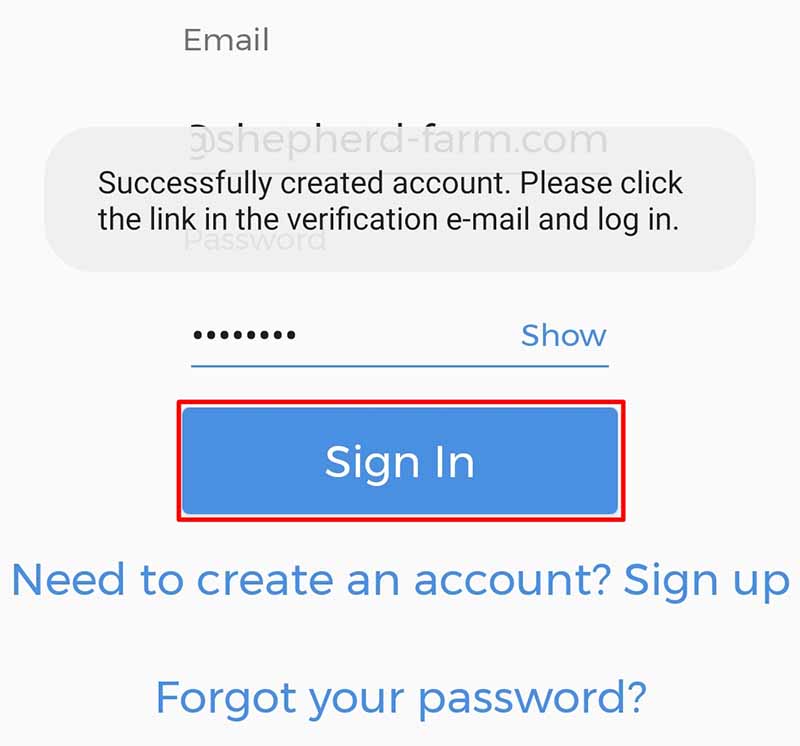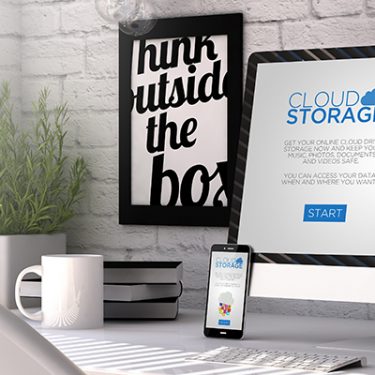新型コロナウイルス(COVID-19)の影響でテレワークをする人が増えてきました。仕事する環境が整備されているオフィスと異なり、自宅は生活の場。基本的には仕事に不向きな場所です。
PC作業では特に、サブモニターの有無が仕事効率を大きく左右しますが、自宅内に決まった仕事用デスクのない人も多く、据え置き型のものより、使わないときにサッと折りたためるモバイルディスプレイの需要が高まりました。
だいぶ入手しやすくなったとはいえ、買えば2万円ほどの出費になってしまいます。モバイルディスプレイを買うべきか買わざるべきかと悩んでいるのであれば、お手持ちのスマートフォンやタブレットをサブディスプレイとして使ってみませんか?
目次
スマホやタブレットをサブディスプレイにするDuet Displayとは?
MacとiPadを持っている人なら、Apple純正のSidecarという機能で、簡単にiPadをMacのサブディスプレイにすることができます。
しかし、必ずしもすべてのオフィスワーカーがMacやiPadを使っているわけではありません。Windows×iPad、Windows×Android、Mac×Androidという組み合わせの人もいることでしょう。
そこでオススメなのが、モバイル端末をサブディスプレイ化してくれるアプリ「Duet Display」です。
開発者は元Appleのエンジニア。はじめはiPadだけが対象でしたが、2019年10月頃からAndroid端末へもアプリを提供するようになっています。
つまり、どのような組み合わせであれ、PCのデスクトップをモバイル端末へと拡張できるのがDuet Displayというアプリなのです。
具体的な対応OSは以下のとおり。
PC側(投影する側。以下ホスト)
- macOS 10.9以降 ※ただし、Android最新バージョンでは「10.14以降」となっています。
- Windows 7以降 ※ただし、Android最新バージョンでは「10以降」、iOS/iPadOS最新バージョンでは「8.1以降」となっています。
モバイル端末側(投影される側。以下クライアント)
- iOS 10以降
- Android 7.1以降
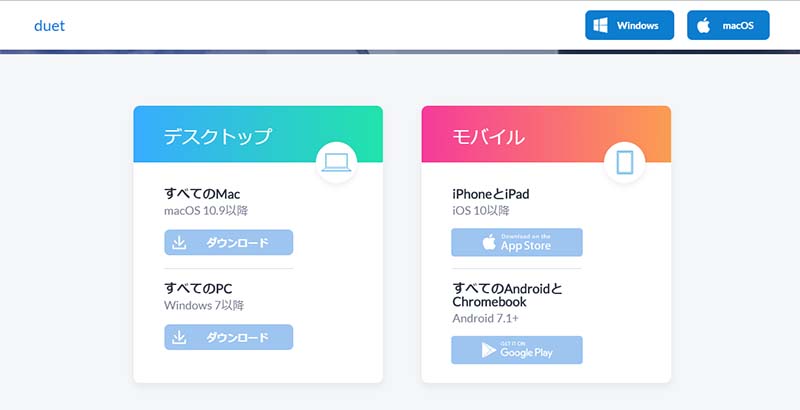 アプリは有料で、App Storeでの価格は1,220円、Google Playでの価格は1,080円。ケーブルを使った接続のほか、サブスクリプションでワイヤレスでも利用できます。
アプリは有料で、App Storeでの価格は1,220円、Google Playでの価格は1,080円。ケーブルを使った接続のほか、サブスクリプションでワイヤレスでも利用できます。
Duet Displayの設定方法
それでは、実際にDuet Displayで、モバイル端末のサブディスプレイ化に挑戦していきます。
利用したのはAndroidではHUAWEI Mate 20 Pro、iPadでは2016年に発売されたiPad Pro(9.7)、PC側はWindowsでは2019年発売のNEC LAVIE Pro Mobile、MacではMacBook Air (11-inch, Mid 2013)です。
サブディスプレイ化の大まかな流れ
- ホストにアプリをインストールしてPCを再起動する
- クライアントにアプリをインストールする
- クライアントでアプリを起動
- ホストとクライアントをケーブルで接続する
ホストの設定
Windows、Mac問わずブラウザーから Duet Displayのサイト にアクセスし、サイト上部に表示されているWindowsまたはMacのボタンをクリックし、アプリをダウンロードします。
 Windowsでは、プログラムファイル(拡張子「.exe」)、Macでは圧縮ファイル(拡張子「.zip」)をダブルクリックして開きます。
Windowsでは、プログラムファイル(拡張子「.exe」)、Macでは圧縮ファイル(拡張子「.zip」)をダブルクリックして開きます。
Windowsの場合、「このアプリがデバイスに変更を加えることを許可しますか?」のダイアログボックスで「はい」を選べばそのままインストール画面へと移行しますが、Macの場合、圧縮ファイルを開いて解答された「duet.app」をさらにダブルクリックする必要があります。
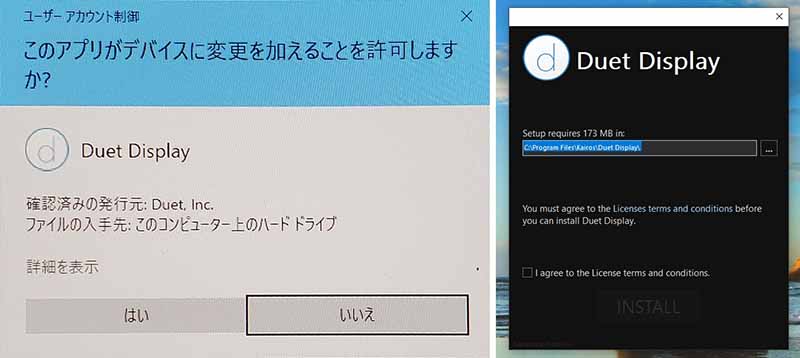 いずれも、インストールが終わったら、PCを一旦再起動させておきましょう。Windowsでは通知領域に、Macではメニューバーに「d」アイコンが表示されていれば、ホストの準備は完了です。
いずれも、インストールが終わったら、PCを一旦再起動させておきましょう。Windowsでは通知領域に、Macではメニューバーに「d」アイコンが表示されていれば、ホストの準備は完了です。
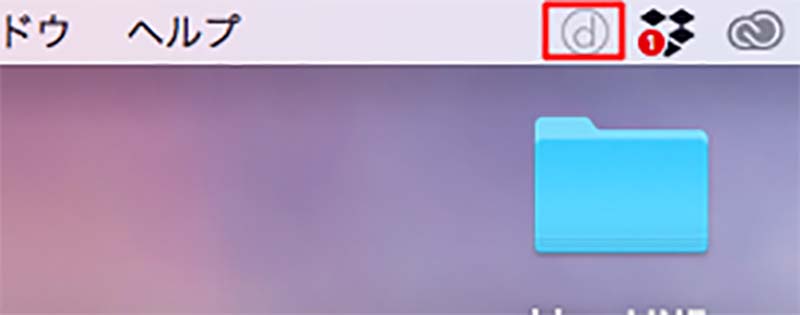
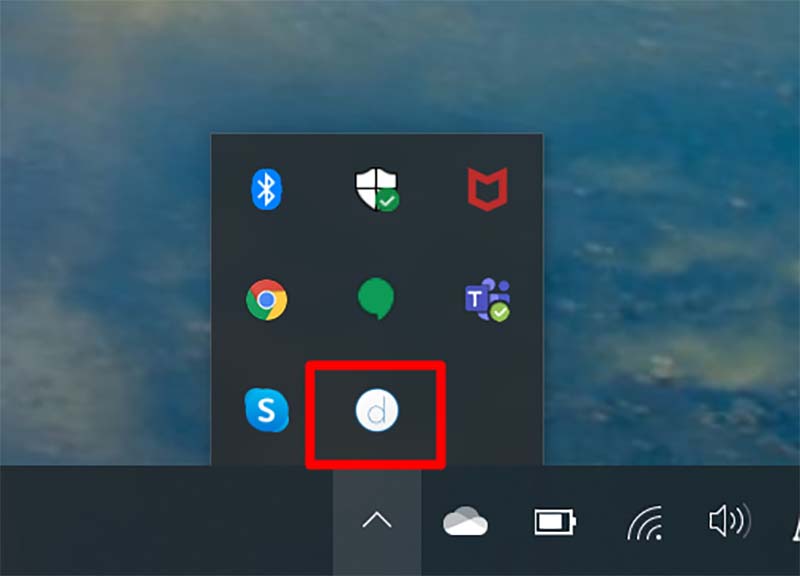
クライアントの設定-Androidの場合
Android端末では、Google Playから「Duet Display」を検索してイントールしましょう。
- Google Play「Duet Display」のインストールはこちら
検索しても見つからない場合、そのスマホやタブレットは非対応です。
ちなみに、少し古いASUS製Nexus 7をサブディスプレイとして復活できないかと考えていたのですが、こちらはAndroidのバージョンが6.01.残念ながら非対応でした。
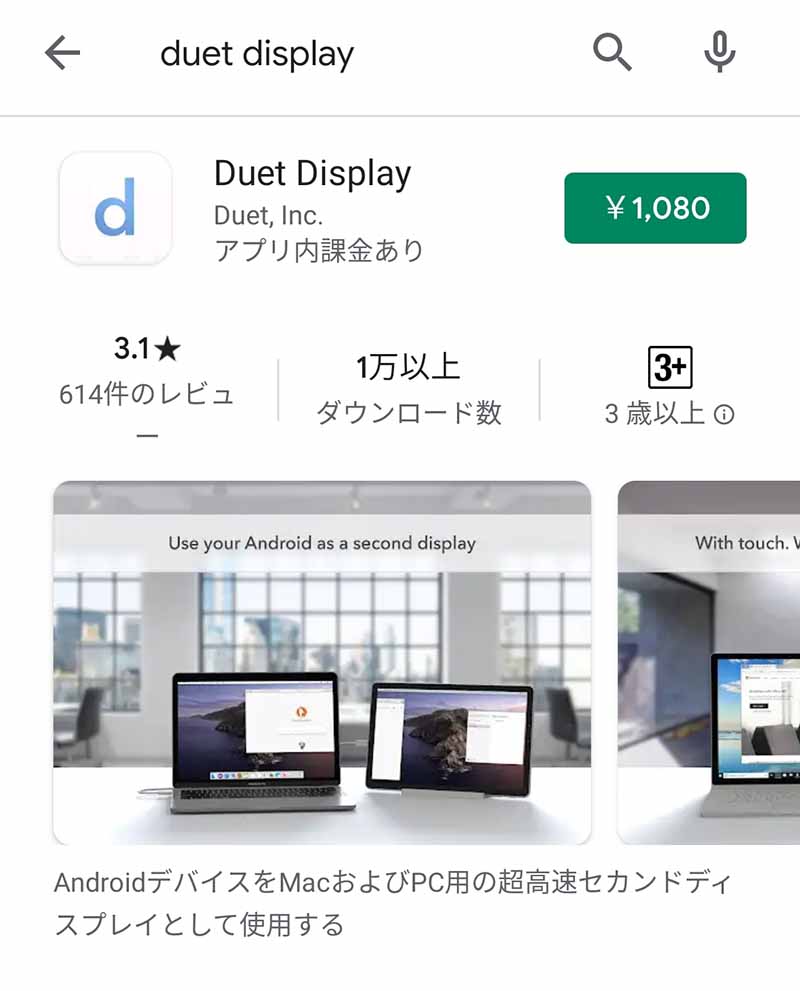
インストールが終わったら、Google Playの画面のまま「開く」をタップするか、ホーム画面からアイコンを見つけてタップして起動させます。
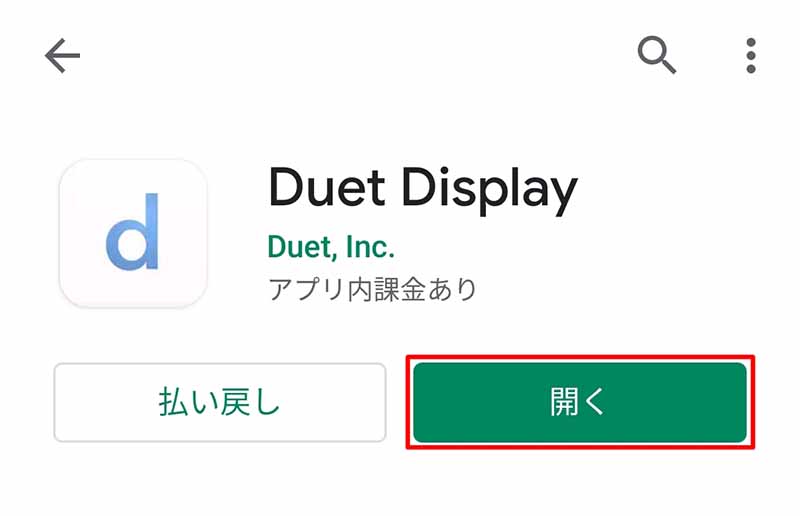
指示に従い、次へ、次へと進んでいくと、「Create account/Sign in」の表示が出てきます。タップすると、「Sign In」というボタンのあるログイン画面が表示されます。はじめての利用になるので、「Need to create an account? Sign up」のテキストをタップし、アカウントを作成しましょう。
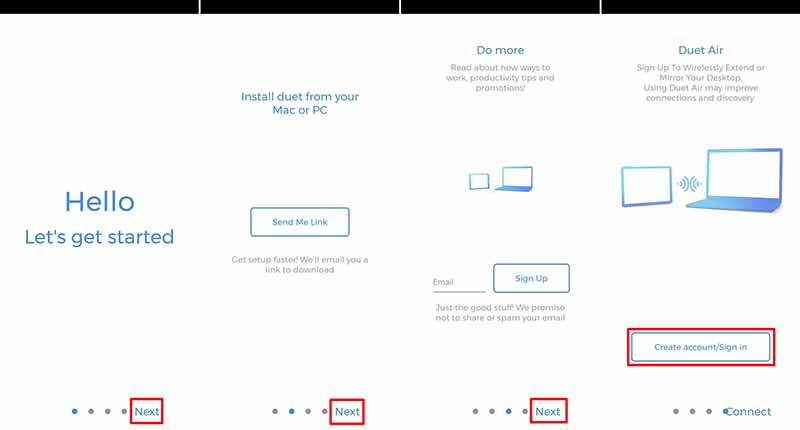
↓↓↓
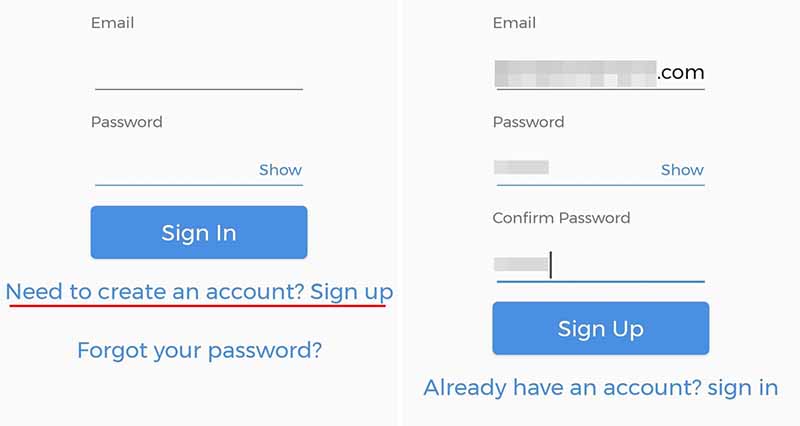
必要な情報を入力し「Sign Up」ボタンをタップすると「登録したメールアドレスにメールを送ったので、リンクをクリックしてメールアドレスが正しいことを確認してください。そしてログインしてください」といった趣旨の英文が表示されます。
なお、ここでアプリから届いたメールの「Verify Email」リンクをタップしなくても大丈夫。そのまま「Sign In」ボタンをタップしましょう。
クライアントの設定-iPhoneやiPadの場合
App Storeにアクセスし、「Duet Display」を検索してインストールします。
- App Store「Duet Display」のインストールはこちら
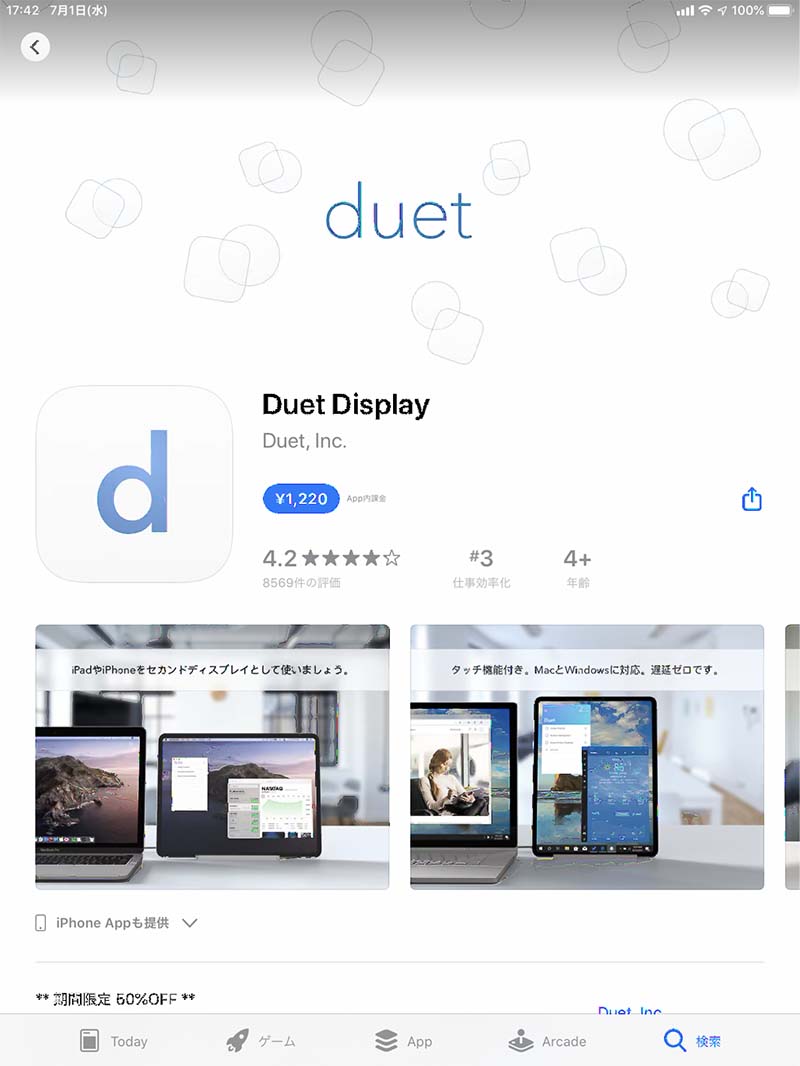
App Storeの画面のまま「開く」をタップするか、ホーム画面からduetアプリのアイコンを見つけてタップして起動します。
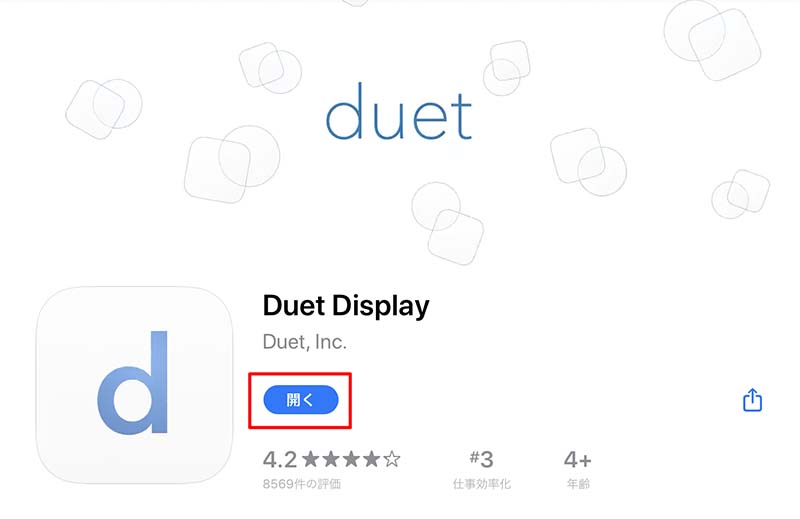
「次へ」と進み、プライバシーポリシーに同意します。
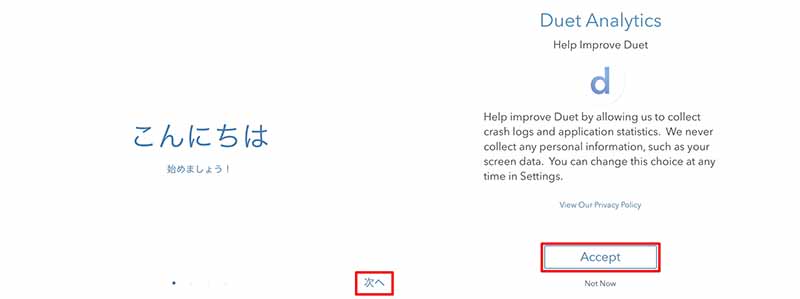 duetアプリをホストへインストールすることが促されますが、すでにインストールしているのでそのまま「次へ」進めば、接続の準備は完了です。
duetアプリをホストへインストールすることが促されますが、すでにインストールしているのでそのまま「次へ」進めば、接続の準備は完了です。
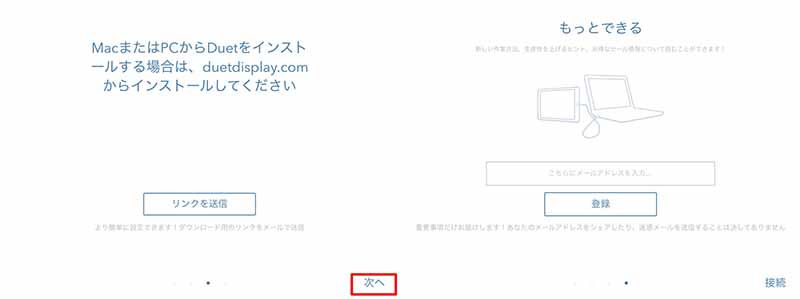 なお、iPad版では、アカウントの登録やログインは必要ありません(記事執筆時点)。
なお、iPad版では、アカウントの登録やログインは必要ありません(記事執筆時点)。
いざ接続!
ここからは、ケーブルでホストとクライアントを接続し、実際にDuet Displayを使ってモバイル端末がサブディスプレイ化する様子を見ていきます。
なお、いずれの組み合わせの場合も、サブディスプレイの位置はOSのシステムで設定します。
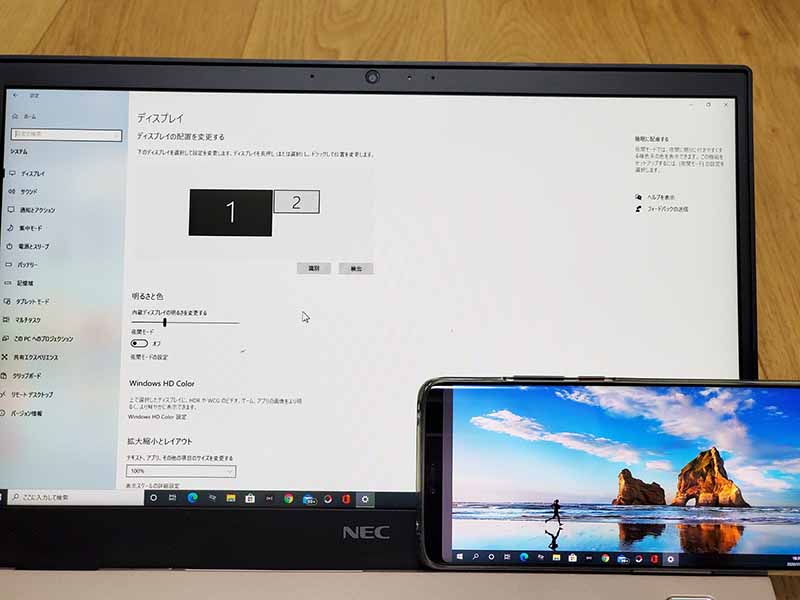
接続ーAndroid×Windows
クライアントで、アカウントを登録したduetアプリを起動すると、ホストに接続を促す画面が表示さるので、ケーブルを使い接続します。
「どのような目的で接続するか」といったことを問われた場合、データ転送できるモードを選びましょう。これはクライアントの機種によってさまざまですが、検証に使ったHUAWEI Mate 20 Proでは「ファイルの転送」を選択しました。
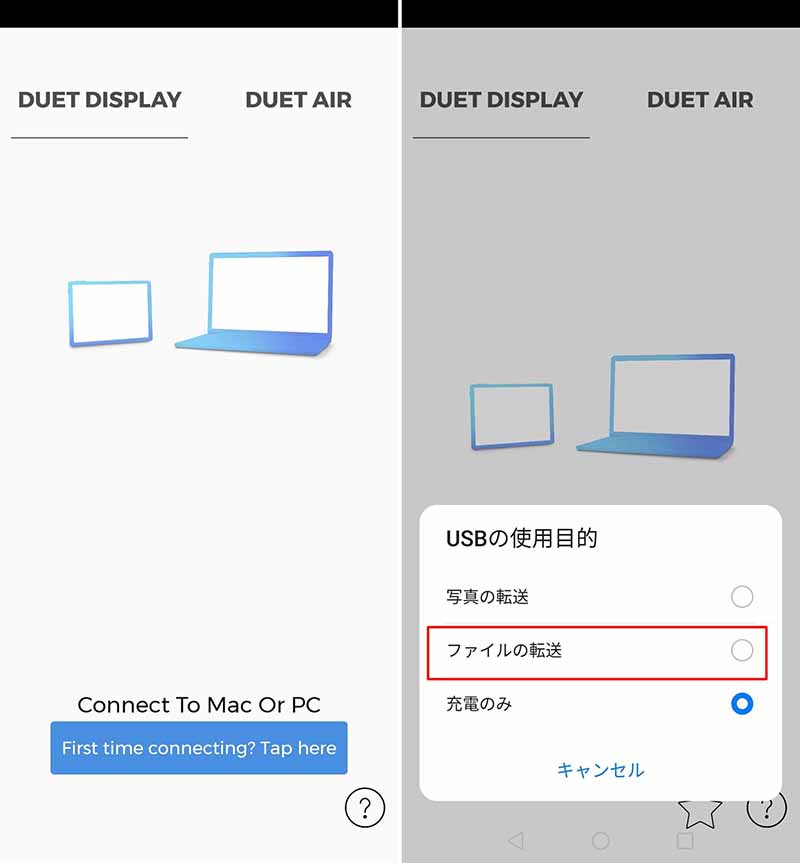
そのPCとモバイル端末を以前につなげたことがあっても、Duet Displayを使っての(つまり、サブディスプレイ化するホストとクライアントとしての)はじめての接続の際には、USBドライバをインストールします。
手順は、クライアントのduetアプリの「First connecting? Tap here」ボタンからも確認できます。
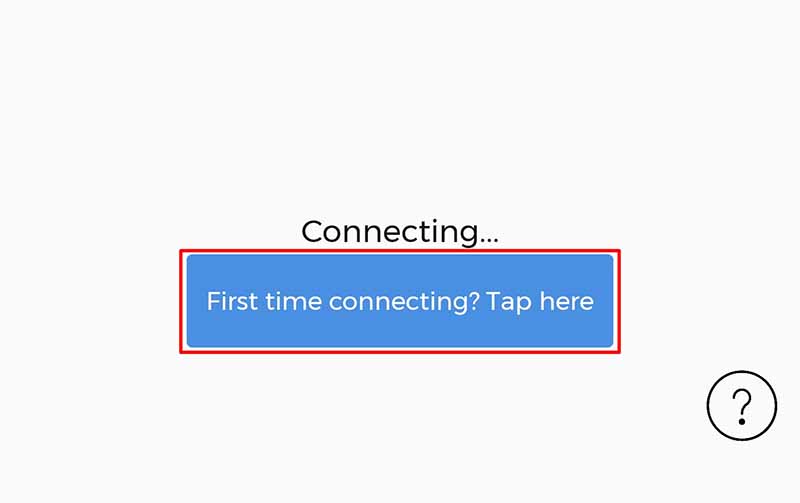
ホスト上でDuet Displayを開き、「Android」をクリックします。ウィンドウ右側にある「Enable Android USB Support」ボタンをクリックします。
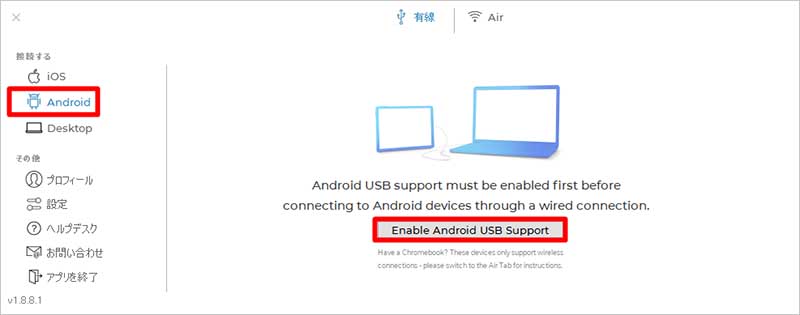 「If Android device is not connecting on USB,click here.」という青いテキストをクリックします。
「If Android device is not connecting on USB,click here.」という青いテキストをクリックします。
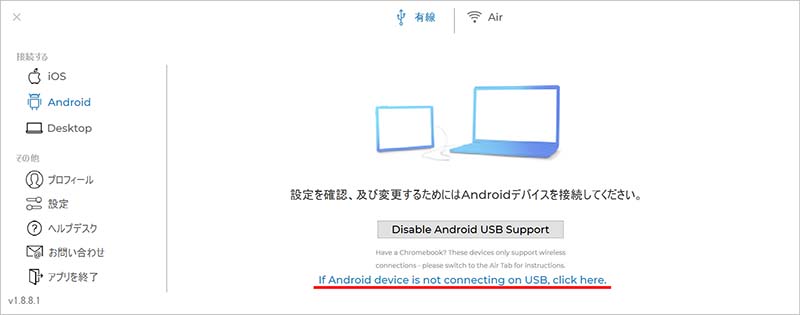 USBドライバ名を選択し、「USBドライバをインストールする」ボタンをクリックしてから、一旦ケーブルを抜き、指示に従い再起動させます。なお、USBドライバ名はクライアントの機種名のこともあれば、画像のように判別しにくいものもあります。
USBドライバ名を選択し、「USBドライバをインストールする」ボタンをクリックしてから、一旦ケーブルを抜き、指示に従い再起動させます。なお、USBドライバ名はクライアントの機種名のこともあれば、画像のように判別しにくいものもあります。
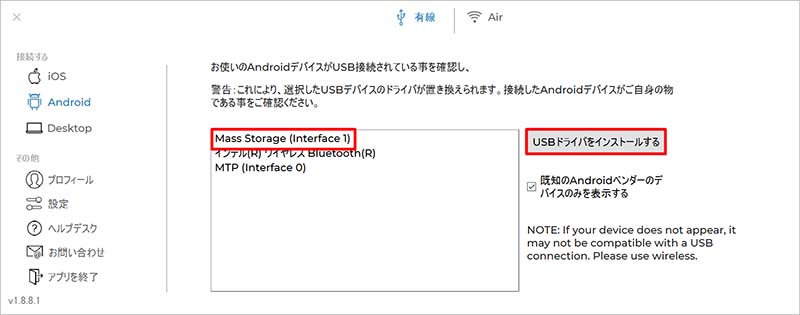 ホストが立ち上がったら、再度クライアントとケーブルで接続します。これで無事にモバイル端末をPCのサブディスプレイにすることができました。
ホストが立ち上がったら、再度クライアントとケーブルで接続します。これで無事にモバイル端末をPCのサブディスプレイにすることができました。

接続ーiPad×Windows
クライアントがiPadまたはiPhoneの場合はもっと簡単です。クライアント上でduetアプリを起動し、ホストをケーブルで接続します。
「このコンピューターを信頼しますか」と表示されるので「はい」をタップします(この表示を無視しても、バックグラウンドではすでにサブディスプレイ化しています)。
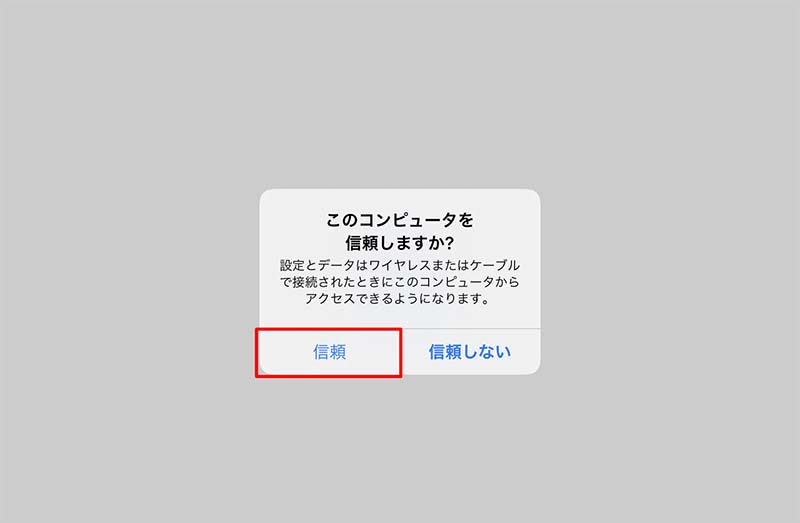 これだけで、iPadまたはiPhoneをWindows PCのサブディスプレイにすることができました。
これだけで、iPadまたはiPhoneをWindows PCのサブディスプレイにすることができました。

タッチ非対応のPCでもクライアント側でタッチ操作できる!
今回利用したホスト端末はマルチタッチディスプレイを搭載しておらず、そのままではタッチ操作できない機種。それでも、Duet Displayを使えば、クライアントがiPadかAndroidか関係なく、サブディスプレイでタッチ操作ができるようになりますよ。

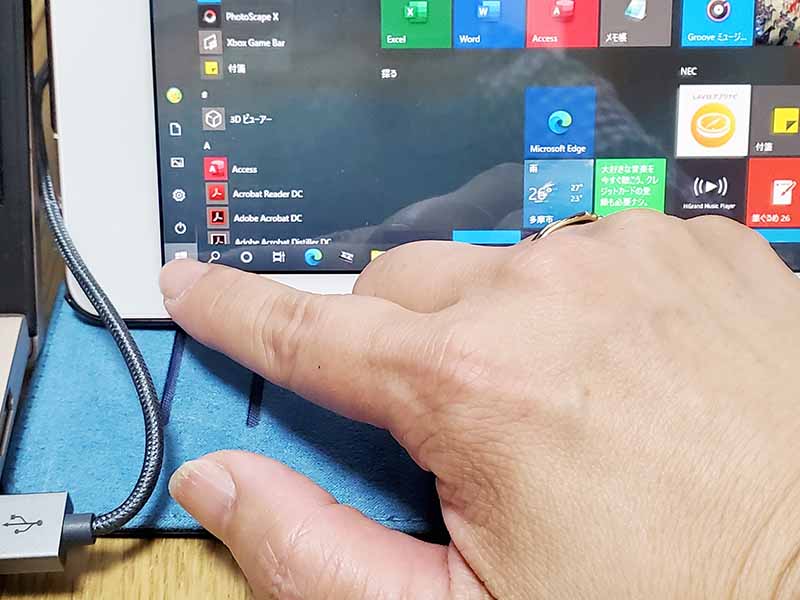
接続ーAndroid×Mac
ホストとクライアントの両方でduetアプリを立ち上げておき、ケーブルで接続します。ホスト上のduetアプリは、接続端末を「Android」にしておきます。
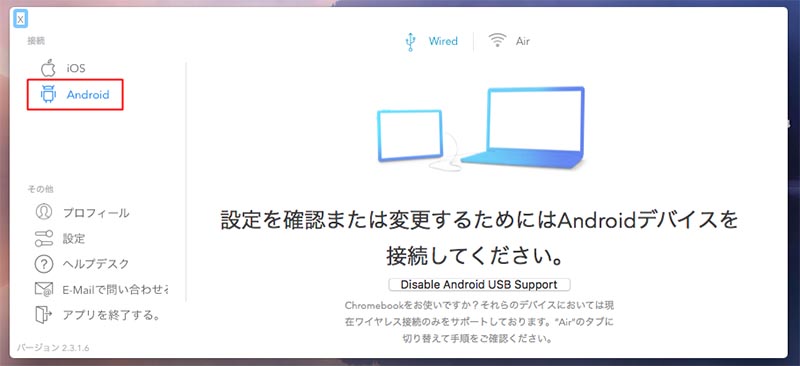 そのまましばらく待つとホスト上のduetアプリが、解像度などを設定する画面に変わります。なお、この画面が表示され、クライアントにもデスクトップ画面が表示されたら、このウィンドウは閉じてしまっても構いません。
そのまましばらく待つとホスト上のduetアプリが、解像度などを設定する画面に変わります。なお、この画面が表示され、クライアントにもデスクトップ画面が表示されたら、このウィンドウは閉じてしまっても構いません。
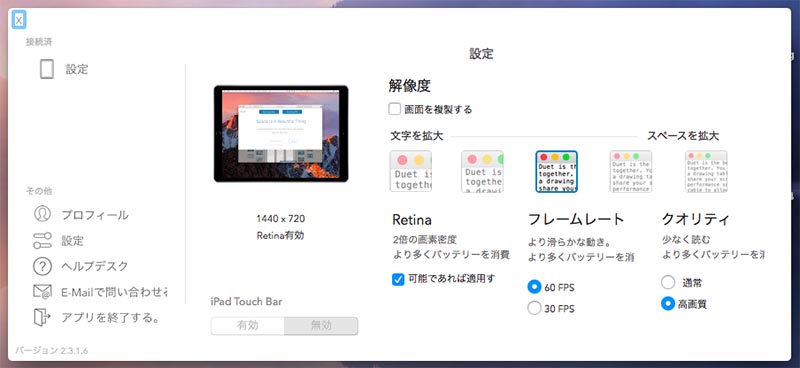 これで、Android端末をMacのサブディスプレイにすることができました。Android上にMacのデスクトップ画面が表示されているということだけでなく、「Macなのにタッチ操作できる!」という感動を味わえますよ。
これで、Android端末をMacのサブディスプレイにすることができました。Android上にMacのデスクトップ画面が表示されているということだけでなく、「Macなのにタッチ操作できる!」という感動を味わえますよ。

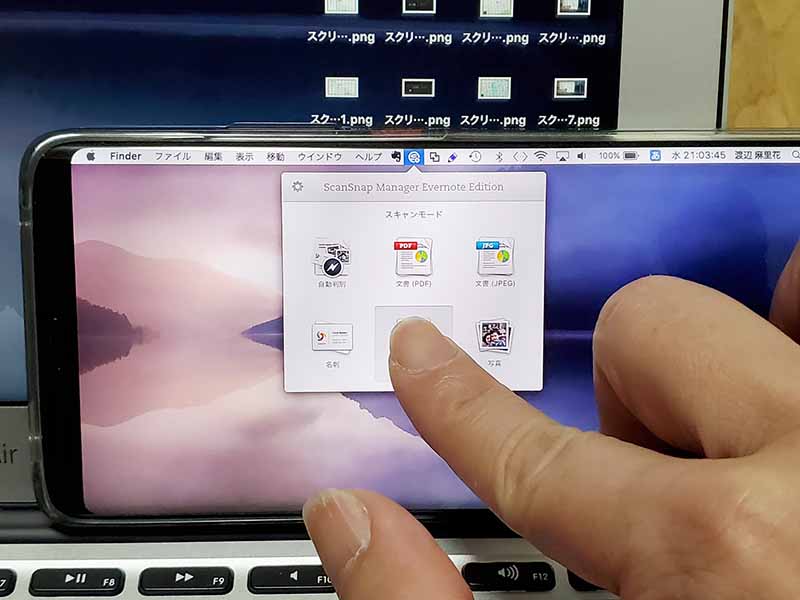
Android端末の種類によっては相性が悪いことも?
Android×Windowsの組み合わせではほとんど見られませんが、Android×Macでは、まれにクライアントにうまく表示されない、ホスト上のduetアプリでフリーズしていることを示す「レインボーカーソル」がクルクルと回り続けたまま動かない、ということがあります。
そのような場合、まずはクライアント上のduetアプリに表示されている「Tap Here For More Details」をタップし、その後アプリ左上の「Back」をタップしてみましょう。それだけで、表示されることがあります。
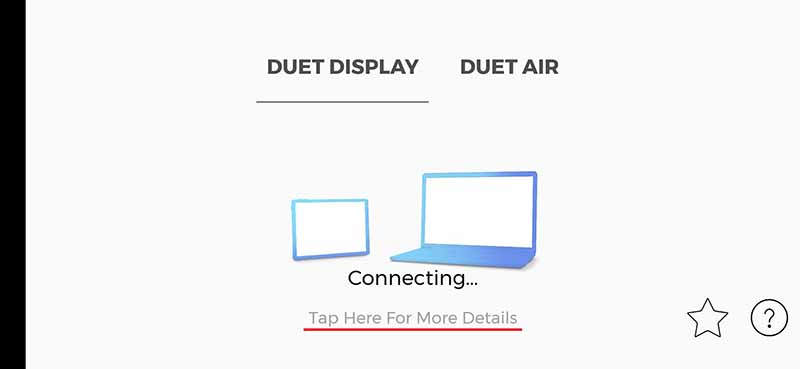
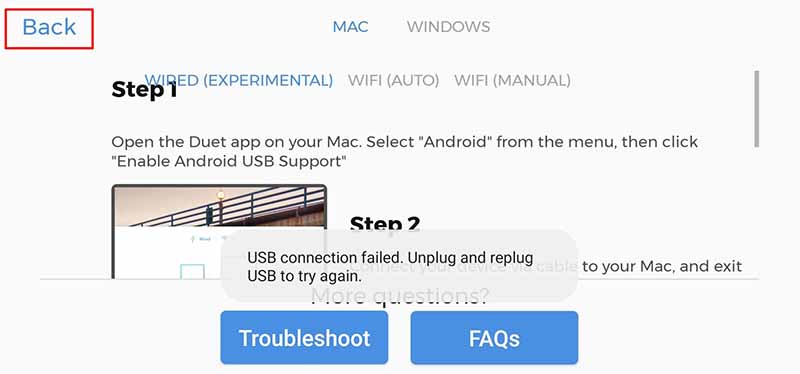
それでもうまくいかない場合は、一旦ケーブルを抜き、クライアント上のduetアプリを再起動させます。その後、ケーブルでホストと再接続しましょう。また、クライアントとホストの両方を再起動させる必要がある場合もあります。それから接続すれば、少し時間はかかりますが、サブディスプレイとして使えるようになります。
モニター購入前にモバイル端末のサブディスプレイ化を試してみて
Duet Displayを使って、手持ちのモバイル端末をサブディスプレイ化するのは、何度も再起動させないといけない、うまくいかないときがある、など多少手間がかかります。
また、価格も1,000円以上(半額セール期間が終わればこの倍額)と、スマホアプリとしては決して安いとはいえませんが、普段使っている、あるいは引き出しで眠っているモバイル端末を活かせる、というメリットがあります。
さらに、スマホアプリとして高いといっても、モバイルディスプレイの10分の1ほどの価格。しかも、Apple IDまたはGoogleアカウントが同じであれば、複数端末にインストールできますし、機種変更しても使えるという魅力があります。
遅延が全くないとは言い切れませんが、ほとんど気にならない程度。コピペしたい参考資料や、ドキュメント内に差し込みたい画像の入ったフォルダなどを表示させておくなど、「あとちょっと画面が広ければいいのに」と思うような場面で便利になります。
何より、表示するためだけにウィンドウ切り替えをひんぱんに行わなくて済むのはストレスレス。作業効率のアップにつながります。
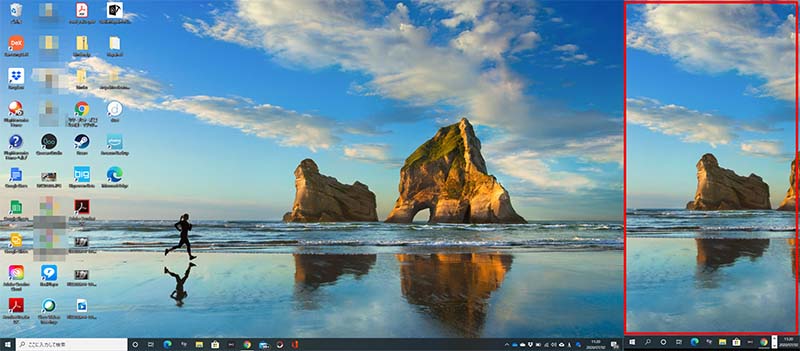
一旦、うまく表示できれば、次回からケーブルを接続するだけでモバイル端末をサブディスプレイとして使えるこのアプリ。
普段の生活に戻った後、ノマドワークをするにも便利ですし、本物のサブディスプレイの購入前に使用感を確認しておくこともできます。試してみる価値はあるかもしれません。






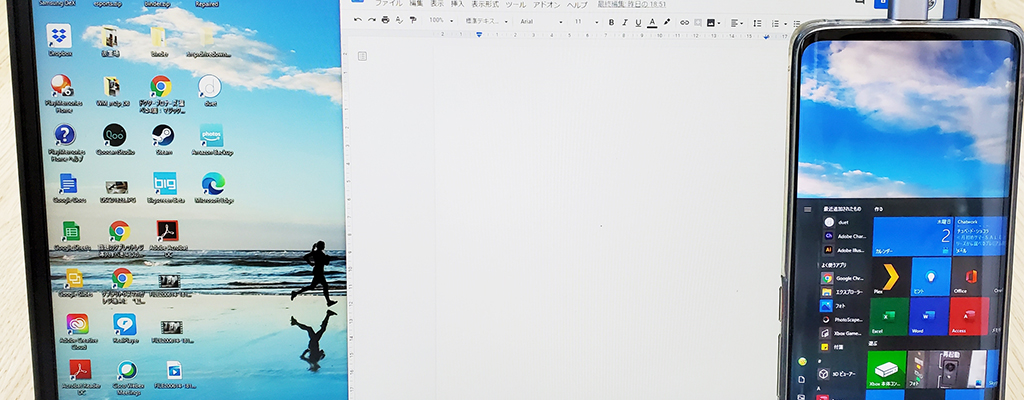
 渡辺まりか
渡辺まりか