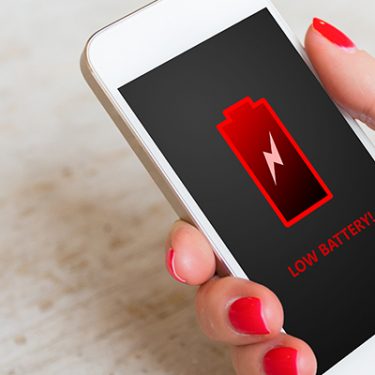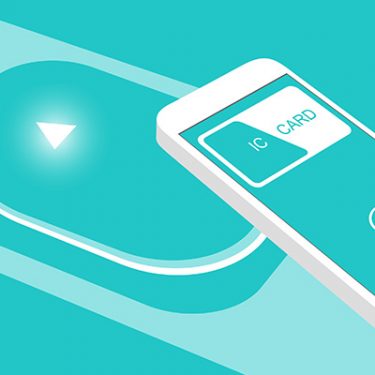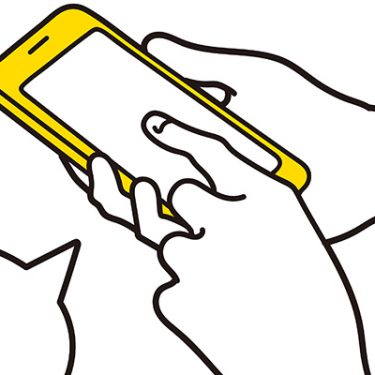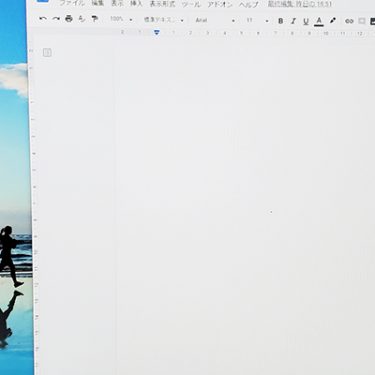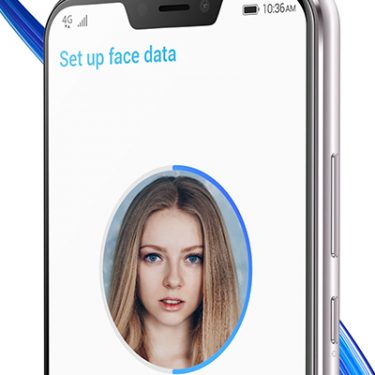コロナ禍で、テレワークが一気に加速しています。どこでも仕事できることから、自宅だけでなく、気分転換のためカフェやコワーキングスペースなどで作業する人も多いのでは?
最近では、町のあちこちでFree Wi-Fiを使えるようになっていますが、業務上のデータを扱うのであれば自分専用の回線を持っておきたいところ。そこで便利なのが、モバイルルーターです。
今回は、2021年4月8日に発売されたNECプラットフォームズ「Aterm MR10LN」を紹介します。

目次
Aterm MR10LNとは?
4キャリア対応のデュアルSIM搭載ルーター
Aterm MR10LNは、NTTドコモ(docomo)、KDDI(au)、ソフトバンク(Softbank)、楽天モバイルの4キャリア対応、またマルチバンドに対応しているため海外で現地のSIMカードを使うこともできるSIMフリーモバイルルーターです。
SIMカードスロットを2基搭載し、切り替えて使うことが可能。例えば、市街地ではau回線を、アウトドアではdocomo回線、という具合に、電波状況に応じて切り替えられるというわけです。
 キャリア専用の端末と違い、SIMを挿入したら、自分でいくつかの設定を行う必要がありますが、30以上の通信事業サービスのリストが本体内に登録されているので、設定といっても「選ぶだけ」と簡単。これについては後述します。
キャリア専用の端末と違い、SIMを挿入したら、自分でいくつかの設定を行う必要がありますが、30以上の通信事業サービスのリストが本体内に登録されているので、設定といっても「選ぶだけ」と簡単。これについては後述します。
なお、インターネット回線(WAN側)の通信規格はLTEで、受信速度は最大150Mbps、無線LANは5GHz帯と2.4GHz帯を切り替えられ、前者では433Mbps、後者では150Mbps(各最大理論値)となっています。また、16台もの端末をつなげられるので、仕事以外にも活躍しそうですね。
ほぼ一日中使える大容量バッテリー
Aterm MR10LNの魅力はなんといってもそのスタミナでしょう。4,000mAhという大容量の内蔵バッテリーのおかげで、連続約21時間の通信を行うことができます。
また、一定時間の無通信状態で自動的に休止状態になり消費電力を抑制。約2,000時間の待受が可能です。
休止状態ではなく、ウェイティングモードにしておけば接続の復帰も簡単。この場合でも約60時間の待機が可能となっています。
設定から開通まで|スマホがあれば設定は簡単!
Aterm MR10LNを使い始めるには、大まかに分けて次のような手順を踏みます。
- 本体にSIMカードを挿入する
- 本体を起動する
- 子機(スマホ)と接続する
- スマホのWebブラウザを立ち上げて本体の設定をする
本体にSIMカードを挿入する
SIMカードスロットは上部にあります。SIMトレイタイプではないため、指でカバーを開け、SIMカードを挿入しましょう。
わからなくならないよう、1枚目は「SIM1」に挿したほうが良いでしょう。

本体を起動する
本体を起動させます。電源ボタンを、本体ディスプレイに「NEC」のロゴが表示されるまで長押しします(およそ6秒)。
 最初の設定は言語選択です。「日本語」または「English」から選びましょう。選択は「▼」ボタンで、決定は「●」ボタンで行います。
最初の設定は言語選択です。「日本語」または「English」から選びましょう。選択は「▼」ボタンで、決定は「●」ボタンで行います。
 「メンテナンスバージョンアップ機能に関する許諾について」が表示されるので「▼」ボタンを何度か押して最下部まで読み、「OK」を選んで次へ行きます。
「メンテナンスバージョンアップ機能に関する許諾について」が表示されるので「▼」ボタンを何度か押して最下部まで読み、「OK」を選んで次へ行きます。
「つなぎかたガイドに従い……」という文言が表示されます。表示されているSSIDとWeb PWは手動接続するのに必要な情報ですが、ここでは入力ミスをしないようQRコードから設定していきます。
子機(スマホ)と接続する
QRコードは、本体の裏側にあります。2つあるうちの右がWi-Fi設定用となっています。
スマホの標準カメラで読み取ると、スマホのネットワーク設定の画面が開き、接続が完了します。
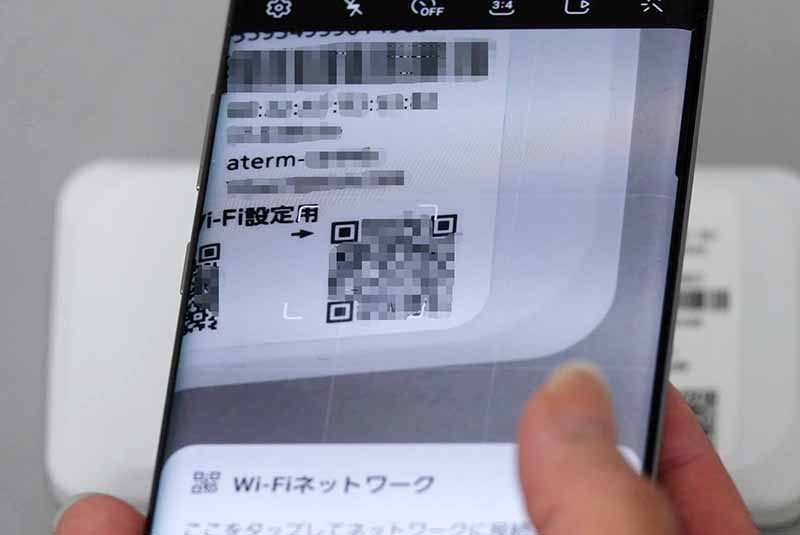 このとき、Aterm MR10LN本体のインターネット回線への接続設定が終わっていないため、スマホ側には「インターネット接続が不安定」「インターネットに接続されていません」のような案内が表示されます。
このとき、Aterm MR10LN本体のインターネット回線への接続設定が終わっていないため、スマホ側には「インターネット接続が不安定」「インターネットに接続されていません」のような案内が表示されます。
接続を維持したまま次のステップへ進みましょう。
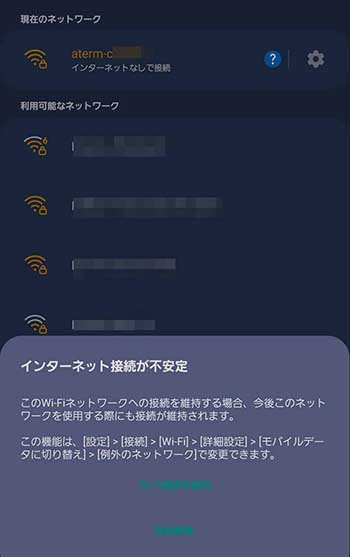
スマホのWebブラウザを立ち上げて本体の設定をする
Aterm MR10LNと接続していることを確認し、スマホのWebブラウザを立ち上げます。ここでは、SafariでもChromeでもSILKブラウザでも、またはスマホ独自のブラウザでもなんでもOKです。
ブラウザを立ち上げたら「192.168.179.1」または「aterm.me」をアドレスバーに入力しましょう。
「クイック設定Web」が開きました。
「ユーザー名」に「admin」を、「パスワード」には本体裏面またはディスプレイに表示されているWeb PWの値を入力してログインします。
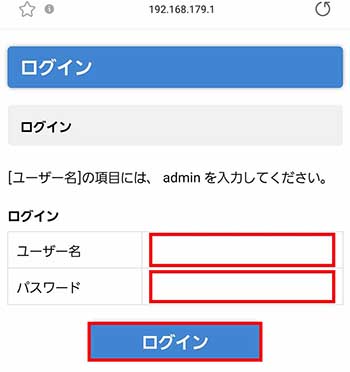 ログインすると、すぐにパスワードの変更が求められます。「現在のパスワード」に先程のWeb PWの値を、「新しいパスワード」と「新しいパスワード再入力」に独自に作ったパスワードを入力しましょう。
ログインすると、すぐにパスワードの変更が求められます。「現在のパスワード」に先程のWeb PWの値を、「新しいパスワード」と「新しいパスワード再入力」に独自に作ったパスワードを入力しましょう。
これは今後クイック設定Webにログインするのに必要になるので、忘れないように控えておきましょう。「変更」をタップして次へ進みます。
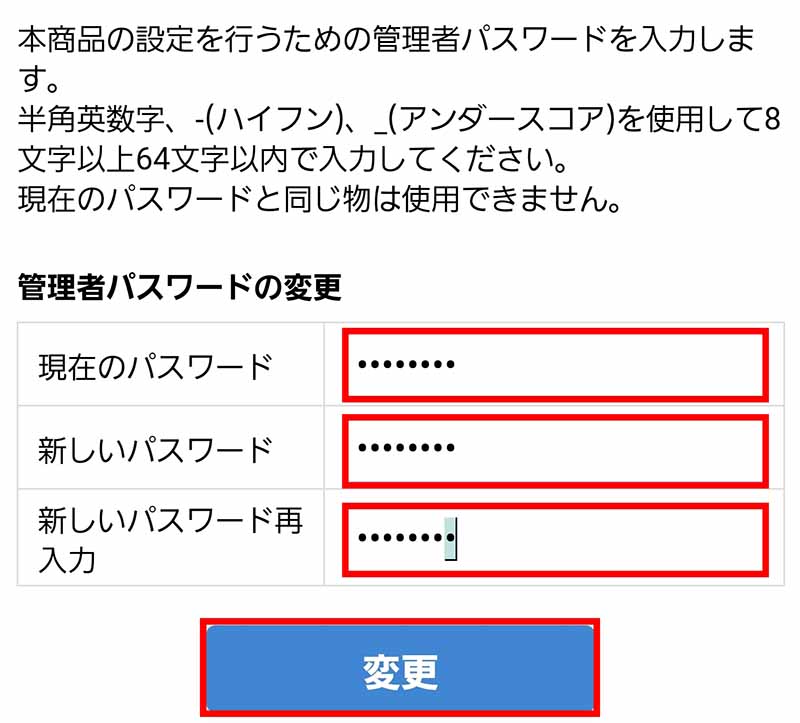 最後は、APN(Access Point Name。接続事業者を介してインターネット回線に接続するための情報一式)の設定です。「手動設定」と表示されているところをタップして、プルダウンメニュー(筆者のスマホではディスプレイ下部に別表示)からBIGLOBEモバイルを選び「完了」をタップします。
最後は、APN(Access Point Name。接続事業者を介してインターネット回線に接続するための情報一式)の設定です。「手動設定」と表示されているところをタップして、プルダウンメニュー(筆者のスマホではディスプレイ下部に別表示)からBIGLOBEモバイルを選び「完了」をタップします。
これだけで、接続設定の項目が全部埋まりました。「設定」ボタンをタップし、次のステップへ進みます。
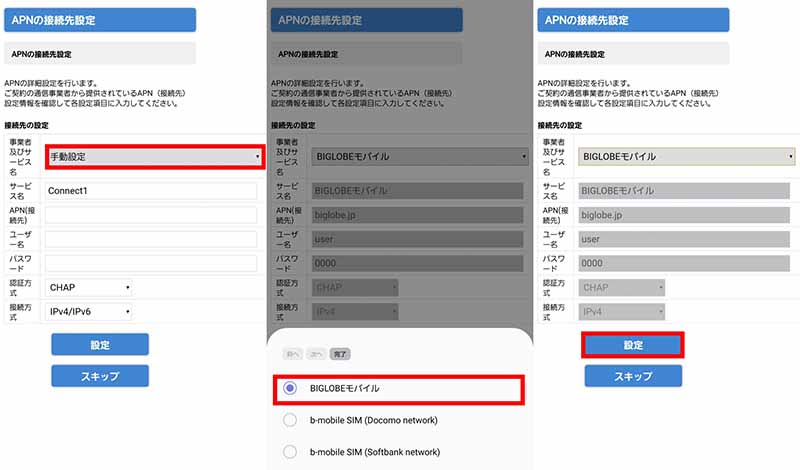 ここでは、インターネット回線につながっているかを確認します。「WAN側接続確認」をタップすると「よろしいですか?」と表示されるので「OK」をタップします。
ここでは、インターネット回線につながっているかを確認します。「WAN側接続確認」をタップすると「よろしいですか?」と表示されるので「OK」をタップします。
「正常に接続されています」と表示されれば、問題ありません。「OK」をタップしてから元の画面に戻り「次へ」をタップします。
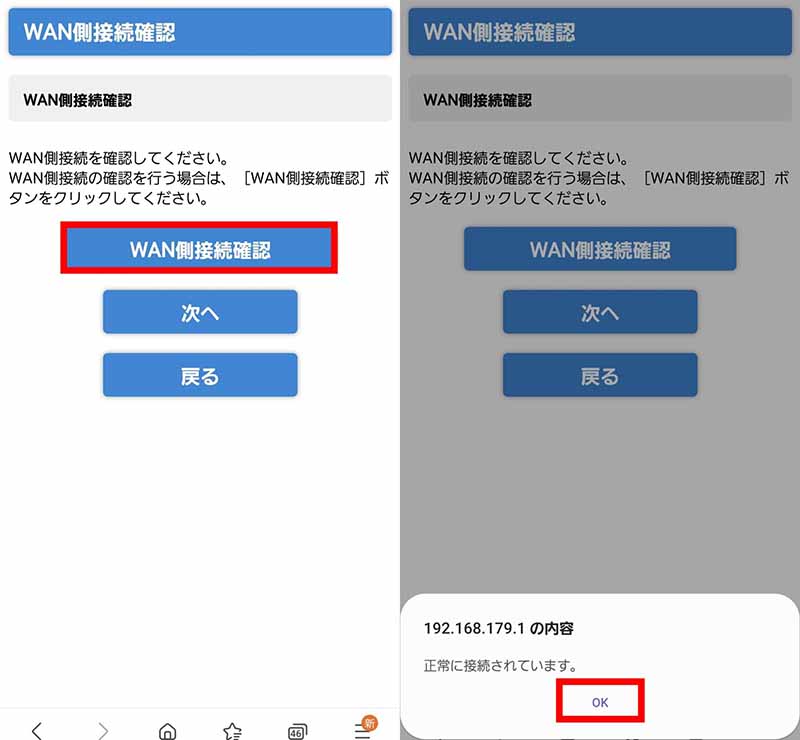 最後はWi-Fiの設定です。ここでネットワーク名(SSID)(接続先名のこと)とWPA暗号化キー(PSK)を任意のものに変えられます。
最後はWi-Fiの設定です。ここでネットワーク名(SSID)(接続先名のこと)とWPA暗号化キー(PSK)を任意のものに変えられます。
アルファベット大文字小文字、数字、記号(使える文字は「クイック設定Webの設定ウィザードを使う」で確認できます)を組み合わせたPSKを設定しましょう。
また、設定し終えたら、忘れてしまわないように控えておきましょう。
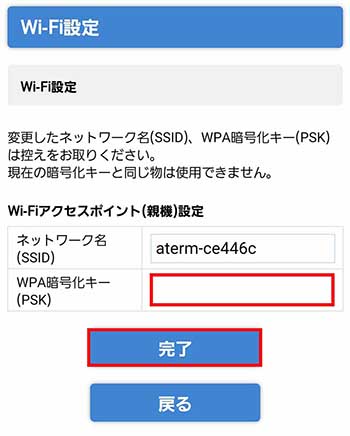
「完了」ボタンを押せば、設定はおしまいです。スマホと本体との接続が、一旦切れることがありますが(切れることが多い)、その場合はスマホのネットワークの設定から、先程設定したSSIDとPSKを使って接続し直しましょう。
どちらの値もなくしてしまった場合は、本体の「情報」→「端末情報」→「Wi-Fi情報」から確認できますよ。
高いセキュリティ機能で仕事にもバッチリ
16台の端末を接続できるAterm MR10LNには、万が一にも対応できるよう、さまざまなセキュリティ機能が備わっています。
たとえば、WAN側(インターネット回線側)から不正なアクセスを防ぐものと、Wi-Fiのネットワーク内のデータのやり取りを他人に見られたり使われたりしないようにするためのもの、接続する子ども用端末のアクセス時間の制限などです。特に、Wi-Fiでは、最新のセキュリティ規格「WPA3」に対応。強固なセキュリティ対策を敷いています。
ここでは、スマホで設定でき、しかも手間のかからないセキュリティ強化方法を紹介します。
ESS-IDステルス機能の設定
ESS-IDステルス機能を設定すると、そのAterm MR10LNのSSIDが、ほかの端末から見えなくなります。接続先の名前が見えなければ、不正アクセスされる危険性はぐっと減ります。
SSIDやPSKは、本体ディスプレイで確認することができるので、接続を許可した人にだけ見せれば良いでしょう。
もちろん、落としたときに見られないようにするため、本体にパスコードをかけることもできます。
設定方法
Aterm MR10LNとつながっているスマホでクイック設定Webにアクセスします。
「Wi-Fi設定」の中の「Wi-Fi設定」を開きます。
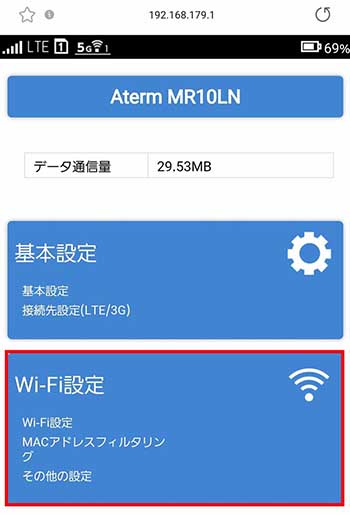 下にスクロールしていくと、「Wi-Fi端末(子機)の接続制限」内に「ESS-IDステルス機能(SSIDの隠蔽)」という項目があるので、「使用する」にチェックを入れます。その後「設定」をタップします。
下にスクロールしていくと、「Wi-Fi端末(子機)の接続制限」内に「ESS-IDステルス機能(SSIDの隠蔽)」という項目があるので、「使用する」にチェックを入れます。その後「設定」をタップします。
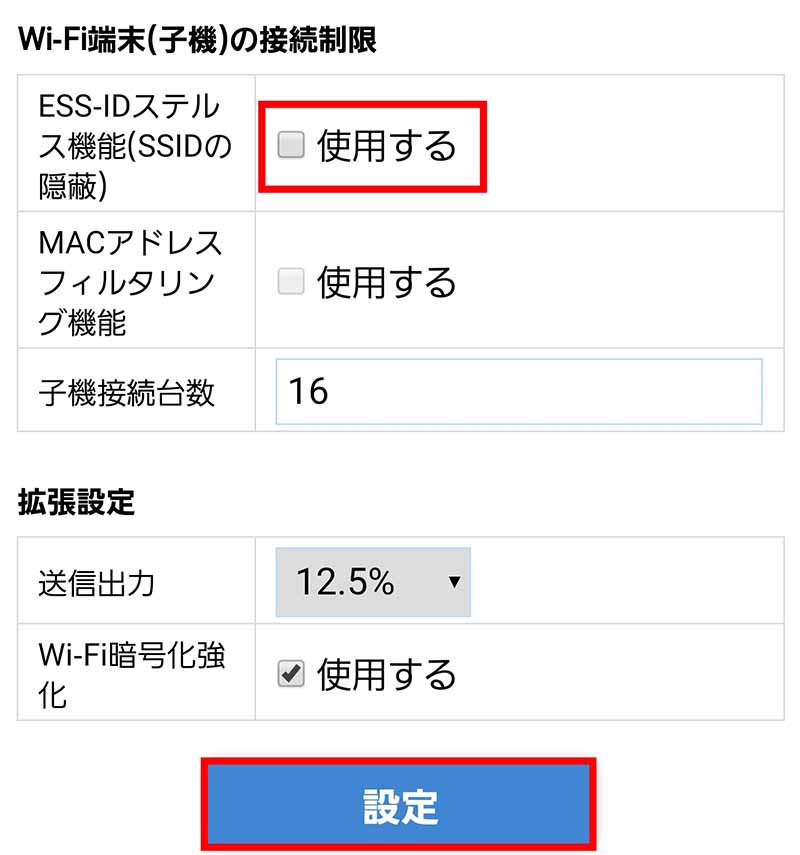 設定が終わると、一旦接続が切れます。そして、スマホからAterm MR10LNが見えなくなります。これが、ステルスになっている状態です。
設定が終わると、一旦接続が切れます。そして、スマホからAterm MR10LNが見えなくなります。これが、ステルスになっている状態です。
あとはスマホ側で「ネットワークを追加」をタップし、Aterm MR10LNのSSIDとPSK(本体ディスプレイでは「プライマリ暗号化キー」と表示)を入力して接続します。
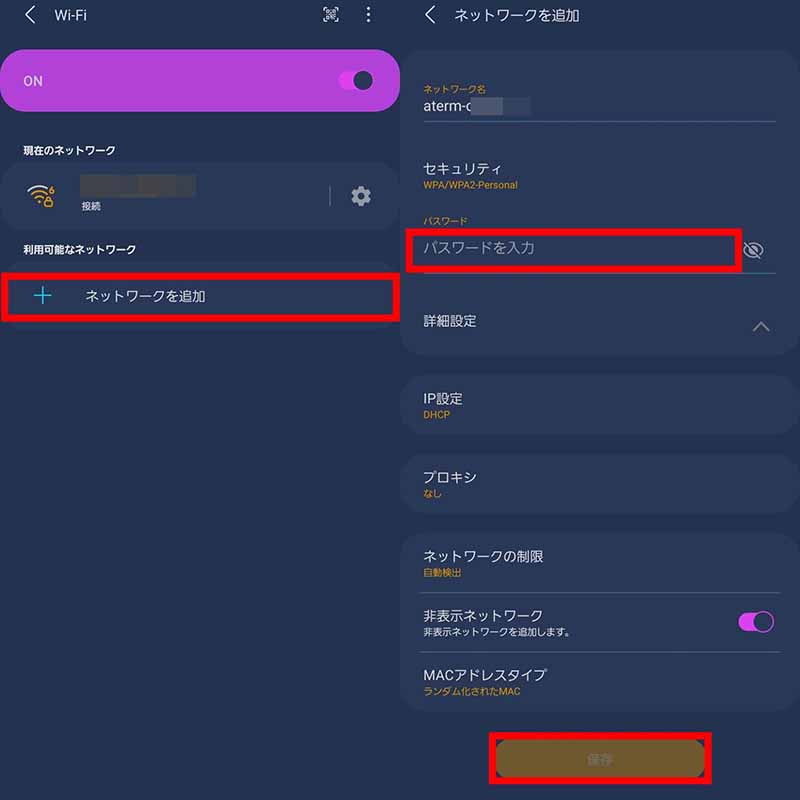
子どもの使いすぎを防ぐには
Aterm MR10LNには「こども安心ネットタイマー」機能があります。これにより、接続したスマホやタブレット、ゲーム機ごとにアクセス可能な時間帯を制限し、使いすぎを防ぐことができます。
設定方法
「こども安心ネットタイマー」は、クイック設定Webの「見えて安心ネット」から設定します。
まずは、接続している端末の区分を設定しましょう。親が持っている端末は「おとなの端末」、接続を制限したい子どもの端末には「こどもの端末」を設定します。なお、ここでは端末名も判別しやすいように変更しています。
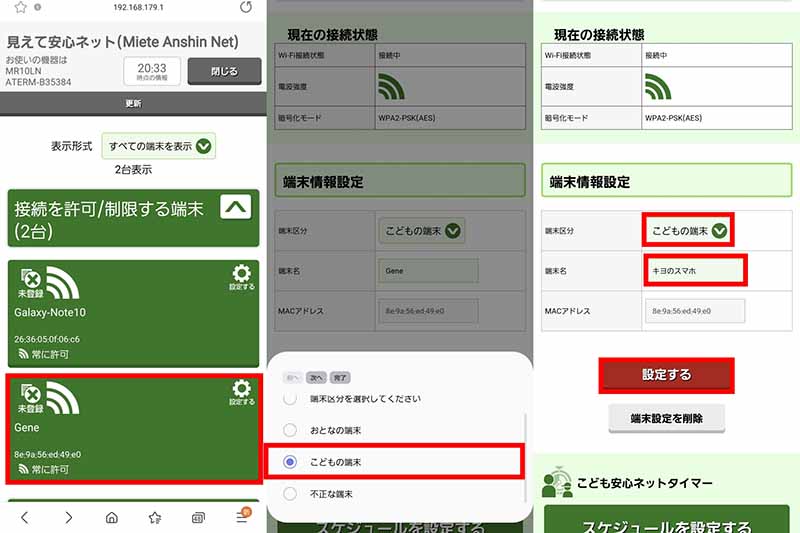 「見えて安心ネット」に戻ったら、下へスクロールし、「こども安心ネットタイマー」を有効にします。
「見えて安心ネット」に戻ったら、下へスクロールし、「こども安心ネットタイマー」を有効にします。
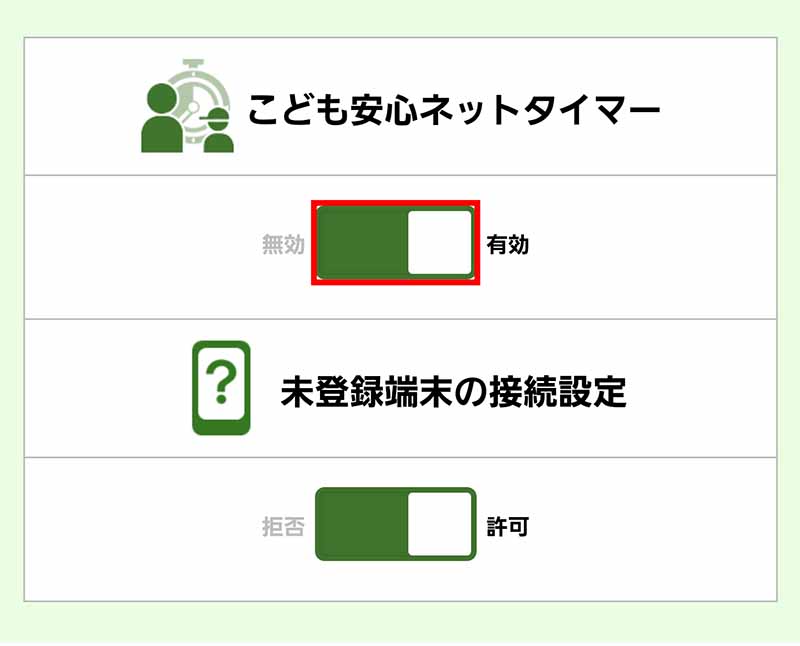 子ども用端末の「設定する」をタップして開き、下へスクロールして「スケジュールを設定」をタップします。
子ども用端末の「設定する」をタップして開き、下へスクロールして「スケジュールを設定」をタップします。
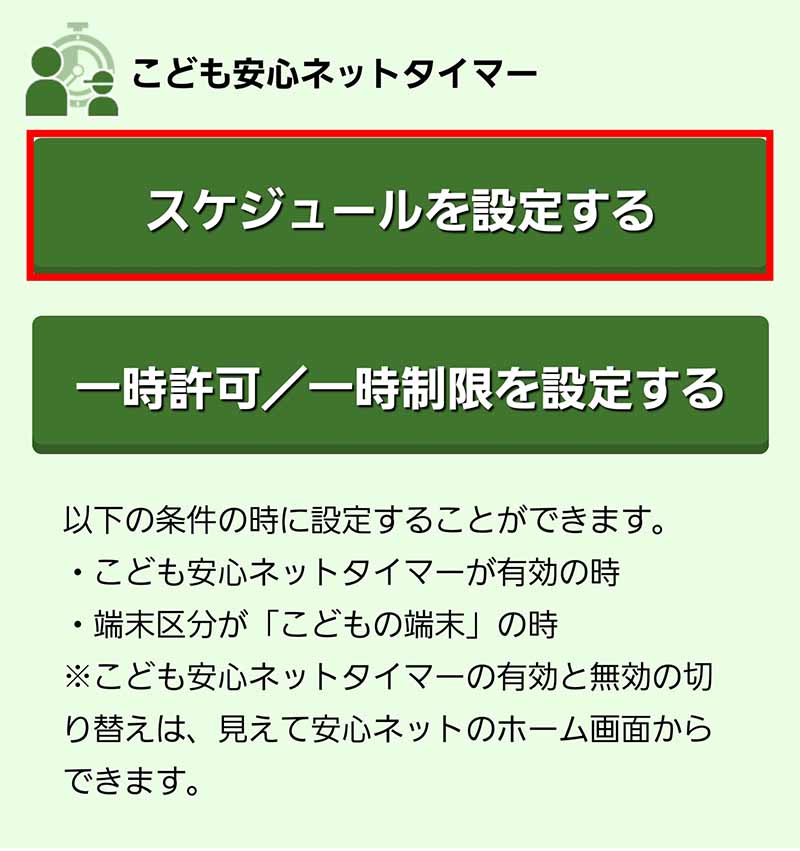 「00:00-06:00」「06:00-12:00」「12:00-18:00」「18:00-24:00」のタブがあります。
「00:00-06:00」「06:00-12:00」「12:00-18:00」「18:00-24:00」のタブがあります。
デフォルトではすべてアクセス不可になっているので、設定したい時間帯のタブをタップして、許可するコマをタップしていきます。30分単位で設定可能です。
また、設定していくと、1日の中で接続を許可している合計時間が表示されます。そちらもチェックしながら設定していけば、許可しすぎていないか、逆に制限しすぎていないかを確認できますよ。
まとめ
Aterm MR10LNは、準備段階でWebブラウザを使う必要があるため、多少使いはじめのハードルが高く感じますが、最初にクイック設定Web画面に慣れられるため、高度な機能を使いやすくなっている端末だといえるでしょう。
高いセキュリティや長時間使えるバッテリーは仕事用の要件を満たしていますし、アクセスできる時間帯を制限する機能は、子どもと一緒に使うのにもピッタリです。
BIGLOBEモバイルなら、端末価格は21,700円(税込。以下同)。データSIMは3GB月額990円から利用可能です。スマホにありがちなテザリング料金はかかりません。使わなかったぶんは、翌月に繰り越されるのもうれしいですね。
いざというときのため、またワーケーション用に、準備しておくのはいかがでしょうか。







 渡辺まりか
渡辺まりか