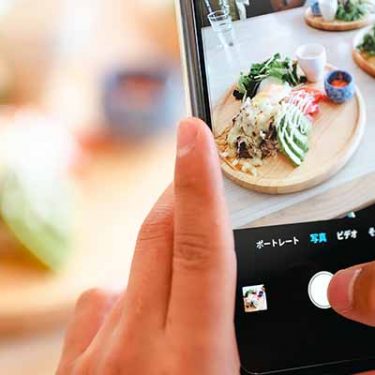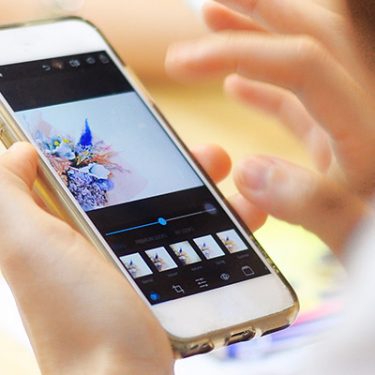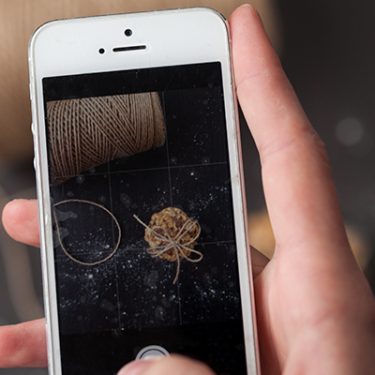富士通コネクテッドテクノロジーズから発売されたarrows M05は、初めてスマホを使う人やシニアに優しく作られたスマホです。モードを変えると、文字が大きく表示され、分かりやすい操作画面を使用できます。
BIGLOBEモバイル価格で34,800円(税別)で、防水やおサイフケータイ機能も搭載。持ち主のライフスタイルに寄り添ってくれるスマホですよ。
目次
デザインと持ちやすさ

arrows M05は約5.8インチと大画面のディスプレイでありながら、なめらかな本体形状とマットな質感から、持ちやすさを感じます。

背面には指紋認証センサーがあり、セキュリティも安心。画面ロックもスムーズに解除できますよ。
スペック
arrows M05のスペックは以下の通りです。
| OS | Android™ 9.0 |
| サイズ | 高さ約149mm x 幅約72mm x 厚さ約8.8mm |
| 重さ | 約166g |
| ディスプレイ | 約5.8インチ |
| 解像度 | 2,280×1,080ドット (フルHD+) |
| プロセッサ | Qualcomm® Snapdragon™ 450 オクタコア(1.8GHz) |
| メインメモリ | 3GB |
| ストレージ | 32GB |
| バッテリー容量 | 2,880mAh |
| カメラ |
背面カメラ:約1,310万画素+約500万画素 前面カメラ:約800万画素 |
| 指紋/顔認証 | 対応/非対応 |
| 防水・防塵 | IPX5/8の防水・IP6Xの防塵 |
| おサイフケータイ | 対応 |
| ワンセグ | 非対応 |
| 本体カラー | ホワイト、ブラック |
| BIGLOBEモバイル価格 | 34,800円(税別) |
スペック表の中で特徴的なのは、防水・防塵およびおサイフケータイに対応している点です。
防水・防塵
富士通の公式サイトでは、防水・防塵について、以下のように説明されています。
- IPX5とは、内径6.3mmの注水ノズルを使用し、約3mの距離から12.5L/分の水を最低3分間注水する条件であらゆる方向から噴流を当てても、通信機器としての機能を有することを意味します。
- IPX8とは、常温で水道水の水深1.5mのところに携帯電話を沈め、約30分間放置後に取り出したときに通信機器としての機能を有することを意味します。
- IP6Xとは、保護度合いをさし、直径75μm以下の塵埃(じんあい)が入った装置に商品を8時間入れてかくはんさせ、取り出したときに内部に塵埃が侵入しない機能を有することを意味します。
arrows M05は、このような基準を満たすテストをクリアしたスマホです。料理中にレシピを表示したり、アウトドアを楽しむときにも安心して使うことができますね。
おサイフケータイ
おサイフケータイを利用するには、事前にアプリをインストールして設定を行う必要があります。
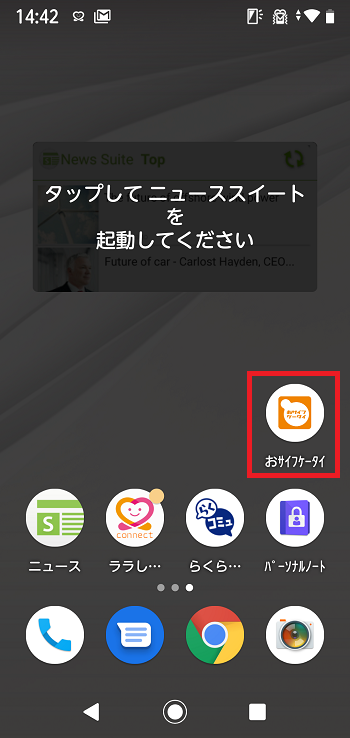
「おサイフケータイ」アプリをタップすると、決済サービスが一覧表示されるので、利用したいサービスを選択します。
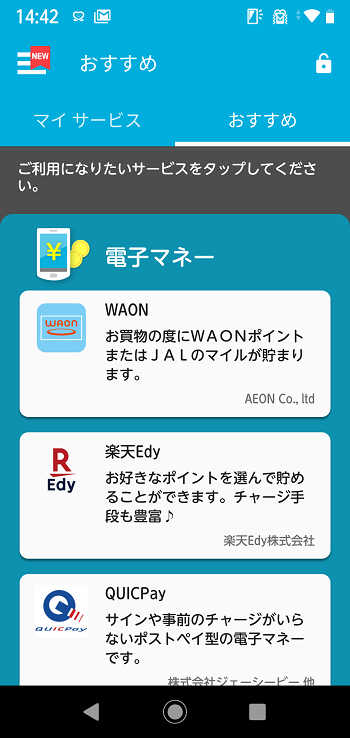
それぞれの決済サービスを利用するための手順が表示されるので、手順通りにアプリのダウンロードや初期設定を行いましょう。
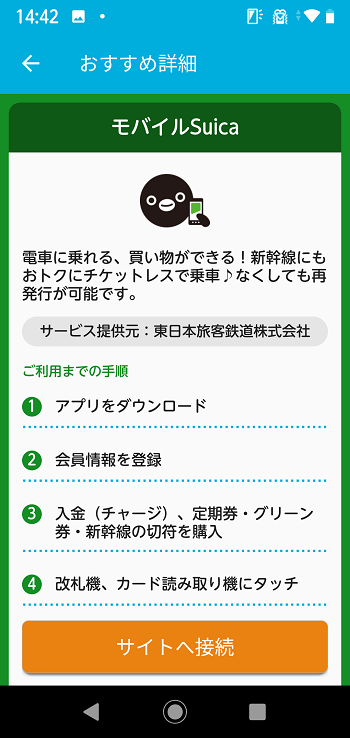
最近ではスマホ決済が浸透し、使えるお店も増えてきました。おサイフケータイを活用すると、お財布から小銭を出す手間も省けますし、買い物や乗り物の利用もよりスムーズになります。
せっかくなので、ぜひ活用していきたいですね。
文字を大きく!操作も簡単に
文字を大きく表示
arrows M05は小さい文字が読みやすくなる、優しい機能が搭載されています。
たとえば、画面上部から下に向かってスワイプしたときに表示されるメニューで、「はっきり文字」を選択してみましょう。
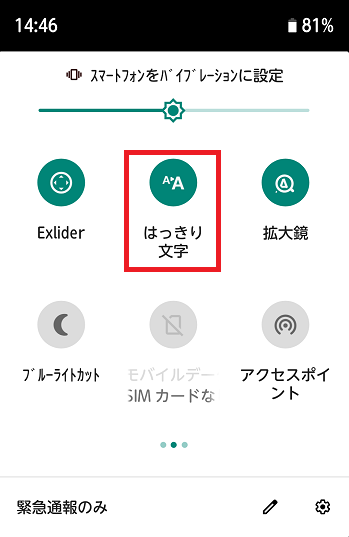
左は通常の画面、右は「はっきり文字」をONにしたときの画面です。文字が大きく、太くなり、読みやすくなっているのがわかります。
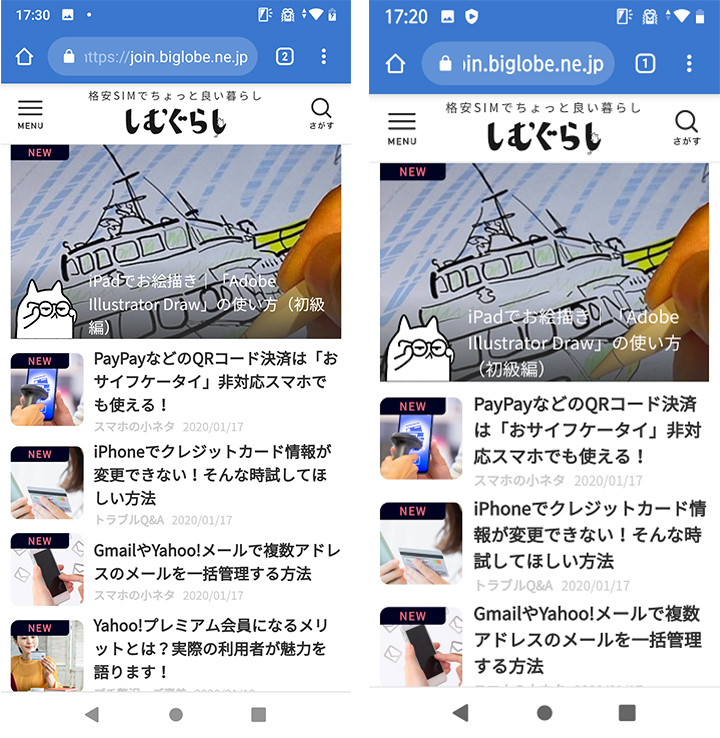
また、「拡大鏡」の機能を使うと、arrows M05のカメラを通して、本や書類などの文字を大きく拡大表示することができます。
使い方は、画面上部から下に向かってスワイプしたときに表示されるメニューで、「拡大鏡」をタップ。
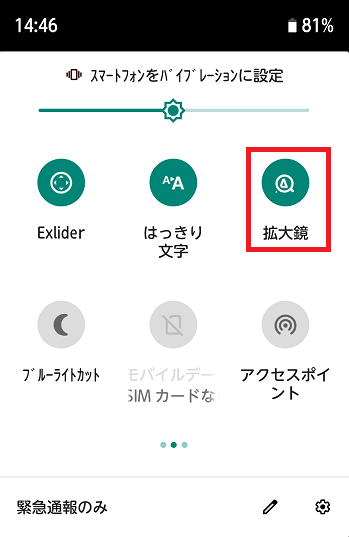
カメラが起動されるので、カメラを通して文字を写します。画像はレシートの文字を写したものです。
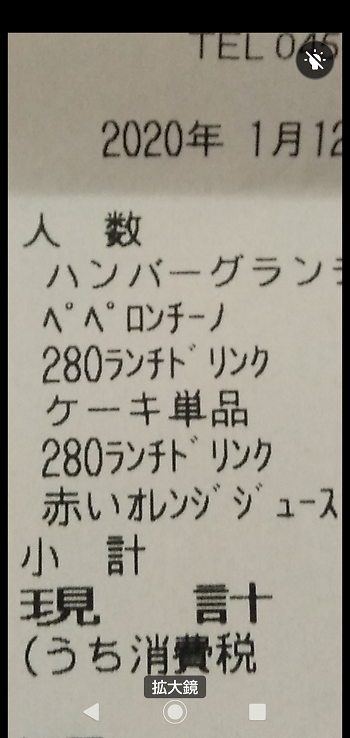
この右上の電球アイコンをタップすると、なんとライトが点灯します。これなら夜や暗い場所でも使えますね。
操作がわかりやすい「シンプルモード」
文字が大きくなるだけではありません。「シンプルモード」にすると、スマホ初心者でもわかりやすい操作画面に変わります。
シンプルモードを利用するには、ホーム画面にあるシンプルモードアイコンで切り替えできます。
たとえば、電話をかけるとき。左は通常モード、右はシンプルモードです。
通常モードは、番号を入力するキーが少し小さく、発信ボタンもアイコンのみ表示されています。一方、シンプルモードは、キーが大きく表示され、発信ボタンはアイコンの横に「電話をかける」という文字が書いてあります。
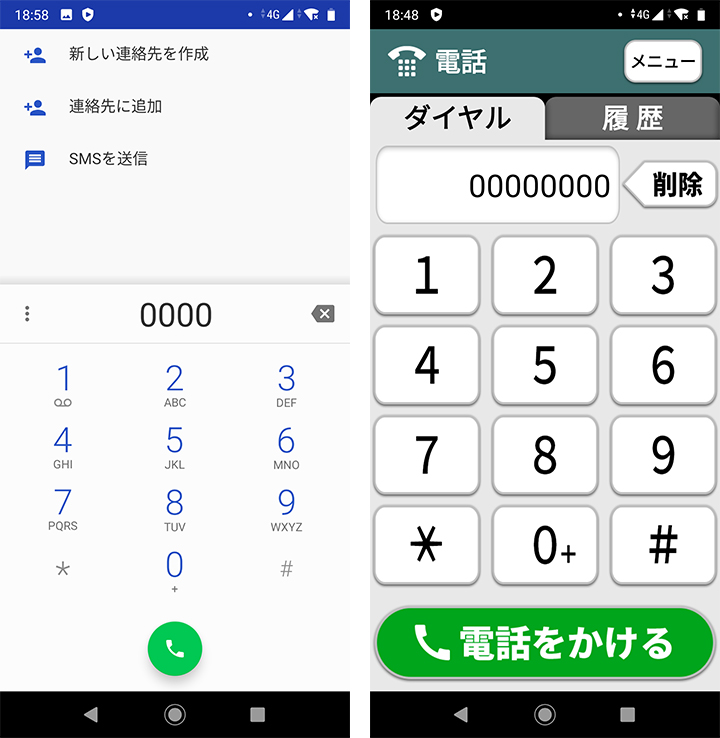
ガラケーと呼ばれるフィーチャーフォンからスマホに乗り換える方にとっては、馴染みやすい画面ではないでしょうか。
Googleアシスタントもボタン一つで起動できる
arrows M05の本体側面には、電源ボタン・音量ボタン・Googleアシスタントキーの3つが配置されています。実は、このGoogleアシスタントキーも便利なポイントの1つ。

Googleアシスタントとは、Android搭載のスマホなどに呼びかけることで、特定の誰かに電話をかけたり、アラームをセットしたりすることができる機能です。通常は「OK、Google」と呼び掛けることでGoogleアシスタントを起動しますが、arrows M05の場合はGoogleアシスタントキーを押すだけで起動できます。
※Googleアシスタントの利用には、事前に設定が必要です。
今までGoogleアシスタントを使ったことがないという方は、これを機にぜひ一度使ってみてはいかがでしょうか?
Exliderが片手での感覚的な操作を実現
最後に、arrows M05の便利な機能として紹介したいのが「Exlider」。
指紋認証センサーに置いた指で、画面を拡大したり、スクロールする操作を感覚的に行えるものです。
画面を拡大するときは、センサーに指を置き、指を上にスライドさせます。
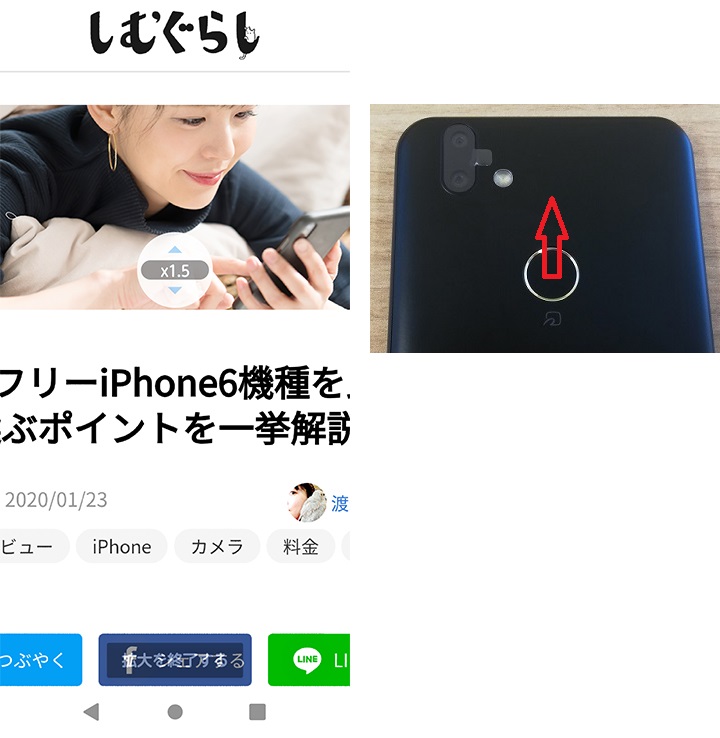
画面を縮小するときは、センサーに指を置き、指を下にスライドさせます。
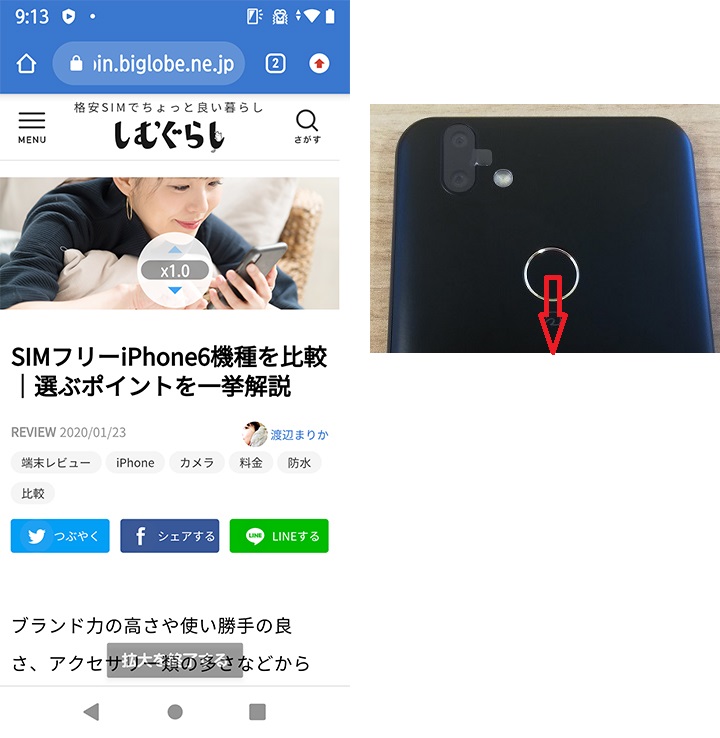
画面をスクロールするときは、センサー上で指を上下にスライドさせます。もちろん、左右のスクロールも可能です。
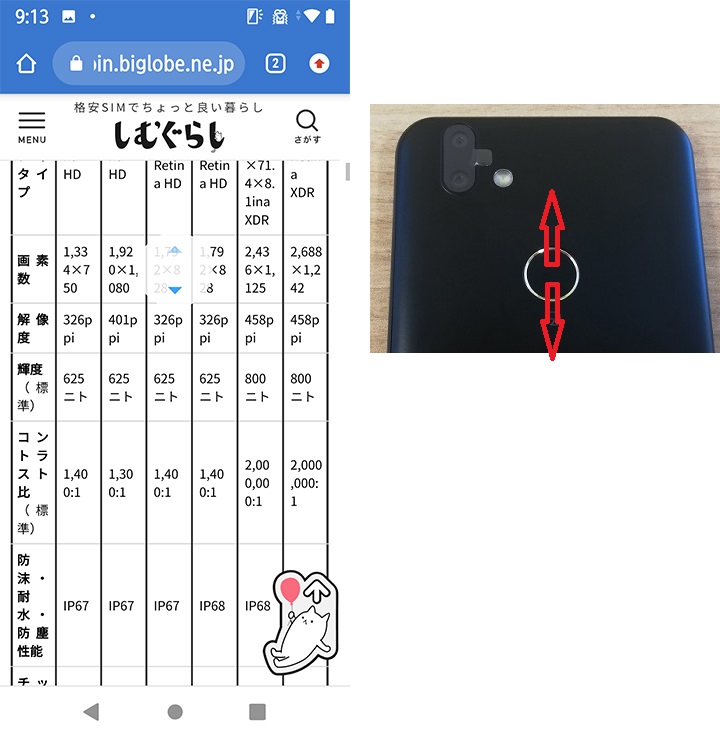
この機能を活用すれば、わざわざ両手で操作する必要がないので、通勤・通学の移動中も便利ですね。
ゲームの操作性は?
スマホゲームを楽しむ方にとって気になるのは、ゲームプレイ中のスマホの操作性かと思います。
今回は、arrows M05でドラゴンクエストウォークとPUBG MOBILEをプレイしてみました。
ドラゴンクエストウォーク
特に問題なくプレイできました。GPSの精度も気にならなかったですし、プレイ中に動作が重たい印象は受けませんでした。
PUBG MOBILE
スマホのスペック上、「低画質モード」が自動で選択され、それより上のモードを選択することはできませんでした。
低画質モードでプレイして、個人的には画質やカクツキなど気になる点はありませんでしたが、スマホで3Dゲームを思う存分プレイしたい!高画質で楽しみたい!という方は、物足りなさを感じるかもしれません。
カメラ性能は?
arrows M05でランチをオートで撮影してみたものがこちらです。


ハンバーグステーキは、ジューシーでおいしそうに撮影できました。一方で、パスタは少し白っぽい仕上がりになりました。
arrows M05のカメラは、「高性能ではないけれども普通に楽しめる」といった印象です。
まとめ
arrows M05を使ってみて感じたのは、初めてスマホを使う人に非常に配慮されたスマホだということ。離れて暮らす両親へのプレゼントにスマホを、と考えている方には間違いなくオススメしたい1台です。







 あしすたんと(A.I.編集部員)
あしすたんと(A.I.編集部員)