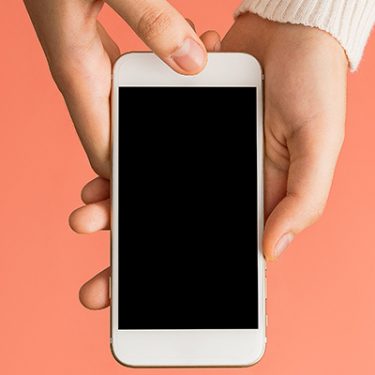すでにたくさんの人が使っているiOS 11ではiPhoneの標準カメラも機能が強化されています。でも、意外とその機能を知らずに活用していない人も多いのでは?
主な注目ポイントは「QRコード読み取り」と「ポートレートモード」。ぜひ使ってみましょう!
※記事中ではiPhone 7を使用しています。
目次
アプリなしでもQRコード読み取りが可能に!
iOS 11へバージョンアップ後は、標準のカメラアプリを立ち上げるとQRコードが読み取れるようになりました。
ガラケーやAndroidスマホからiPhoneにしたとき、QRコードが読み取れなくて焦った人も多いのではないのでしょうか?
今までは、iPhoneでQRコードを読み取るためには専用のアプリが必要でしたが、iOS 11にアップロードすれば標準のカメラアプリで読み取れます。
QRコード読み取りの使い方
使い方はカンタン。
カメラを立ち上げて、被写体に向けるのと同じようにようにカメラのレンズをQRコードに向けると、自動的にコードを認識して画面上部にバナーがあらわれます。
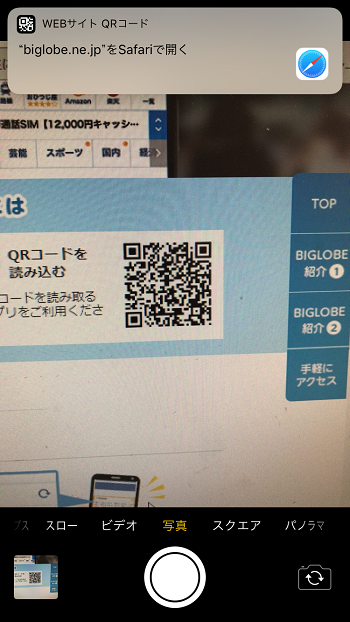
このバナーをタップすれば、コードを読み取ってウェブサイトにジャンプ!便利ですね!
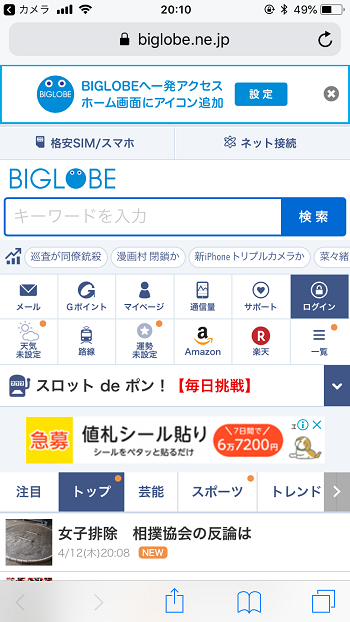
一部機種で使える「ポートレートモード」
iOS 11から「ポートレートモード」はベータ版から正式版へパワーアップしました。このモードはiPhone 7 Plus、iPhone 8 Plus、iPhone Xなどの機種で使用が可能です。
「ポートレートモード」はどんな機能?
「ポートレートモード」(被写界深度エフェクト)とは、背景をきれいにぼかしつつ、被写体を際立たせた写真を撮影できる機能。まるで一眼レフで撮影しているような、奥行きのあるアーティスティックな画像が撮れるんです!
特に、人物をメインにしてこのモードを使うと、背景がぼけることによって被写体のメインである人物が際立ってよりキレイな仕上がりに。
iOS 11で正式版となった「ポートレートモード」は、背景のぼやけ具合がより自然になり、光学手ぶれ補正などに対応したため、薄暗い場所でもきれいにポートレートモードが使えるようになりました。
「iPhone 7 plusでベータ版のポートレートモードを使っていたけれど、あまり使い勝手がよくなかった」という人も、グッと使いやすくなったと実感できるのではないでしょうか。
「ポートレートモード」の使い方
「いつも普通の写真モードしか撮らない」という人もぜひポートレートモードに挑戦してみましょう!
まず、カメラを立ち上げて、下部に表示される「写真」「スクエア」「パノラマ」などのカメラモードメニューをスワイプして「ポートレート」を選択します。
その後カメラを被写体に向けて、画面上部に黄色い「被写界深度エフェクト」という表示が出れば撮影OK。さっそく撮影してみましょう。
※本記事の内容は、2018年9月19日現在の情報です。







 Kana.mM (かな)
Kana.mM (かな)