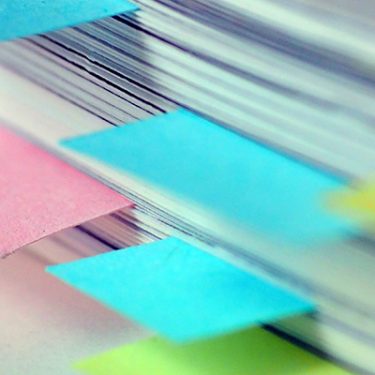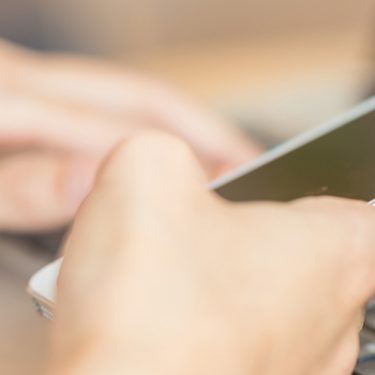目次
iPhoneのアクセスガイドとは?
待ち時間や長時間移動の際、お子さんにiPhoneを貸してゲームをさせたり、動画を見せることってありますよね。でもちょっと目を離したすきに、器用にいろいろなアプリをいじってしまっていたことありませんか?もし、その操作中に写真や大切なデータを消去されてしまったり、間違って電話をかけてしまったら大変です。
そこでおすすめしたいのが、今使いたいアプリだけに利用を制限できる「アクセスガイド」というiPhoneの機能。今回はこのアクセスガイドの設定や解除方法についてご紹介します。
「アクセスガイド」の設定方法はとても簡単
それでは実際にアクセスガイドの設定方法についてご説明します。
1.「設定」の「一般」から「アクセシビリティ」を選択
2.「アクセスガイド」をタップ
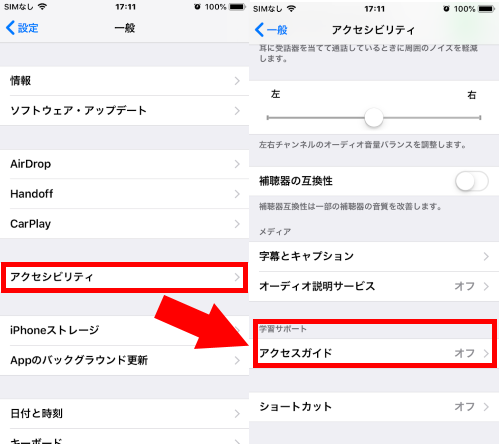
3.「アクセスガイド」をオンにすると画面下部に「パスコード設定」が表示されるので、これをタップ
4.次の画面で6桁のパスコードを決めて入力
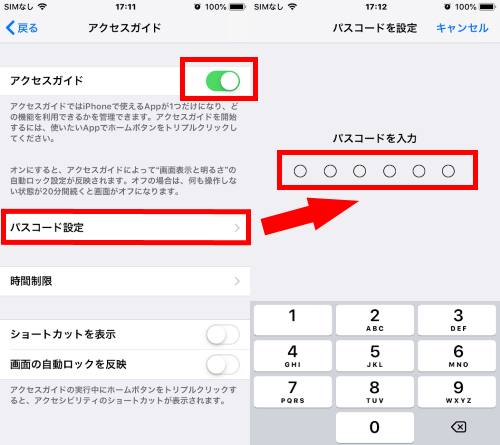
これでアクセスガイドの設定は完了です。
実際にアクセスガイドを使ってみよう
アクセスガイドの設定ができたら次は、実際にアプリでアクセスガイドを使ってみましょう。ここではGoogleアプリを使ってご説明します。
1.Googleアプリを起動させ、ホームボタンを素早く3回押す
2.「アクセスガイド」の開始画面で、画面右上にある「開始」をタップ
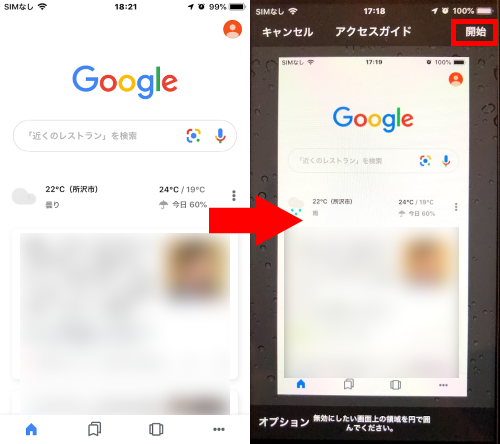
これでもうホームボタンを押してもGoogleアプリが開いたままで、ほかのアプリを起動させることはできないようになります。
アプリの一部機能を使えないようにする方法
アクセスガイドではもう少し細かい機能もあります。例えばGoogleアプリしか起動できないようにしたうえで検索をできないようにすることも可能です。やり方は次の通りです。
1.アプリを起動した状態でホームボタンを素早く3回押す
2.検索窓の部分を指でなぞって囲む
3.囲んだ部分がグレーに変わるので、検索窓の大きさに調整
4.画面右上の「開始」をタップ
これで設定完了です。通常の画面に戻っても検索窓の部分はグレーで囲まれた状態になり、ここをタップしても文字入力画面にはなりません。
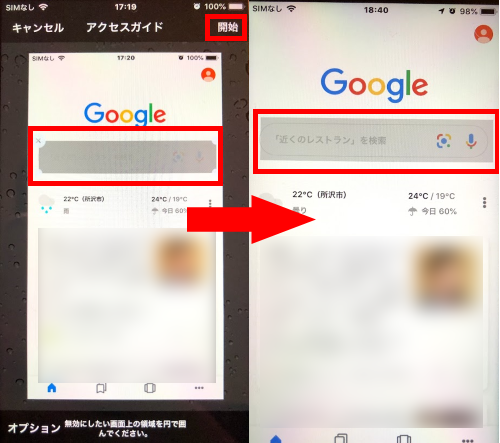
アクセスガイドの解除方法
次にアクセスガイドの解除方法をご説明します。
1.ホームボタンを素早く3回押す
2.パスコード入力画面で、設定時に決めた6桁のパスコードを入力
3.アクセスガイド設定画面で、画面左上の「終了」をタップ
これでアクセスガイドは解除されるので、通常通りiPhoneが利用できるようになります。
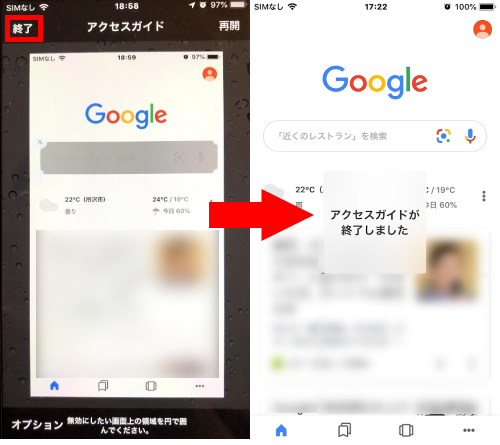
パスコードは必ずメモをして忘れないように!
小さなお子さんがいる方にとって特に便利なアクセスガイド。しかし注意しなければならない点もあります。それはパスコードを忘れてしまうことです。
一回、アクセスガイドの設定をしたアプリは、次からパスコードの入力をしなくてもすぐに制限をかけられるようになりますが、解除するときはパスコードが必須です。これを忘れてしまうとiPhoneを初期化しなければならなくなります。
必ず忘れないようにメモしておくようにしてくださいね。
※本記事の内容は、2019年7月5日現在の情報です。







 川村龍一
川村龍一