Amazonのトップページでは、ログインしているユーザーがこれまでどんな商品をチェックしたのか、どんな商品に興味をもったのかが、すぐにわかります。
なぜなら、トップページに「最近チェックした商品」「Kindleストアのおすすめ商品」「ほしい物リストからのおすすめ」など、いろいろなおすすめ商品が表示されるからです。
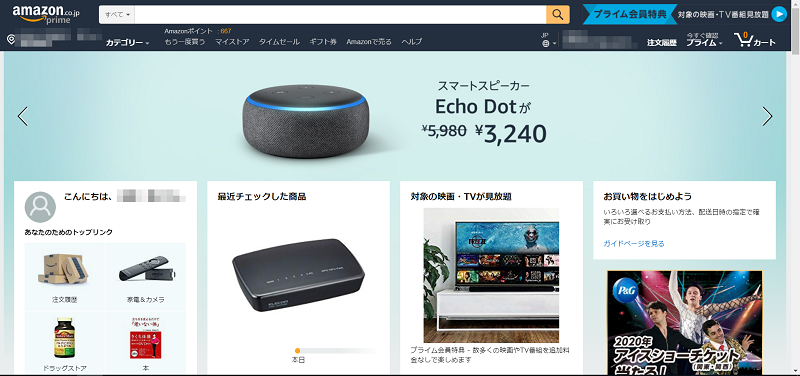
トップページにいろいろ表示されるのは便利ですが、中にはちょっと人に見られたくないものもあるのでは?家族とアカウントを共有している場合はなおさらですよね。
目次
表示履歴は簡単に削除できる
実は、表示履歴は削除できるんです。表示履歴の中から個別の商品を削除することも、表示履歴全体をまとめて削除することもできます。
ただし、PCとスマホ(タブレット)の両方でAmazonを利用している場合、それぞれに別の表示履歴が残っているので、端末ごとに削除する必要があります。
表示履歴を個別に削除する方法(PCの場合)
1.Amazonの表示履歴にアクセスします。
2.これまでPCから表示した商品が表示されるので、削除したい商品の「表示から削除」ボタンをクリックします。
3.その商品が、PCの表示履歴から削除されます。
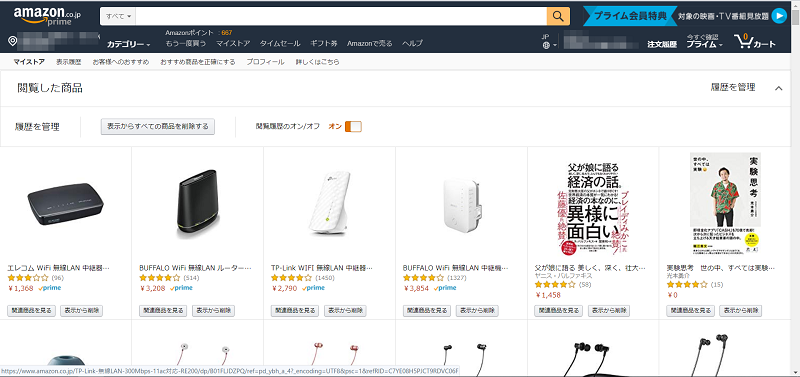
表示履歴を個別で削除する方法(スマホアプリの場合)
1.左上のメニューボタンから「アカウントサービス」をタップします。
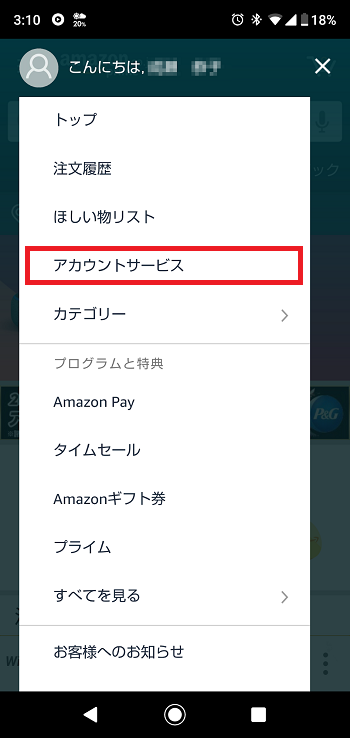
2.「支払い&住所」の中の「閲覧した商品」をタップします。
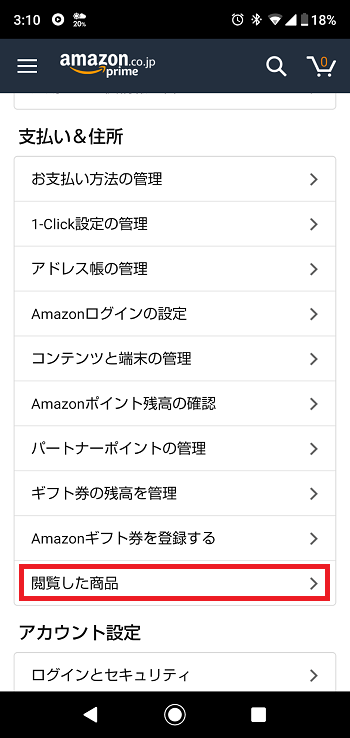
3.これまでスマホから表示した商品が表示されるので、削除したい商品の個別の「表示から削除」ボタンをタップします。
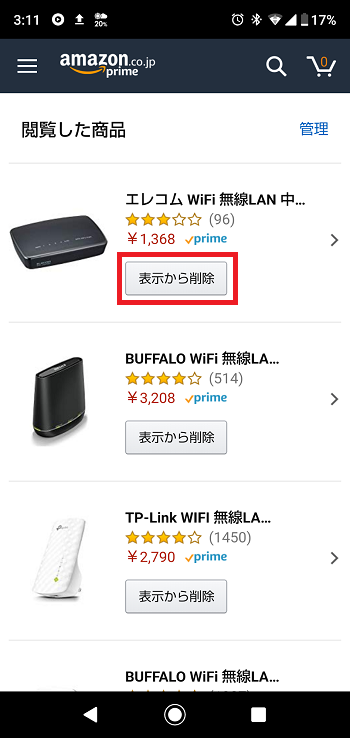
4.その商品が、スマホの表示履歴から削除されます。
表示履歴を一括で削除する方法(PCの場合)
1.Amazonの表示履歴にアクセスします。
2.右上の「履歴を管理」のリンクをクリックすると「履歴を管理」メニューが表示されます。
3.「表示からすべての商品を削除する」ボタンをクリックすると、PCの表示履歴がすべて削除されます。
表示履歴を一括で削除する方法(スマホアプリの場合)
1.左上のメニューボタンから「アカウントサービス」をタップします。
2.「支払い&住所」の中の「表示した商品」をタップします。
3.右上にある「管理」ボタンをタップすると、「このデバイスの履歴を管理」メニューが表示されます。
4.「履歴を削除」ボタンをタップすると、スマホの表示履歴がすべて削除されます。
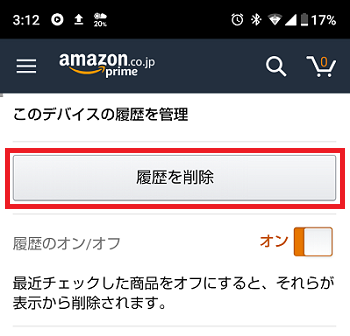
そもそも表示履歴を表示させないように設定する方法
「たびたび表示履歴を削除するのは面倒だ」とか、「他人に表示履歴を見られたくないので、気になる商品だけを削除するのではなく、表示履歴そのものを表示したくない」という人もいるかもしれません。
その場合は、最初から表示履歴を表示させないということもできます。
PCの場合
1.Amazonの表示履歴にアクセスします。
2.右上の「履歴を管理」のリンクをクリックすると「履歴を管理」メニューが表示されます。
3.「表示履歴のオン/オフ」ボタンをクリックして、表示履歴をオフにします。
これで、PCで表示した商品が表示されなくなります。
スマホアプリの場合
1.左上のメニューボタンから「アカウントサービス」をタップします。
2.「支払い&住所」の中の「表示した商品」をタップします。
3.右上にある「管理」ボタンをタップすると、「このデバイスの履歴を管理」メニューが表示されます。
4.「履歴のオン/オフ」ボタンをタップして、表示履歴をオフにします。
これで、スマホで表示した商品が表示されなくなります。
これは履歴を表示しないだけで、Amazonは裏側で表示履歴のデータを取り続けているので、いつでも再度表示することができます。
このように、Amazonの表示履歴は気軽に編集できます。必要に応じて上手に使い分けてみてはいかがでしょうか。
※本記事の内容は、2019年6月28日現在の情報です。







 成瀬京子
成瀬京子 














