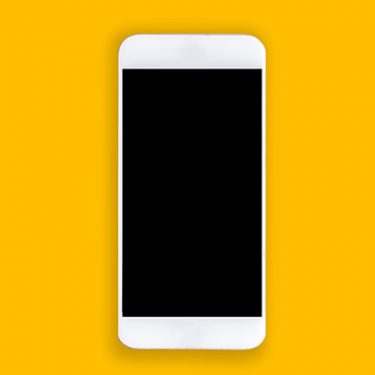iPhoneのiOSアップデートは基本機能の向上だけでなく、セキュリティ面での強化も実施されるため、できるだけ早めにアップデートするのが得策です。
しかし、さまざまな理由により、「iOSがアップデートできない」というトラブルが発生することもあります。そこで今回は、iOSがアップデートできないときに試したい3つの方法を紹介します。
※本記事では、iOS12のバージョンで説明します。
目次
1:電波が安定している場所で行う
電波が弱い場所でiOSアップデートを行うと、データのダウンロードがうまくいかずに、「アップデートを確認できません ソフトウェア・アップデートの確認中にエラーが起きました。」というメッセージが出る場合があります。
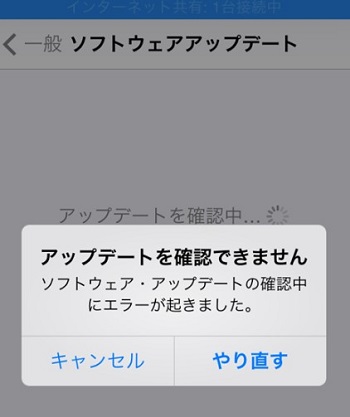
そのため、iOSアップデートを行う場合には、4GやLTEといったモバイル通信であれば、電波が強く安定した場所で実施するようにしましょう。できれば、Wi-Fi環境がベストです。
また、アップデート用のデータをダウンロードしているとき、別のファイルのダウンロードを同時に行うと通信速度が分散され、ダウンロードの時間が長くなり、エラーになる可能性が高くなります。したがって、アップデート用のファイルのみをダウンロードするようにしましょう。
2:不要なデータを整理し本体の容量を空ける
iOSアップデートを行う際には、Appleのサーバーからデータをダウンロードする必要があるのですが、iPhone本体の容量に空きがない場合にはダウンロードできません。
iPhone本体の容量は、「設定」→「一般」→「iPhoneストレージ」(iOS 12の場合)で確認できます。
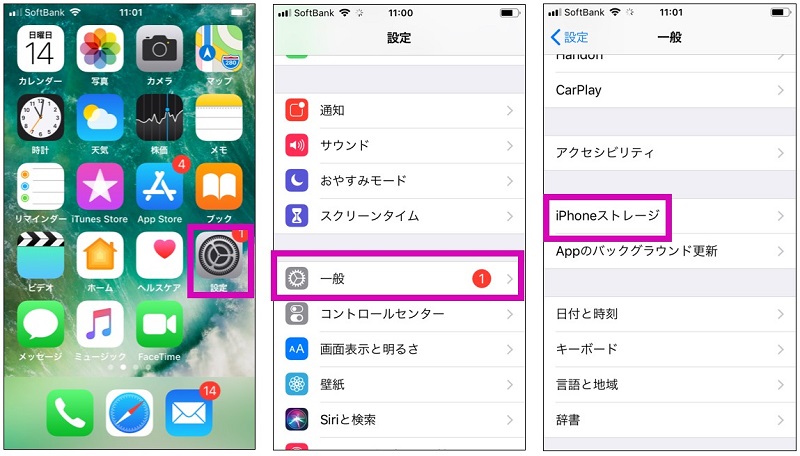
iPhone本体の空き容量が少ない場合には、使っていないアプリを削除したり、写真や動画を「iCloud」や「Googleフォト」などのクラウドに移動させたりすることで容量を増やしましょう。
なお、データサイズは、アップデートのバージョンによっても異なりますので、気になる場合は公式サイトで事前に確認しておくとよいでしょう。
3:アップデート用のデータを削除
電波が弱かったり、ダウンロードの途中でiPhoneの電源が切れてしまったりすると、iOSアップデート用のデータが壊れてしまう場合があります。データのダウンロードを何度も試したあと、アップデートができないなら、このケースを疑ってみるといいかもしれません。
データが壊れていると、アップデートの最中にフリーズしたり、それ以上先に進まなくなったりする可能性が高くなるでしょう。
このような状況になった際には、いったんiOSアップデート用のデータを削除する必要があります。
iOSアップデート用のデータを削除する方法は、先程の不要なアプリを削除する方法と同じように、「設定」→「一般」→「iPhoneストレージ」と進みます。
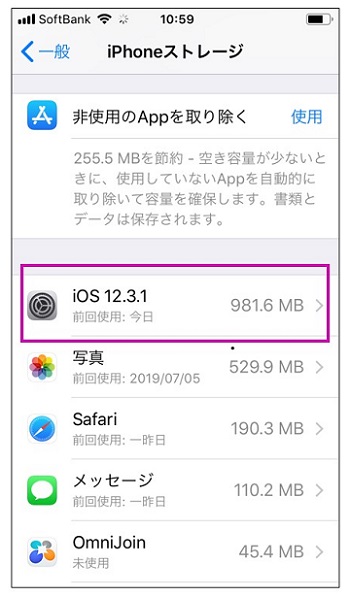
iPhone本体に入っているアプリと、その容量が一覧表示されます。この中から「iOS」を探しましょう。
「iOS」のアイコンをタップすると、このような画面に切り替わりますので、「アップデートを削除」をタップします。
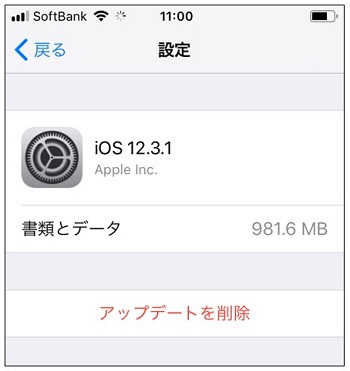
「iOS」が削除できたら、「一般」→「ソフトウェア・アップデート」に進み、再度iOSアップデートのダウンロードを行いましょう。
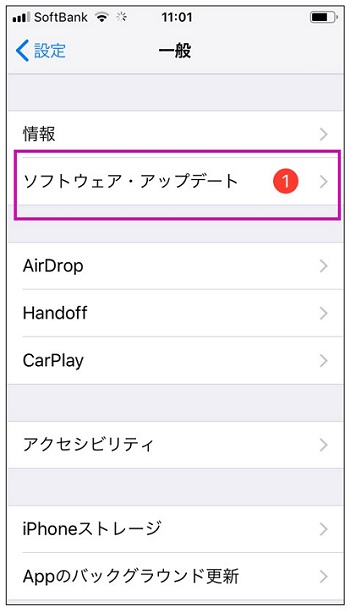
最後の手段は再起動
今回紹介した方法を試しても、iOSアップデートがうまくいかない場合には、一度iPhoneを再起動して、もう一度最初からアップデートをやりなおしてみましょう。
もし、それでもうまくいかない場合には、本体の故障などを疑う必要もあります。その際には、「Apple Store」などに持ち込んで、相談してみましょう。
※本記事の内容は、2019年9月26日現在の情報です。
スマホの利用にも「ビッグローブ光」の光回線がオススメ!
スマホの通信量が足らずに、ギガ不足になっていませんか?
自宅でスマホを利用するときには、Wi-Fiで通信することで
スマホの通信量を節約することができます。
ご自宅でのWi-Fi環境導入には
IPv6接続(IPoE方式)*1で最大10Gbps*2の「ビッグローブ光」がオススメです。
工事費実質無料、おトクな特典もご用意しています。
*1 IPv6に対応していないサービス/サイトはIPv4接続となります。
*2 最大通信速度は光回線タイプによって異なります。最大通信速度はお客さまのご利用機器、宅内配線、回線の混雑状況などにより低下します。
ビッグローブ光について詳しく知りたい方は、こちらのバナーをクリック!






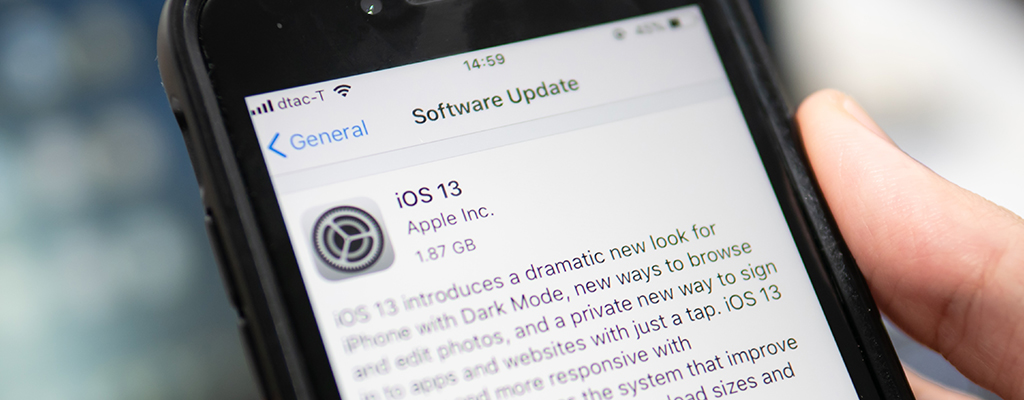
 ラチーコ
ラチーコ