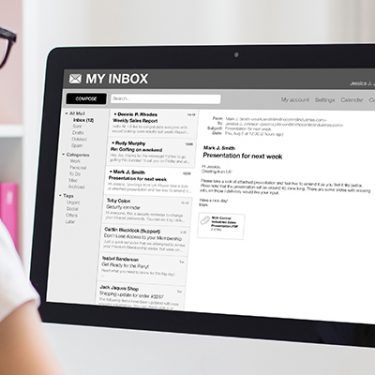メールアドレスを複数持ちたい場合、皆さんはどうしていますか? 実は、Gmailには簡単にメールアドレスを増やせる「エイリアス」という機能が備わっています。
この記事では、エイリアスの使い方と、便利な活用方法を紹介します。Gmailユーザーの方はぜひ参考にしてください。
目次
Gmailで利用できるエイリアスとは?
メーラーのエイリアス機能とは、一つのメールアカウントでメールアドレスを複数持てる機能のことです。Outlookなど他のメーラーにも搭載されています。
Gmailのエイリアス機能では、メインのメールアドレスに紐づくサブアドレスを作成することができます。エイリアスのアドレスは必ず「GmailのID文字列+〇〇@gmail.com」という形になります。この「○○」の部分は任意のワードを勝手に作ることができるのです。
たとえば、「shimugurashi@gmail.com」というメールアドレスにエイリアスのアドレスを追加するなら「shimugurashi+111@gmail.com」「shimugurashi+aaa@gmail.com」といった形になります。
エイリアスのアドレス宛てのメールは、追加設定をしなければメインアドレスと同じ受信ボックスに入ります。
Gmailのエイリアスの使い方
Gmailのエイリアスを使うとき、エイリアスのアドレスを登録するなど、受信側での設定は特に必要ありません。使用したいエイリアスのメールアドレスを自分で決めて、送り主に伝えておけばOKです。
「shimugurashi+shopping@gmail.com」というエイリアスをWebサービスで使うなら、サービス登録時に「shimugurashi+shopping@gmail.com」というアドレスで登録するだけで、このアドレス宛のメールを受信できます。
Gmailのエイリアスはメールアドレスの使い分けに便利
Gmailのエイリアスが特に便利なのは、メールアドレスを使い分けてフォルダを整理したいときです。
受け取るメールを自動振り分けするだけなら、ラベルとフィルタの機能を使えば事足ります。ただしこの方法は、複数の送り主のメールに同じラベルを設定する場合などには不向きです。たとえば複数の通販サイトからのメールに「ショッピング」というラベルを付けたい場合、サイトの数だけフィルタを登録することになります。この作業はちょっと面倒ですよね。
こんなときに活躍するのがエイリアスです。「shimugurashi+shopping@gmail.com」宛てのメールに『ショッピング』というラベルを付ける、というフィルタを設定すれば、フィルタは1つで済みます。通販サイトが増える場合も、エイリアスのアドレスで登録するだけでよく、フィルタの追加は不要です。
ほかにも「shimugurashi+mailmagazine」「shimugurashi+work」など、エイリアスを複数使い分けることで、メールを簡単に整理できます。
では、具体的にエイリアスとラベルを使ってメールを整理する方法を紹介します。手順は次のとおりです。
1.エイリアス宛てのメールに設定するラベルを作成
2.エイリアス宛てのメールに対するフィルタの設定
3.受信の確認
詳しい手順を紹介します。
エイリアスで受信するメールに設定するラベルを作成
この方法では、エイリアス宛てのメールにラベルを付けるようフィルタを設定します。まずは、ラベルを作成します。
Gmail受信トレイ画面の左メニューの「新しいラベルを作成」を選択します。
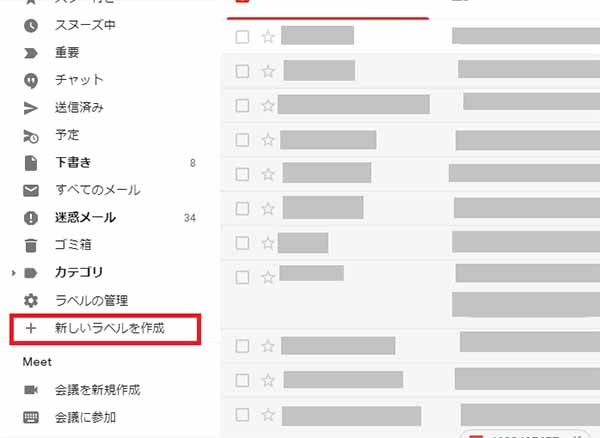 新しいラベルの画面が表示されますので、好きな名前を付けて「作成」をクリックしてください。今回は「メールマガジン登録用のエイリアスを作る」という想定で「メルマガ用」というラベルを作ってみました。
新しいラベルの画面が表示されますので、好きな名前を付けて「作成」をクリックしてください。今回は「メールマガジン登録用のエイリアスを作る」という想定で「メルマガ用」というラベルを作ってみました。
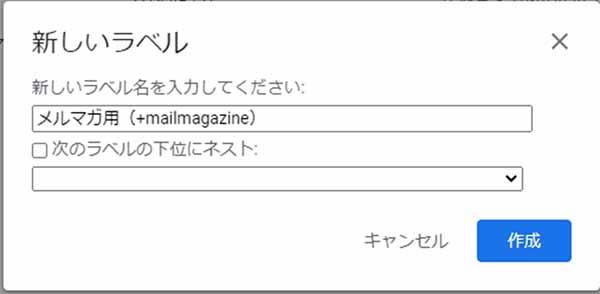 受信トレイに作成したラベルが表示されていればラベルの準備はOKです。
受信トレイに作成したラベルが表示されていればラベルの準備はOKです。
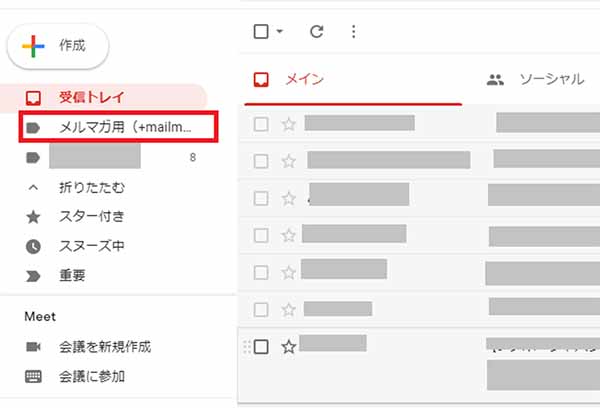
エイリアスで受信したメールに対するフィルタの設定
先ほど作成したラベルがエイリアス宛てのメールに自動で適用されるよう、フィルタを設定します。
画面右上の歯車アイコン(設定ボタン)から「すべての設定を表示」を選び、設定画面に移動してください。「フィルタとブロック中のアドレス」のタブを選択すると「新しいフィルタを作成」ボタンが表示されています。ここからフィルタの作成画面を表示してください。
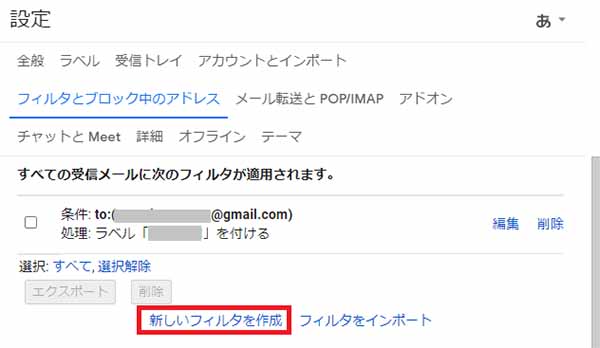 フィルタの対象となるメールの条件指定を行います。今回の例では「エイリアス宛てのメールにフィルタを設定」するため、Toの部分にエイリアスを指定し「フィルタを作成」を選択します。
フィルタの対象となるメールの条件指定を行います。今回の例では「エイリアス宛てのメールにフィルタを設定」するため、Toの部分にエイリアスを指定し「フィルタを作成」を選択します。
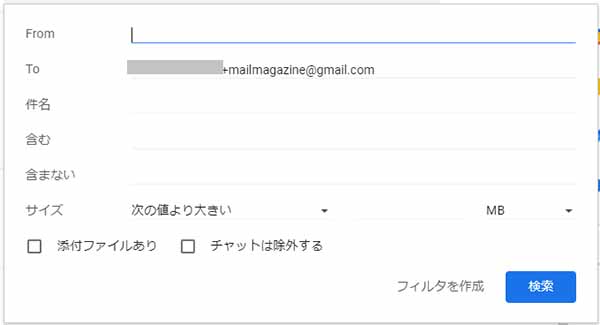 この画面で、フィルタの処理を設定できます。今回はメールを整理するためにラベルを設定したいので、処理内容には「ラベルを付ける」を選び、先ほど作成したラベルを選択します。
この画面で、フィルタの処理を設定できます。今回はメールを整理するためにラベルを設定したいので、処理内容には「ラベルを付ける」を選び、先ほど作成したラベルを選択します。
フィルタの処理は複数設定することもできるので、必要に応じて追加してください。
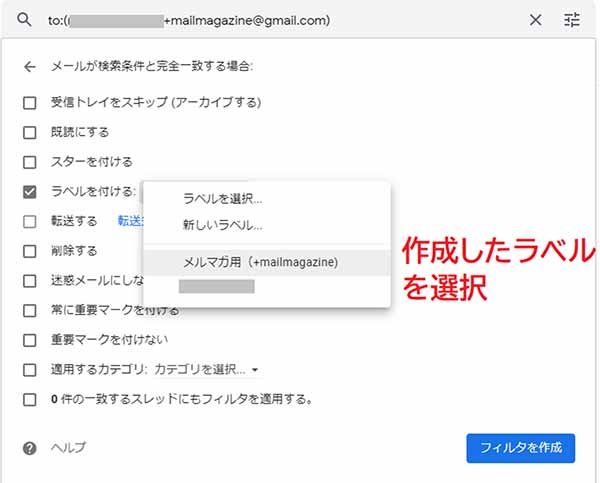 「フィルタを作成」を選択すれば、設定は完了です。
「フィルタを作成」を選択すれば、設定は完了です。
受信の確認
実際に、エイリアス宛にメールを送り、自動でラベル付けができているか確認してみましょう。テストメールはメインアドレスから送っても良いですし、他のメールアドレスを持っていればそちらを使用してもOKです。
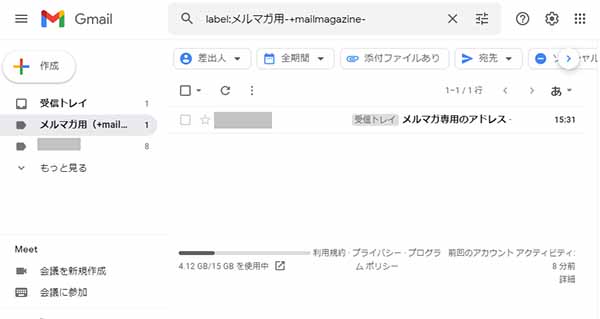 ラベルを選択し、送付したメールが受信できていれば設定は無事完了です。
ラベルを選択し、送付したメールが受信できていれば設定は無事完了です。
Gmailなら無料&設定不要でサブアドレスを持てる!
Gmailのエイリアスでは、無料かつ設定不要で手軽にサブアドレスを持てます。今回紹介した方法を使えば、効率的なメールの整理にも活用できます。ぜひお試しください。
インターネットを最大限楽しむには「ビッグローブ光」の光回線がオススメ!
「インターネット回線が遅い」
「インターネット料金が高い」
などのお悩みはありませんか?
安定した速度とリーズナブルな光回線なら、
IPv6接続(IPoE方式)*1で最大10Gbps*2の「ビッグローブ光」がオススメです。
「ビッグローブ光」なら他社の光回線(フレッツ光・コラボ光)をお使いでもお乗り換えはかんたんです。
工事費実質無料、おトクな特典もご用意しています。
*1 IPv6に対応していないサービス/サイトはIPv4接続となります。
*2 最大通信速度は光回線タイプによって異なります。最大通信速度はお客さまのご利用機器、宅内配線、回線の混雑状況などにより低下します。
ビッグローブ光について詳しく知りたい方は、こちらのバナーをクリック!






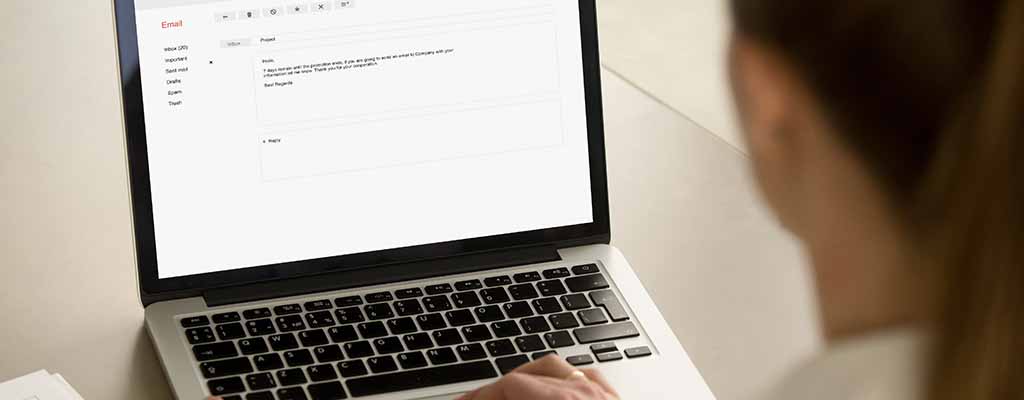
 いちはらまきを
いちはらまきを