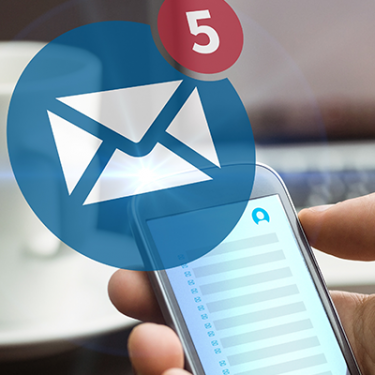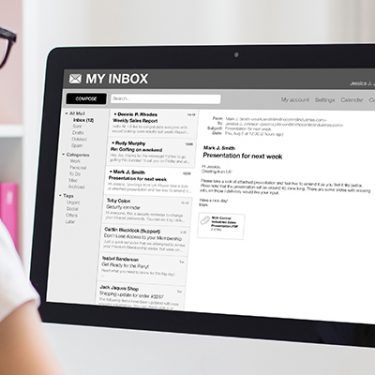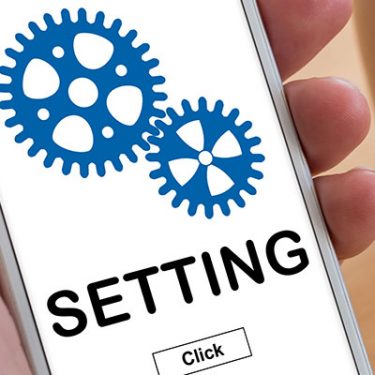目次
メリットいっぱい!Gmailを使ってみよう
格安SIMに乗り換えて、メインで使うメールをそれまでのキャリアメールからGmailに変えるという人も多いのではないでしょうか?
Gmailは多機能で便利なメールアプリです。Googleアカウントと連動しているので、Googleアカウントを持っていればすぐに使うことができます。
筆者もGmailをよく使っていますが、メリットとして以下が挙げられます。
- パソコン、スマホ両方で使うことができること
- Gmailのデータはクラウド上にあるので、万が一スマホを失くしてもメールの履歴や連絡先を失わずにすむこと
もっとも、多くのフリーメールはパソコンとスマホで使うことができますが、その中でもGmailは多機能で使い勝手がよいメールアプリとしておすすめできます。
格安SIMに乗り換えたら、さっそく使ってみましょう。
- 格安SIMについて詳しく知りたい方は「0からマナぶ格安SIMのキホン」をチェック
※本記事では、iPhone 7を使用しています。操作方法は機種やOSのバージョンによって異なる場合があります。
アカウントを使ってログインしてみよう
Gmailのアプリをインストールしたら、まずはログインしてみましょう。
アプリをタップして立ち上げると、画面下部にログインボタンがあらわれます。
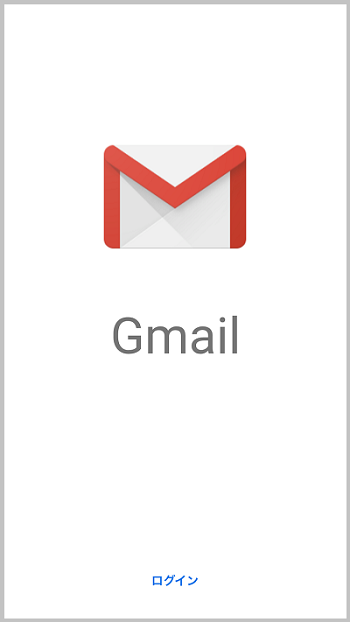
「メールアドレスまたは電話番号」をタップして、いずれかを入力し、「次へ」をタップします。
次にパスワードを入力すればログインが完了します。
受信トレイからメールを読むには
ログインすると、受信トレイの画面に移行します。
同一アカウントで、パソコンや他のスマホでGmailを使っていた場合は、受信したメールがトレイに一覧表示されます。
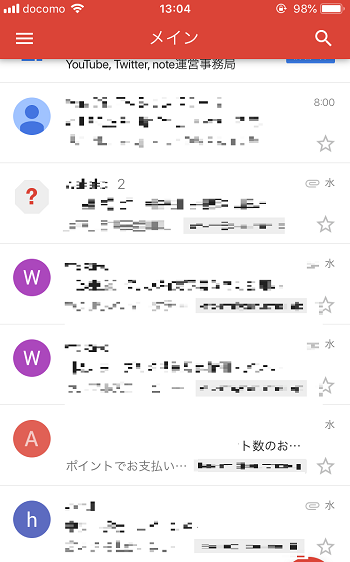
開きたいメールをタップすれば詳細の画面に移動できます。
メールの送信方法は?
受信メールに対して返信をしたい場合は画面右上にある「…」ボタンをタップし、「返信」を選択します。宛先にCCなど複数のアドレスが入っている場合「全員に返信」を選べば、宛先に入っているすべてのアドレスにまとめて返信ができます。
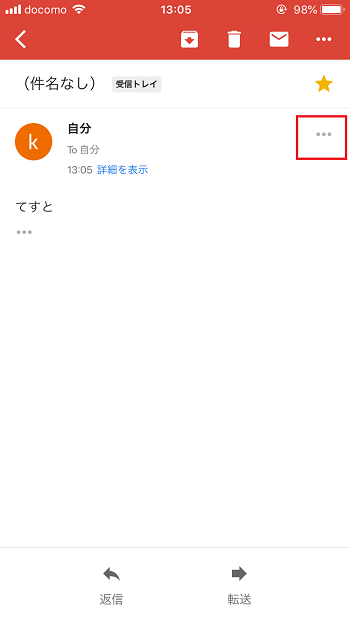
返信ではなく、新規でメールを送りたい場合は、受信トレイの右下にあるペンのマークをタップすれば、メールの新規作成画面になります。
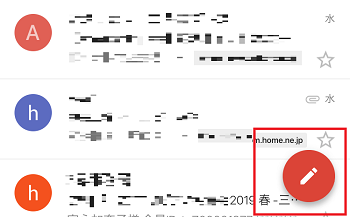
メールの整理に便利な「ラベル」機能を使ってみよう
メールがどんどん溜まっていくと、探すのが大変になりますよね。特に画面のサイズが小さなスマホではメールを探すのに手間がかかります。
そんな時に役立つのがメールの「ラベル」機能。あらかじめ条件を設定してラベルを作っておくと、仕事やプライベート、さらに細かくわければビジネスの案件ごとや送信者ごとなど、自動的にメールをフォルダ分けしてくれるのでとても便利です。
ラベルの作り方
画面左上の三本線マークをタップします。
メニュー画面の下の方までスワイプして、「+新規作成」をタップします。
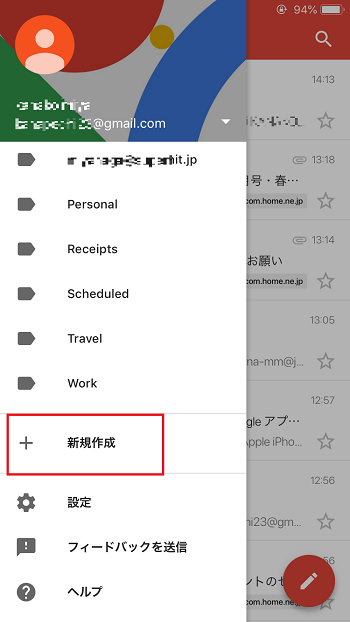
ラベルの名前をつけたら、右上の「完了」をタップしてラベルの作成が完了です。
(ここでは仮に「1月取材」というラベル名にしました)
メールの自動振り分け設定
さきほどのラベル作成画面で、「追加」をタップします。
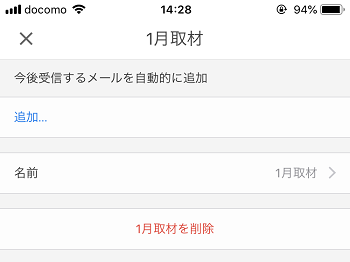
「From」に任意の名前やアドレスを入力すると、そのアドレスからのメールが自動的にそのラベルに振り分けられて保存されるようになります。
「条件を追加」をタップすると、更に細かく条件を追加できます。
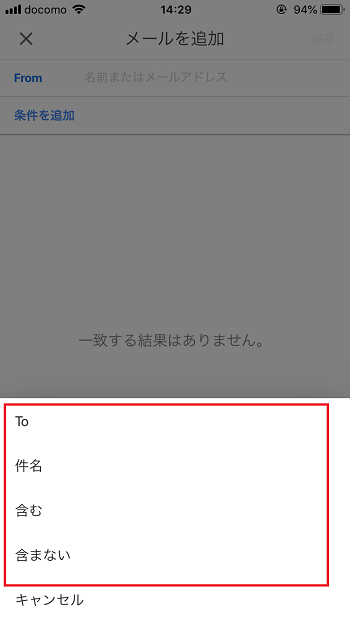
- 「To」→入力した送信先メールアドレスを含むメールが、ラベルに振り分けられます
- 「件名」→入力したキーワードを件名に含むメールが、ラベルに振り分けられます
- 「含む」→入力したキーワードを含むメールが、ラベルに振り分けられます
- 「含まない」→入力したキーワードを含まないメールが、すべてラベルに振り分けられます
必要な条件を入力後、「キャンセル」をタップすると元の画面に戻ります。
これで、条件に合致するメールが届いたときは、ラベルごとにメールが振り分けられるようになります。
重要なメールには「スター」をつける
「たくさんメールが来るので必要なメールがつい流れていってしまう」という人におすすめなのが「スター」機能。
受信トレイの各メールの右端にある「☆」のマークをタップすれば、星に黄色の色が付きます。
スター付きのメールだけを見たい時は、画面左上の三本線マークをタップします。
また、メニュー画面から「スター付き」を選ぶと、スターをチェックしたメールだけが抽出されて一覧表示されます。
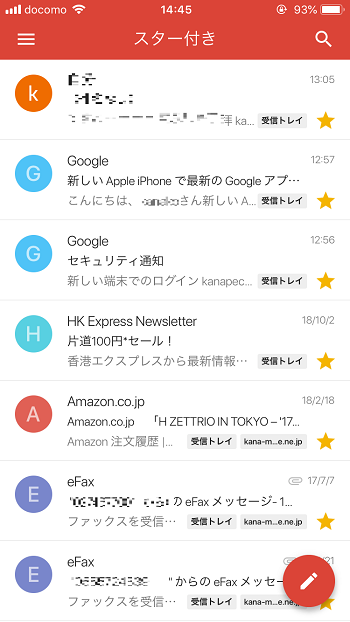
ラベル分けするほどのものでなくても、「これは大事なメールだからあとで読もう」と思ったものをワンタップで目立つようにできるので、とても便利です。
メールが消えた?それは「アーカイブ」したのかも
Gmailを使っていると、指でスワイプした拍子にメールが一覧から消えてしまうことがあります。
そのとき、よく見ると消えた瞬間、画面下に「メールをアーカイブしました」というメッセージが下に表示されます。
「アーカイブ」は、消したくないデータを保存するために、専用の保存領域に「安全にデータを保存すること」を意味しています。
つまり、メールは消えたわけではなく、別の場所に保管されているのです。
アーカイブしたメールを見るためには、メニューから「すべてのメール」をタップして選択すればアーカイブされたメールも一覧表示に復活しますよ。
「メールが溜まってごちゃごちゃするので、読んだメールはひとまずどこか別のところに置いておきたい」というときに便利な機能です。
アーカイブについてはこちらの記事に詳しく載っていますので、参考にしてくださいね!
Gmailの機能は色々ありますが、まずこれだけ使えれば、Gmailの基本操作は完璧です!
使いこなせばこなすほど便利なGmail。ぜひマスターしてみましょう!
※本記事の内容は、2021年11月5日現在の情報です。
スマホの利用にも「ビッグローブ光」の光回線がオススメ!
スマホの通信量が足らずに、ギガ不足になっていませんか?
自宅でスマホを利用するときには、Wi-Fiで通信することで
スマホの通信量を節約することができます。
ご自宅でのWi-Fi環境導入には
IPv6接続(IPoE方式)*1で最大10Gbps*2の「ビッグローブ光」がオススメです。
工事費実質無料、おトクな特典もご用意しています。
*1 IPv6に対応していないサービス/サイトはIPv4接続となります。
*2 最大通信速度は光回線タイプによって異なります。最大通信速度はお客さまのご利用機器、宅内配線、回線の混雑状況などにより低下します。
ビッグローブ光について詳しく知りたい方は、こちらのバナーをクリック!






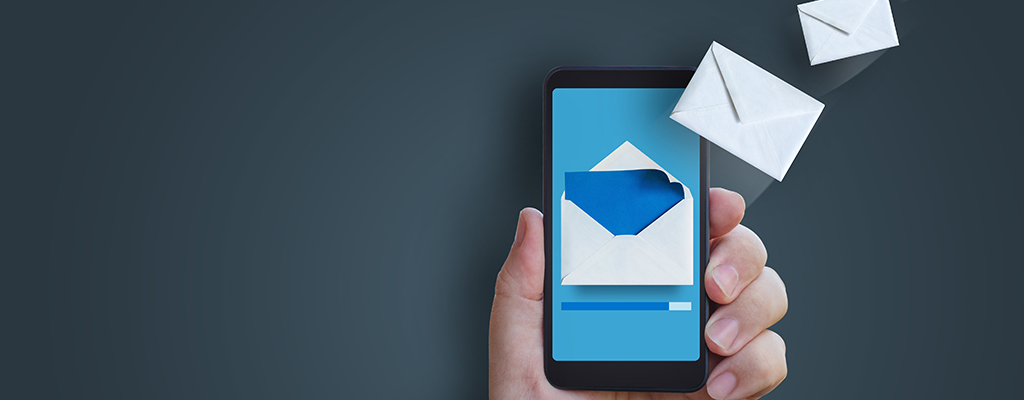
 Kana.mM (かな)
Kana.mM (かな)