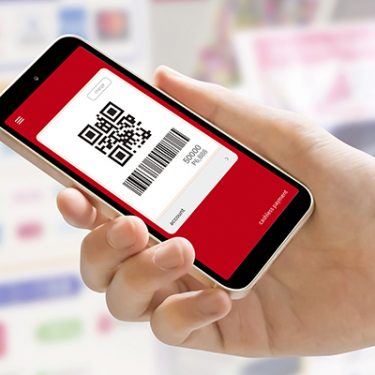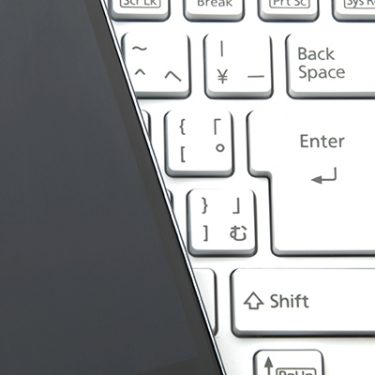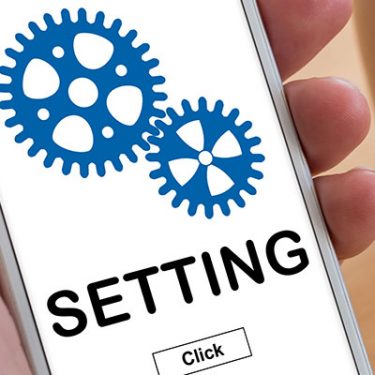目次
Android11にはスクリーンレコードが標準搭載
スマホの画面録画には特別な機器や追加のアプリが必要なイメージもあるかと思います。実は、簡単な録画のみであればOSに標準搭載されている機能で簡単に録画できます。
今回の記事では、Android11に標準搭載されている「スクリーンレコード」の使用方法を紹介します。
スクリーンレコードの使い方
スクリーンレコードを使用した録画の流れは、以下の三つの段階に分けることができます。
- クイック設定パネルに「スクリーンレコード」を追加
- 録画を開始
- 録画の終了
順に詳しい手順を見ていきましょう。
クイック設定パネルに「スクリーンレコード」を追加
まずは、スクリーンレコードをいつでも呼び出せるよう、クイック設定パネルに追加します。スマホの画面上部を上から下にスワイプして表示してください。
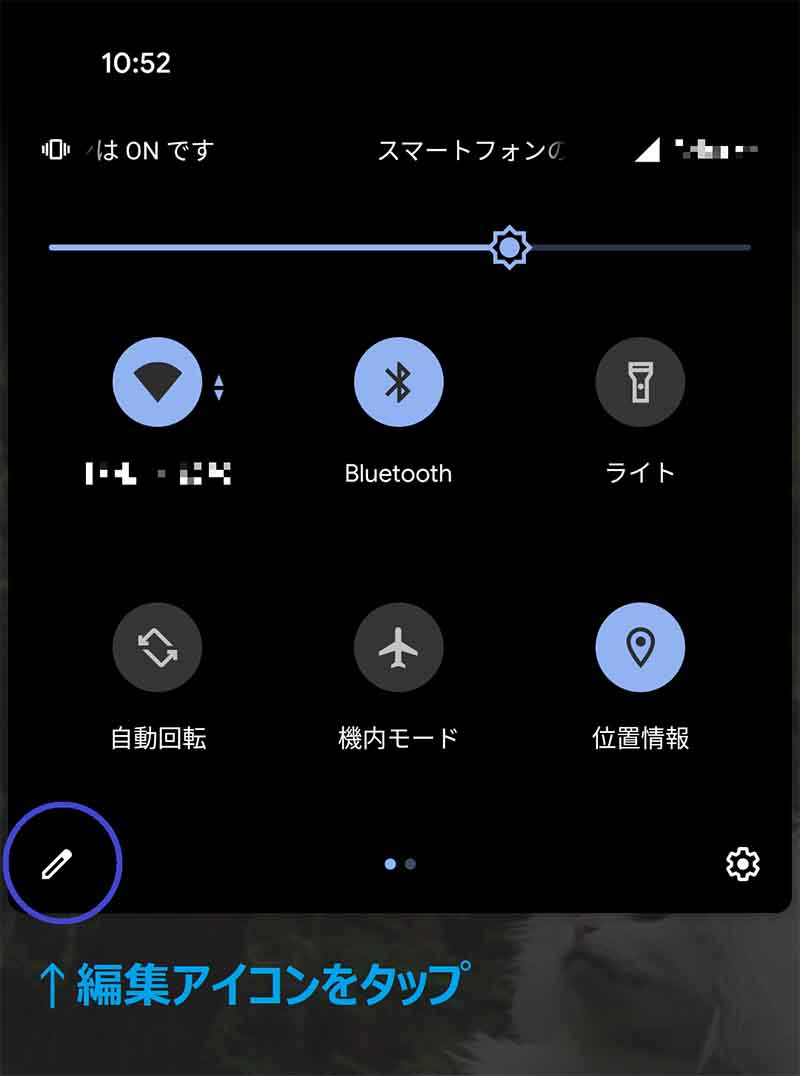
初期状態ではスクリーンレコードはパネルの機能一覧に表示されていません。ペンマークのアイコンをタップして編集を行ないます。
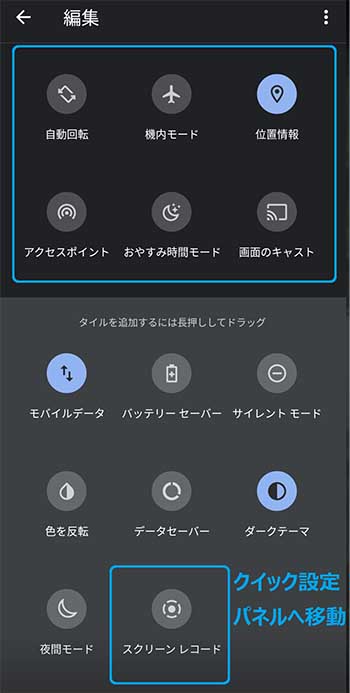 編集画面にスクリーンレコードのアイコンが表示されていますので、クイック設定パネルにドラッグして移動させてください。無事に追加されれば準備はOKです。
編集画面にスクリーンレコードのアイコンが表示されていますので、クイック設定パネルにドラッグして移動させてください。無事に追加されれば準備はOKです。
録画を開始
では、実際にスクリーンレコードで画面を撮影していきます。
撮影したい画面を表示し、クイック設定パネルを表示します。
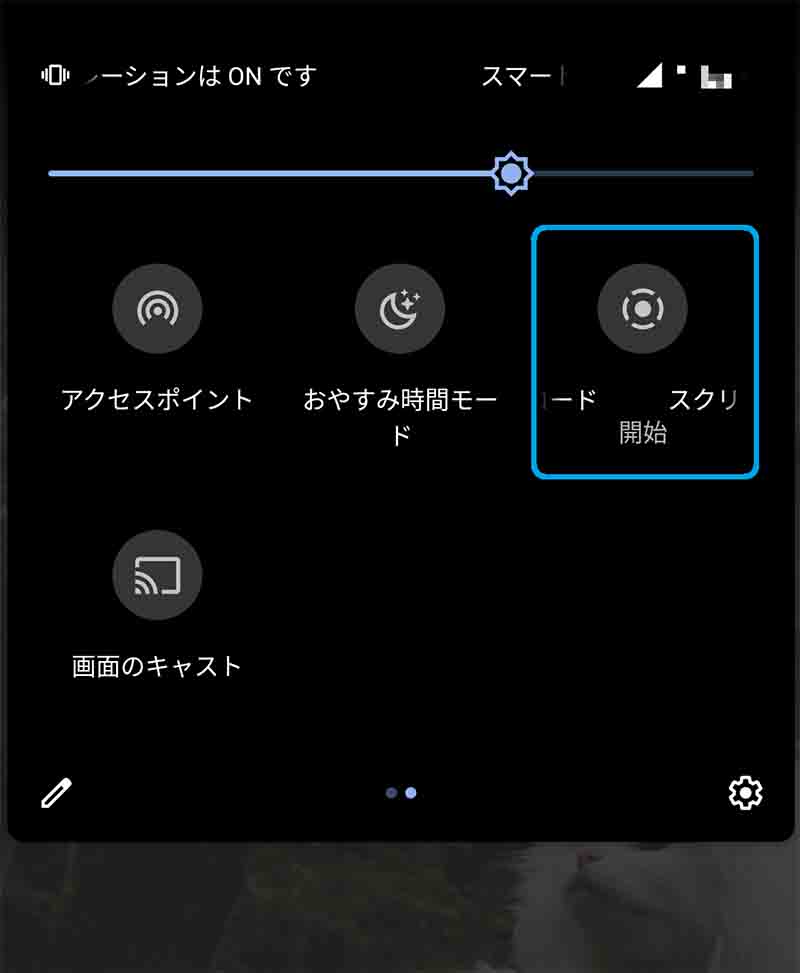
スクリーンレコードのアイコンをタップすると、撮影前の設定画面が表示されます。
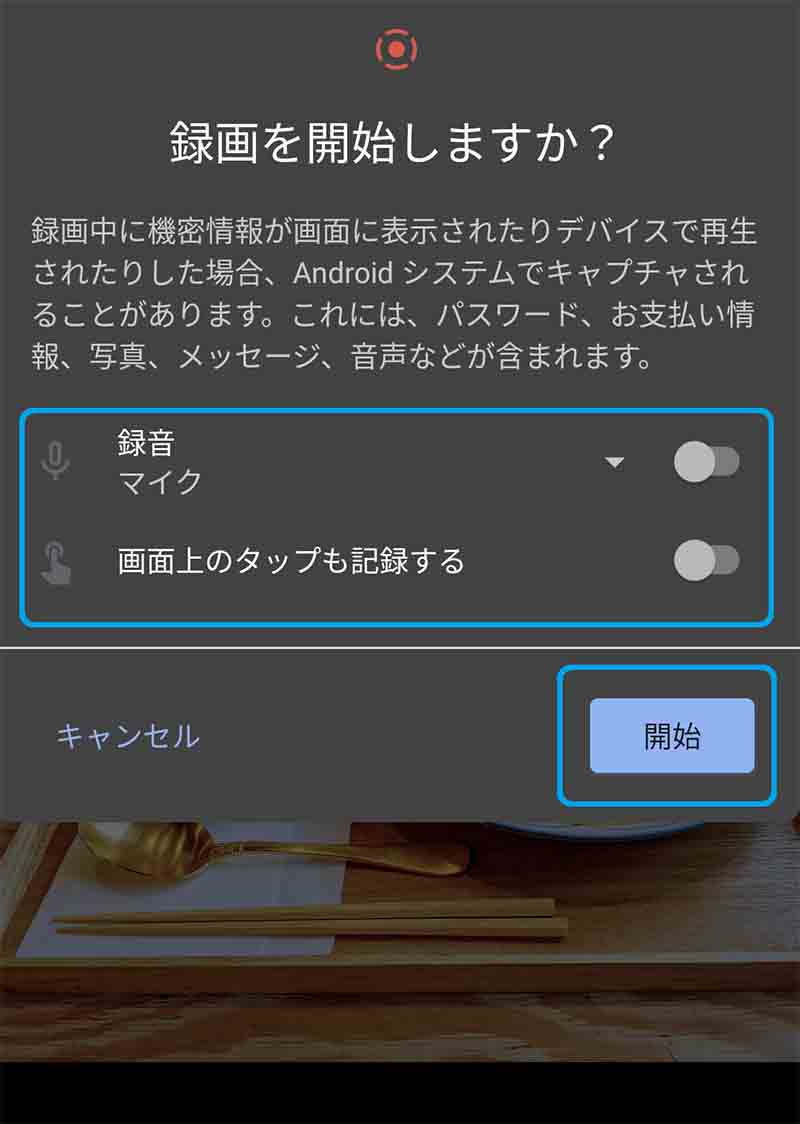
「画面上でのタップを動画として残すか」「録音は行なうか」の二点を確認されますので、任意でON/OFFの設定を行なってください。開始ボタンを押すと、3カウントの後、録画が開始されます。
手順の説明やマニュアル用の動画を作成する場合、タップの記録はONにした方が分かりやすいかもしれません。タップの記録をONにして撮影すると、以下のような表示になります。
録画の終了
録画中はスマホの画面上部の通知欄に停止ボタンが常時表示されます。終了するときは、画面上部で下に向かってスワイプすると停止ボタンを出すことができます。
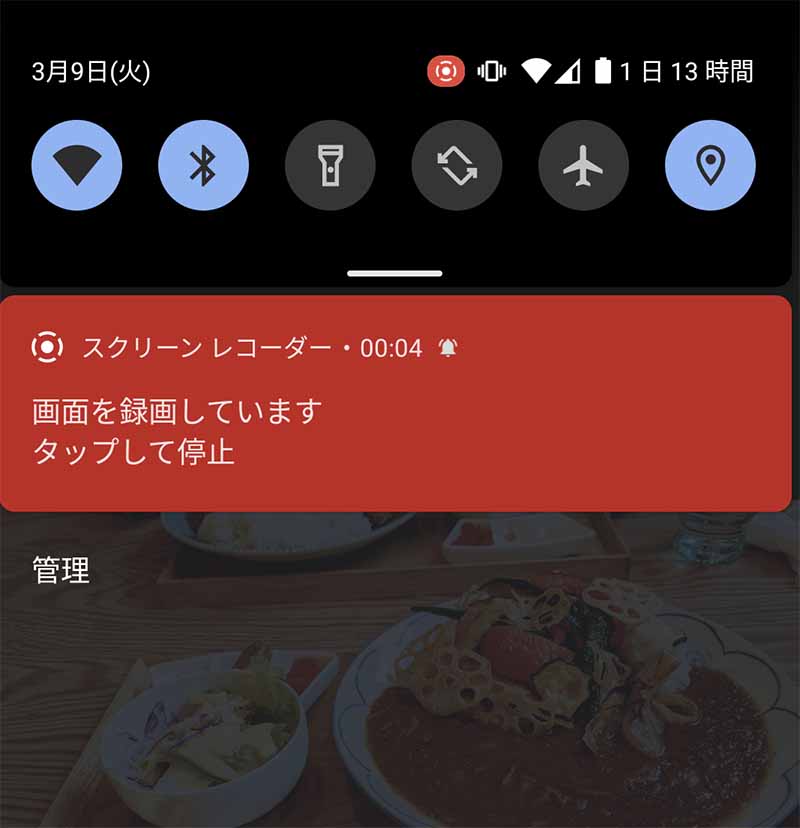
録画の終了後、撮影した動画はライブラリに表示されていますので、出来栄えを確認してみてください。
簡単な画面録画なら標準機能でOK!
難しそうに感じる画面録画ですが、Android標準搭載の機能で簡単に可能です。まずは一度お試しください!






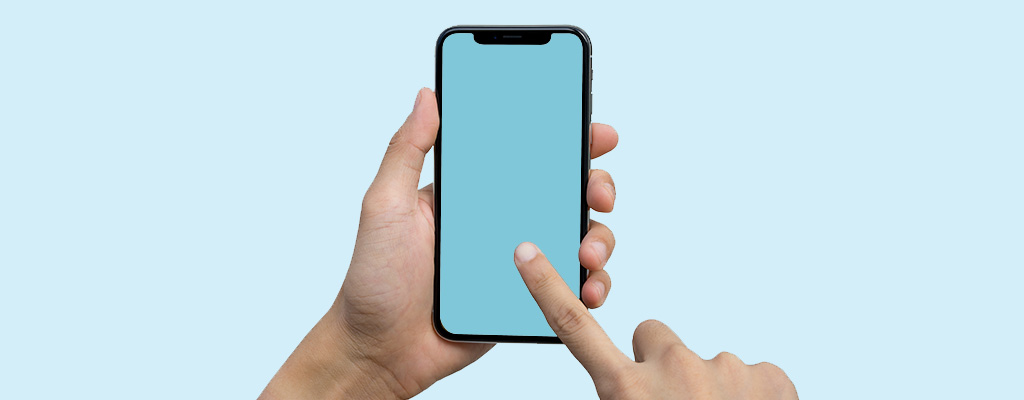
 いちはらまきを
いちはらまきを