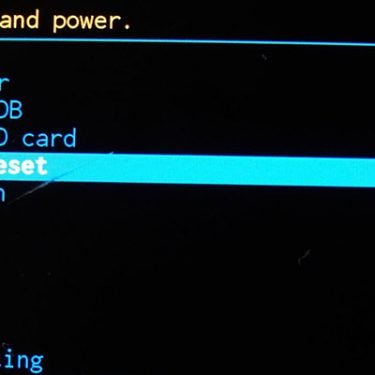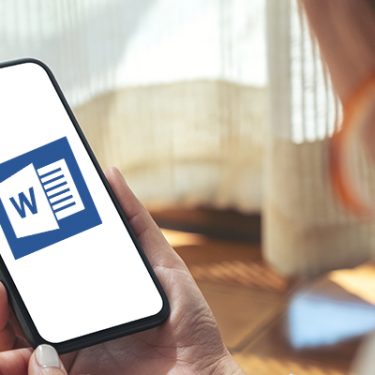アプリケーションやWebサイトの縦長の画面を撮影したいとき、どうしていますか?1枚の画像に収まらなくて、細切れの画像を何枚も撮影している、という方も多いのではないでしょうか。
Android12に搭載されている「スクロールスクリーンショット」機能では、縦長のページを1枚の画像として保存できます。この記事では、スクロールスクリーンショットの撮り方を紹介します。
目次
スクロールスクリーンショットとは?
スクロールスクリーンショットとは、スクロールが必要な縦長の画面を、キャプチャ機能で撮影したとき、長い1枚の画像として保存できる機能のことです。
▼スクロールスクリーンショットで撮影した縦長画像
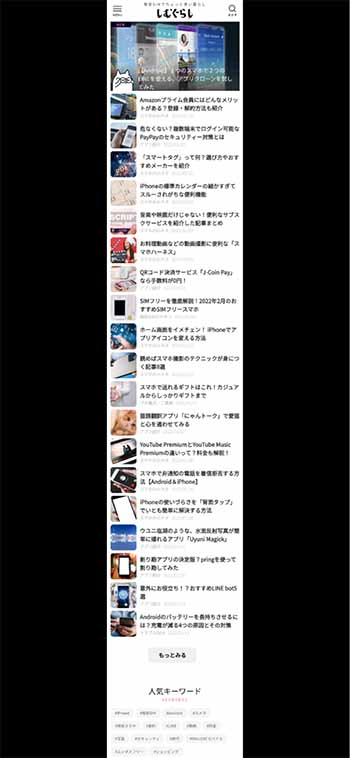
従来のキャプチャ機能では、細切れの画像を何枚も撮らなければならなかったケースでも、スクロールスクリーンショットを使えば1枚で保存できます。
スクロールスクリーンショットの撮影方法
スクロールスクリーンショットの撮影は、次の流れで行います。
1.いつも通りにキャプチャを撮る
2.保存範囲を選択する
3.ライブラリから画像をチェック
スクロールスクリーンショットの撮影はおおむねどの機種も上記の流れで行いますが、機種によって詳しい操作方法が異なる場合があります。お手持ちの機種の詳細はメーカーの公式情報を参照してください。今回は、例としてGoogle Pixel 4aの場合の手順を紹介します。
では、順に見ていきましょう。
いつも通りにキャプチャを撮る
まずは、機種ごとに設定されている操作に従い、いつも通りにキャプチャを撮ります。Pixel 4aの場合は「音量ボタン小」+「電源ボタン」同時押しで撮影できます。
保存範囲を選択する
キャプチャが撮影できたら、撮影した画像のサムネイルが表示されます。
サムネイルの横にキャプチャ撮影メニューが現れるのですが、そこに「キャプチャ範囲を選択」というボタンがあります。ここをタップしてください。
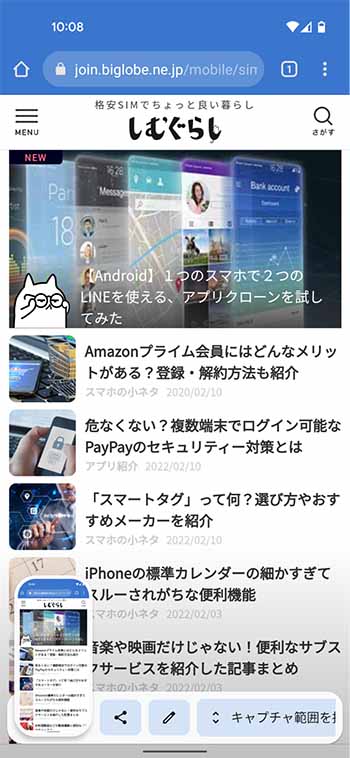 範囲選択の画面が表示されます。画像として残したい部分まで選択し、左上の「保存」ボタンをタップします。
範囲選択の画面が表示されます。画像として残したい部分まで選択し、左上の「保存」ボタンをタップします。
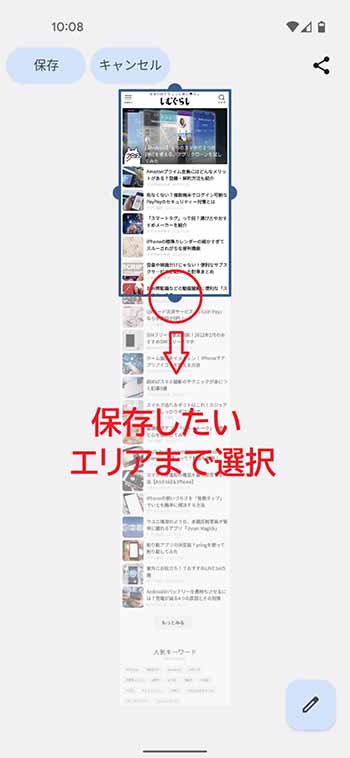

これで、縦長画像の保存が完了しました。
ライブラリから画像をチェック
画像のライブラリアプリから、保存された画像を確認してみましょう。選択範囲まで撮影された画像が保存されていればOKです。
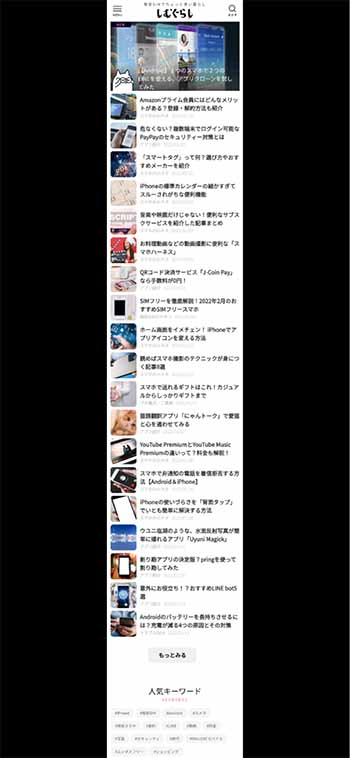
長い画面も1枚で保存できて便利
スクロールスクリーンショットを使用すれば、長い画面も1枚の画像として保存できます。SNSのやりとりや、長い文章などを保存したい場合はとくに便利ですね。Android12が搭載されているスマホをお持ちであれば、ぜひ試してみてください。
スマホの利用にも「ビッグローブ光」の光回線がオススメ!
スマホの通信量が足らずに、ギガ不足になっていませんか?
自宅でスマホを利用するときには、Wi-Fiで通信することで
スマホの通信量を節約することができます。
ご自宅でのWi-Fi環境導入には
IPv6接続(IPoE方式)*1で最大10Gbps*2の「ビッグローブ光」がオススメです。
工事費実質無料、おトクな特典もご用意しています。
*1 IPv6に対応していないサービス/サイトはIPv4接続となります。
*2 最大通信速度は光回線タイプによって異なります。最大通信速度はお客さまのご利用機器、宅内配線、回線の混雑状況などにより低下します。
ビッグローブ光について詳しく知りたい方は、こちらのバナーをクリック!







 いちはらまきを
いちはらまきを