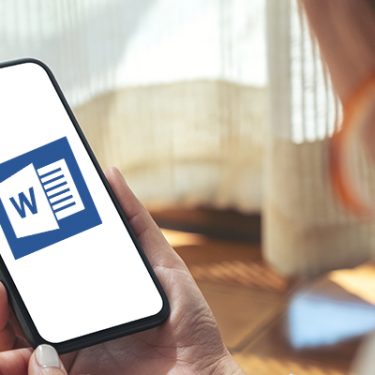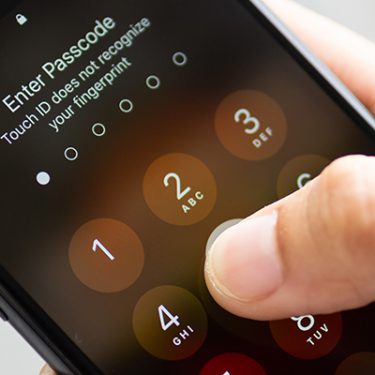目次
そもそもzipファイルとは?
仕事ではよく使用する”zipファイル”。zipとは、Windowsでよく使用されるデータ圧縮やアーカイブのフォーマットです。ファイル名の後ろに「.zip」という拡張子が表示されているものを”zipファイル”と呼んでいます。
例えば、複数のファイルを一つにまとめたり、ファイルサイズを小さくすることができるので、ファイルをメールに添付して送るときなども便利ですよね。
このzipファイルは、相手にファイルを送信したい場合は圧縮をして作成し、自分でファイルの中身を見たいときは解凍をします。WindowsやMacのパソコンでは標準サポートしているので、そのまま解凍・圧縮ができます。
iPhoneでのzip解凍におすすめのアプリ
iPhoneでもアプリを使えば簡単にzipファイルを解凍することができます。これからご紹介する「Documents by Readdle」は、ファイル管理アプリとしてもとても便利。早速使い方をチェックしていきましょう。
Documents by Readdle:一括でファイル管理ができる
Documents by Readdle(以下、Documentsアプリ)は、iOS用ファイルマネージャーアプリです。
文書ファイル、メディアファイル、書籍などあらゆるファイルを一括管理できるので、iPhoneでいろんな種類のファイルを閲覧・作成したい場合は入れておくと便利です。
というのも、iPhoneはパソコンと比較するとファイルの保存先がわかりにくいという特徴があります。それは、ダウンロードしたファイルの種類によって、保存先が異なるためです。
たとえば、PDFなどの書類ファイルは「ファイル」か「iBook」、写真や画像ファイルは「写真」アプリに保存されます。また、共有で保存できる場所はiCloudやDropbox、OneDriveなどのクラウドサービスなどに限られます。
そのため、iPhoneであらゆるファイルをアプリで一括管理できるというのは、とても魅力的なことなのです。
Documentsアプリでzipファイルを解凍する方法
解凍したいzipファイルは、あらかじめDocumentsアプリでiCloudやDropBox、Google Driveなどと同期しておくと、そのままアプリ内のフォルダから開くことができます。
メールで受け取ったzipファイルは、該当のzipファイルをタップした後に右上のメニューから「Documentsにコピー」を選択します。
ここでは、メールで受け取った「Hello World Sources」というファイル名のzipファイルを解凍してみます。
先ほどの手順にそって、メール受信画面からzipファイルを「Documentsにコピー」します。次に、Documentsアプリを開くと、ファイルにジッパーがついたようなアイコンで該当のファイルがコピーされています。あとは、このファイルをタップするだけでファイルを解凍してくれます。
各ファイルやフォルダは、右下にある三点リーダーのメニューボタンを押すと、コピー、移動、名称変更、メール、アップロードなどさまざまな機能が使えます。
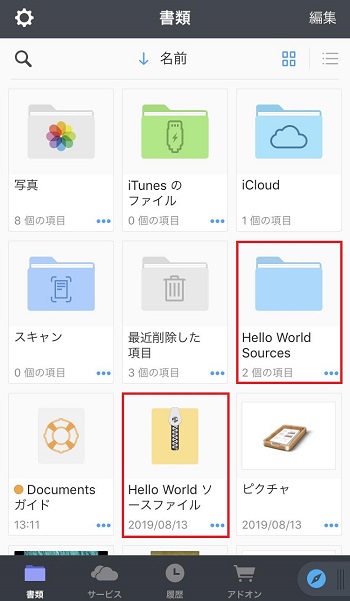 ▲コピーされたzipファイルと解凍後のファイル
▲コピーされたzipファイルと解凍後のファイル
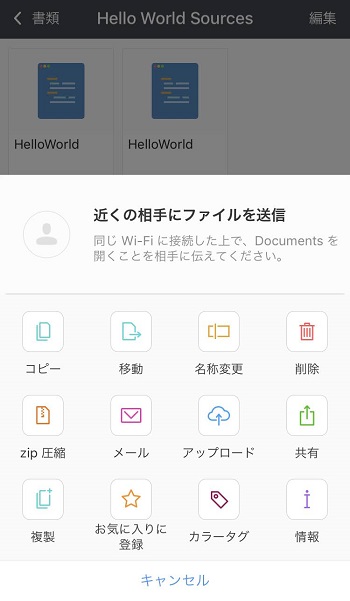
▲各ファイルのメニューからさまざまな操作ができる
iPhoneでzipファイルを解凍できるとさらに作業がはかどる!
zipファイルが解凍できると、iPhoneでの作業がとてもスムーズ。活用範囲も広がるので、そのままでは閲覧できないファイルの確認や、ファイルの管理に役立ちます。
使う機会が少ないかも?といった場合でも、ダウンロードしておくと、いざというときに便利ですよ。
※本記事の内容は、2019年11月7日現在の情報です。







 中野友希
中野友希