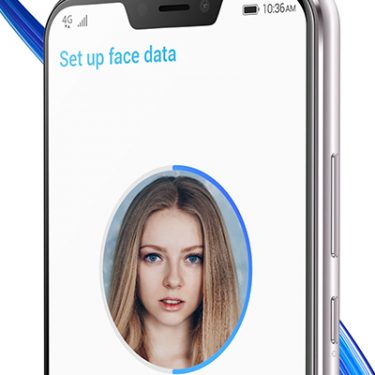仕事はもちろんプライベートでも、日々タスクをこなしながら生きているのが私たち現代人。そんな忙しい現代人にとって強い味方となるのがiPhoneのリマインダーアプリです。iPhoneに標準でインストールされているけれど、いまいち使い方がわからず利用していない方もいるのではないでしょうか。
そこで今回の記事では、iPhoneのリマインダーアプリを徹底解説。基本の使い方からおすすめテクニックまで、初心者の方にもやさしく解説します。
目次
iOS標準アプリ「リマインダー」とは?
iPhoneのリマインダーとは、タスク管理のためのアプリです。タスクやスケジュールなどを管理し、やることリストや持ち物リストとして使えばやり忘れ、持ち忘れを防ぐこともできます。
時間、場所などに基づいてそれぞれのタスクにリマインダーを設定することができ、たとえばスーパーでの買い物リストを作成しておき場所に基づいたリマインダーを設定しておけば、スーパーに近づいた際にその買い物リストをiPhoneが提案してくれるようになります。
基本的な使い方
まずは基本的な使い方をみていきましょう。
タスクの追加
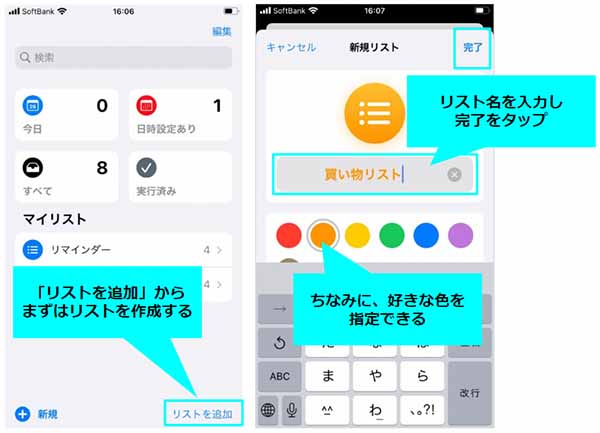
タスクを追加するには、下部の「リスト」アイコンをタップして、新しいリストを作成する必要があります。
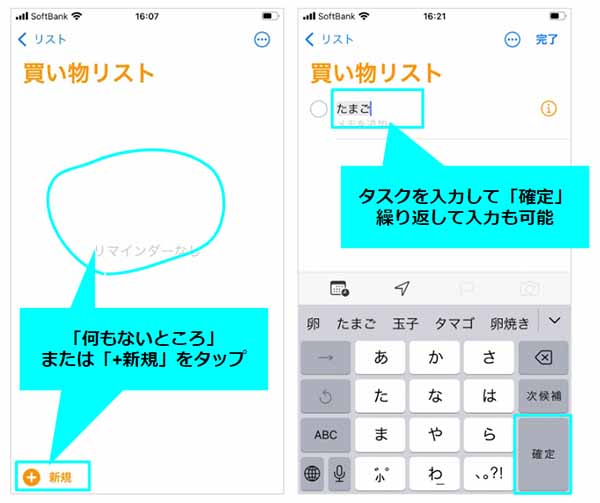
リストを作成すると、そのリストにタスクを追加することができます。リスト内の「+新規」アイコンをタップするか、何もない場所をタップすることでタスク入力が可能です。文章を改行していく感覚でどんどんタスクを追加できます。
タスクの完了
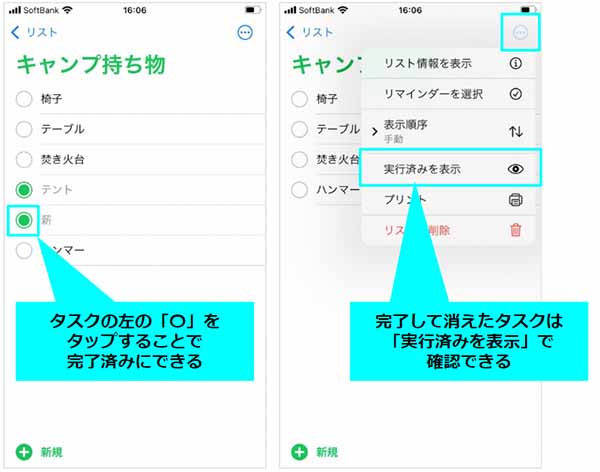
タスクが完了した場合、そのタスクの左側の〇をタップすることで、完了状態にすることができます。完了したタスクは、リストから非表示になり、残りのタスクのみが表示状態になります。もし完了したタスクを再度確認したい場合は、右上のメニューから「実行済みを表示」から見ることができます。
「日付」「時刻」「場所」をきっかけに、タスクをリマインドできる
タスクの新規追加の仕方がわかったところで、今度はタスクに「リマインド」を設定してみましょう。タスクの詳細画面では、日付、時刻、場所に基づいてリマインドを設定できます。
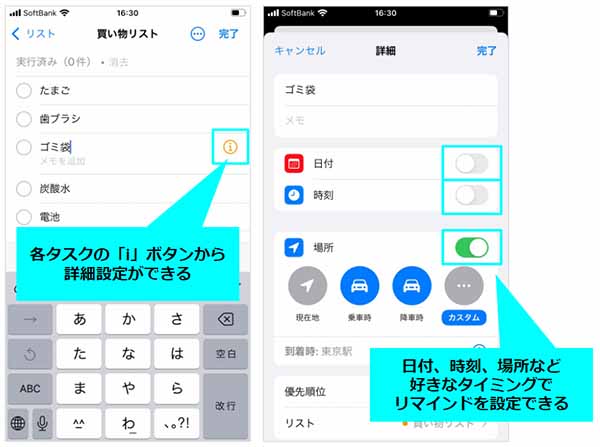
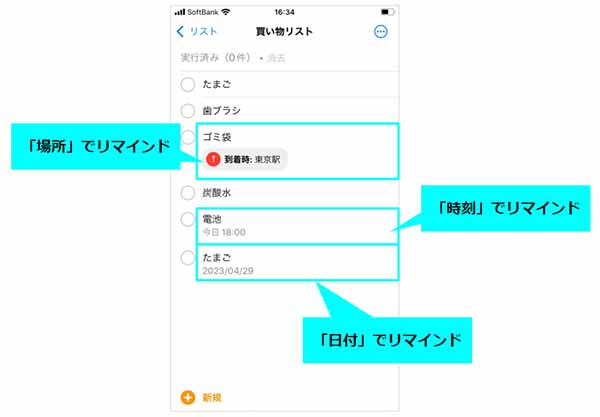
この作業をしておくことで、指定した日時や場所をきっかけにiPhoneがあなたにタスクを念押ししてくれます。タスクを追加するだけでは手書きのメモ帳とあまり大差はありませんが、リマインド機能を合わせて使うことでこのアプリの恩恵を一気に受けられるようになります。
テクニック編
タスクの追加とリマインダーの設定を見て、これは使えるぞ!とビビっときたそんなあなたのために、最後はリマインダーをさらに使いこなすためのおすすめテクニックをご紹介しましょう。※一部、iCloudでリマインダーをオンにすることで利用できる機能を含みます。
リマインダーの共有
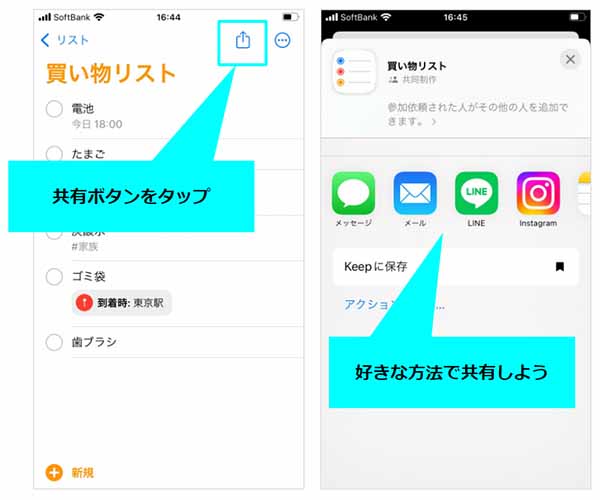
作成したリストごとに他のユーザーと共有することができます。これにより、家族や同僚とリマインダーを共同管理しながらタスクの進捗状況を把握することができます。夫婦やカップルでの旅行の持ち物リストを共同制作したり、イベントを実施するための準備リストを仲間と共同制作するなど、人と共有することで進捗把握がよりスマートになります。
タスクのタグ付け
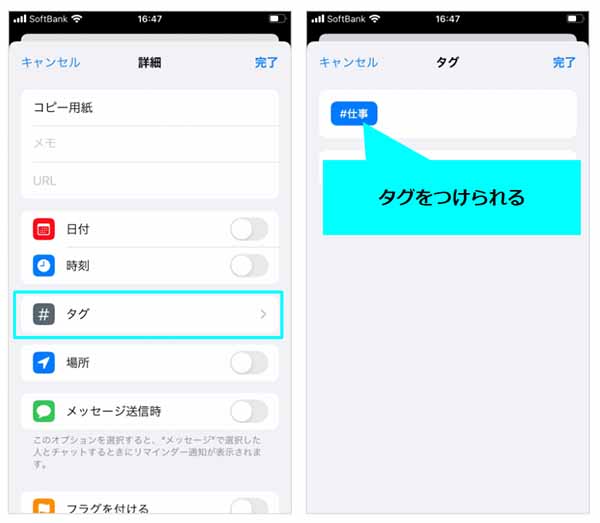
タスクには、ツイッターやInstagramのようにタグ付けも可能です。たとえば、#仕事、#プライベート、#家族などのカテゴリ分類でタグ付けをしたりするのに便利です。
タグを追加するには、リマインダーの詳細画面の「タグ」の項目から追加しましょう。リマインダーのホーム画面にはタグリストがあり、そこからタグごとのタスクを確認することもできます。
タスクごとに優先順位をつけられる
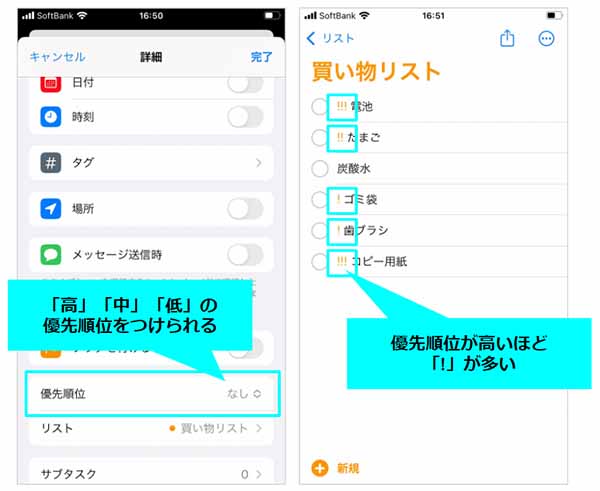
タスクの詳細画面にある「優先度」から「高」「中」「低」の優先度を設定することができます。この優先度を設定すると、タスク名の頭に「iii」などのマークがつき優先度の高さをリスト上で確認できる他、フィルタ機能を使って優先度順に並び替えることも可能です。
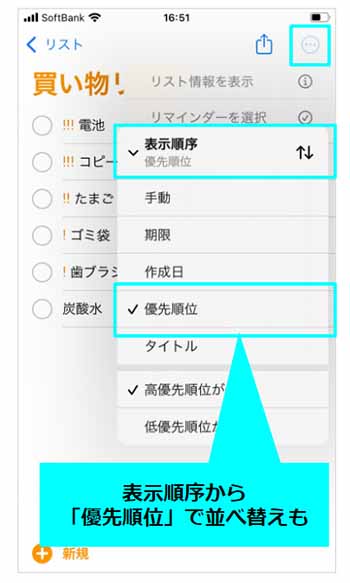
ちなみにこのフィルタ機能は、優先順以外にも「期限」「作成日」「タイトル」の順序で並び替えることができます。リマインダーリストの右上にあるメニューアイコン「・・・」から表示順序をタップすることで利用できますので、期限の近いものからタスクを確認したい方や優先度順に並び替えたいという方は、この並び替え機能もマスターしましょう。
ドラッグで自分好みに並び変えることもできる

また、タスクの並び順が「手動」になっている場合には、タスクの並び順を自分の好きなように入れ替えることができます。並び替えたいタスクを長押しするとタスクが浮き上がりますので、その状態で上下好きな位置までドラッグすればタスクの順序を変更できます。
Siriを使えば、ノーハンドでタスクの追加ができる
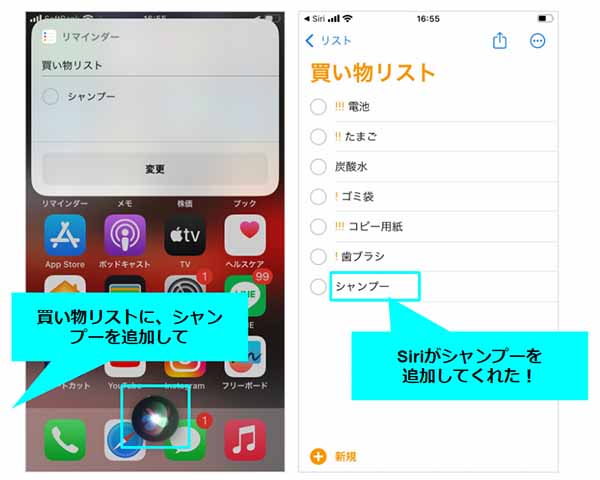
リマインダーはSiriでも利用できます。例えばすでに「買い物リスト」というリストがある場合、Siriに「買い物リストに、シャンプーを追加して」とお願いすると、買い物リストにシャンプーを追加できます。
AirPodsからSiriを呼び出して、スマホを触ることなくタスクを追加できたり、日時を指定してタスクを追加することもでき、手入力するより手間なく感じるほどです。Siriを日常的に利用する方は、リマインダーへのタスクの追加にも挑戦してみましょう。
ウィジェット化して、ホーム画面からタスクを確認
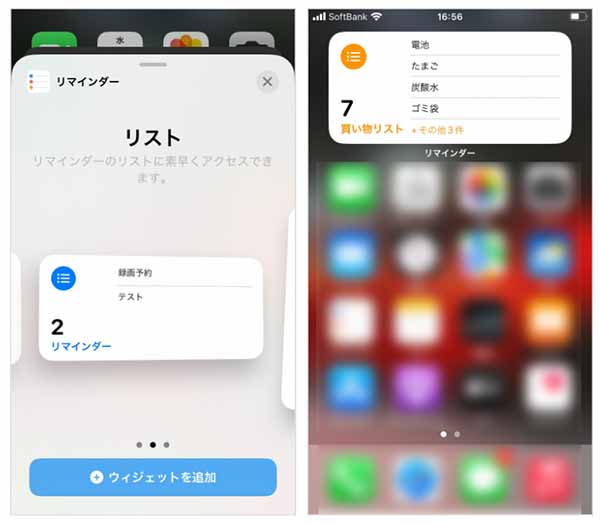
iPhoneのリマインダーアプリをウィジェット化することで、ホーム画面から直接リストを確認できるようになります。設定は、ホーム画面のアプリを長押ししてホーム画面編集モードにし、ウィジェットの追加から「リマインダー」を選びます。
これでリマインダーアプリをウィジェット化して設置できます。どのリストをウィジェットに表示するかを切り替えることもできるので、よく使うリストをホーム画面に表示してよりアクセスしやすくしてみてください。
まとめ
iPhoneのリマインダーアプリは、非常にシンプルで使いやすいアプリです。Siriからの利用ができたり、iOS 16での新機能も加わり、自分でも仲間ともタスクをより効率的に管理することができます。買い忘れや忘れ物をよくしてしまうという方は、ぜひiPhoneのリマインダーアプリを活用してみてください。
スマホの利用にも「ビッグローブ光」の光回線がオススメ!
スマホの通信量が足らずに、ギガ不足になっていませんか?
自宅でスマホを利用するときには、Wi-Fiで通信することで
スマホの通信量を節約することができます。
ご自宅でのWi-Fi環境導入には
IPv6接続(IPoE方式)*1で最大10Gbps*2の「ビッグローブ光」がオススメです。
工事費実質無料、おトクな特典もご用意しています。
*1 IPv6に対応していないサービス/サイトはIPv4接続となります。
*2 最大通信速度は光回線タイプによって異なります。最大通信速度はお客さまのご利用機器、宅内配線、回線の混雑状況などにより低下します。







 うえやま
うえやま