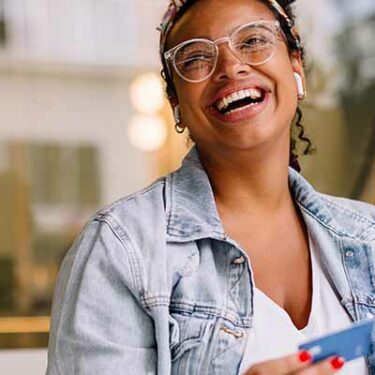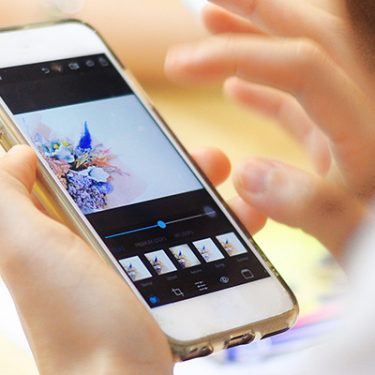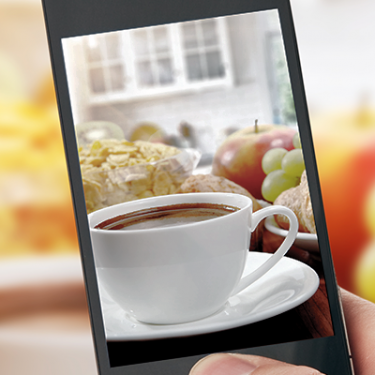説明書がついてこないiPhoneを日々使っていると、「まだ自分の知らない機能が埋もれているんだろうな」なんて思うことはありませんか? 毎日使うからこそ、その操作をもっと簡単便利にできるテクニックがあれば、誰だって知りたいですよね。
なかでもよく使うのが、文字入力機能です。メッセージを送ったり、動画を検索したり、SNSに写真や文章を投稿したりと、気づけばiPhoneを使う際には、かなりのシーンで文字入力をしているはず。
そこで今回は、iPhoneの「文字入力」操作において、知っておくと楽&スマートになるテクニックをご紹介します。重要な文字入力だからこそ、もっとスマートに操作しちゃいましょう!
目次
スペース(空白)ボタンの長押しでカーソル移動
まずは「スペース」キー長押しの裏ワザです。日本語入力時には「空白」ボタンとして表示されるあのボタンです。1回タップすれば空白が入力できますが、実はこのボタンを長押しすると、カーソル移動機能に早変わりするのです。
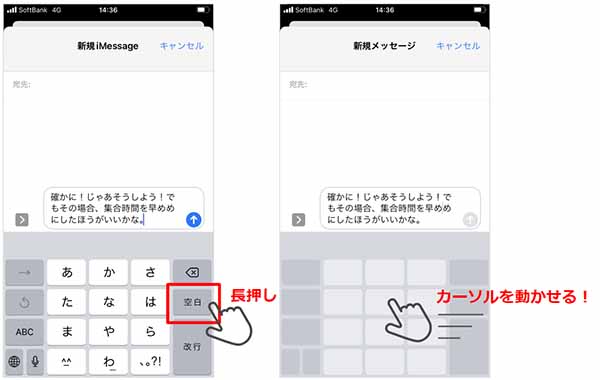
例えば、文字入力をし終えたあとに少し前の箇所を直したいと思ったら、「空白」ボタンを長押しします。するとカーソルがドラッグ可能状態となり、長押しした指を離さず動かすと、カーソルを移動できます。
左右だけでなく、上下や斜め方向にも自由に移動可能で、一時的なタッチパッドとして利用することができます。
十字キーのないキーボードにおいて、このカーソル移動テクニックはかなり重宝しますので、知らなかった方はぜひチェックしてみてください。
誤って消しても大丈夫、シャッフルで「元に戻す」
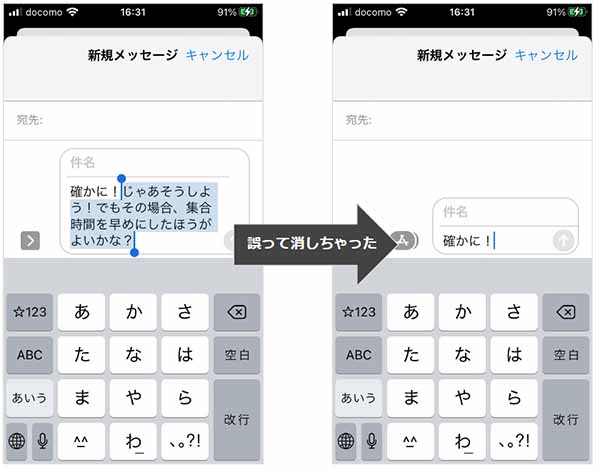
文字をコピーしようとしたのに誤って消してしまった、なんてことはありませんか? パソコンの場合、WindowsではCtrl + Z、MacではComand + Zで「元に戻す」機能が使えますが、実はiPhoneにも元に戻す機能があるんです。もし文字入力中に誤って操作をしてしまったら、iPhoneそのものを振って(シェイク)してみてください。
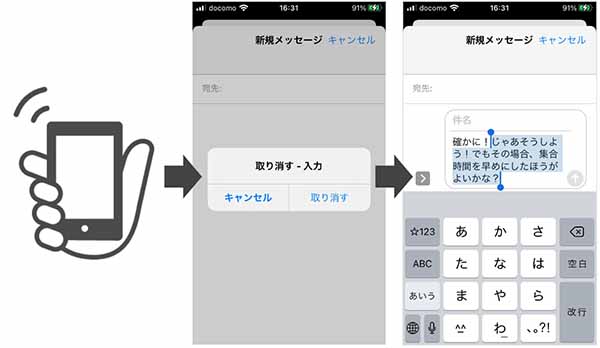 すると、直前の操作を取り消すかを尋ねられます。それに従って「取り消す」を押せば、あっという間に元通り。せっかく書いた長い文章をうっかり消してしまっても、もう焦る必要はありません。あせらずiPhoneをシェイクしましょう。
すると、直前の操作を取り消すかを尋ねられます。それに従って「取り消す」を押せば、あっという間に元通り。せっかく書いた長い文章をうっかり消してしまっても、もう焦る必要はありません。あせらずiPhoneをシェイクしましょう。
この機能を利用できない方は、設定で無効になっている可能性がありますので、以下の方法で有効化してください。
「設定」 > 「アクセシビリティ」 > 「タッチ」 > 「シェイクで取り消し」をオン
計算機で「12345」の「5」だけを消す方法
iPhoneの計算機をよく利用する方にとってありがたいテクニックをご紹介しましょう。計算機で数値を入力中、ひとつだけ誤って打ってしまうことってありますよね。たいていの方は「C」ボタンをタップして、数値そのものを消してから再度打ち直しているかと思います。しかしこのやり方だと、桁数の多い数値を打っていた場合、また最初から打ち直すことになってしまいます。これはしんどいですよね。そのときに便利なのが、バックスペース機能です。
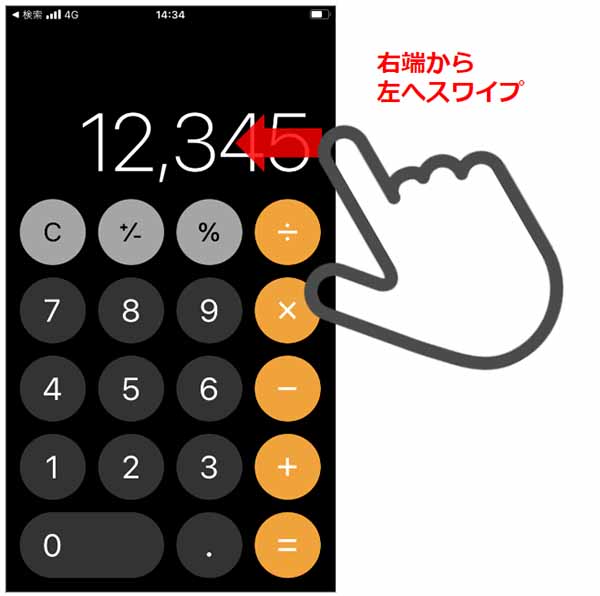 入力した数値の右側から左へ向かってスワイプしてみてください。するとあら不思議、入力した文字が右端から1文字ずつ消えていくじゃないですか。桁数の多い数値の入力中に間違ってしまっても、これを知っていれば全部を打ち直す必要はなくなりますね。
入力した数値の右側から左へ向かってスワイプしてみてください。するとあら不思議、入力した文字が右端から1文字ずつ消えていくじゃないですか。桁数の多い数値の入力中に間違ってしまっても、これを知っていれば全部を打ち直す必要はなくなりますね。
文字入力中に辞書登録をサクッと済ませるテクニック
変換しても出てこない漢字や入力がわずらわしい英語の名前などは、辞書登録を行うことで好きな文字から簡単に変換候補に出すことができます。例えば「し」と入力することで「しむぐらし」に変換できるといった具合です。
こうした辞書登録は、通常、設定アプリから行いますが、実は設定アプリを開かず、テキストの入力中にそのまま登録することもできるんです。
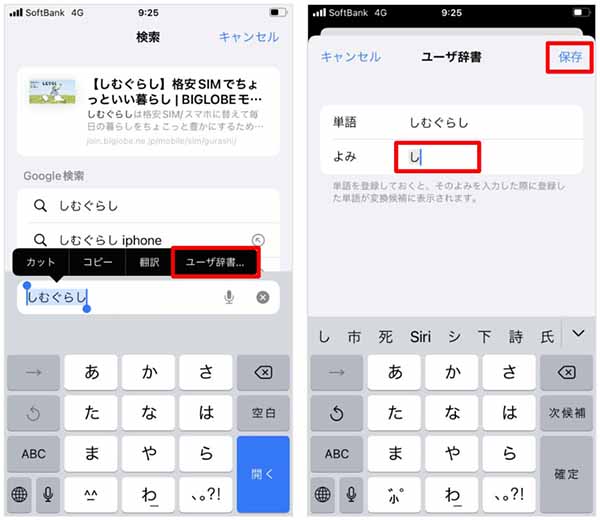 早速、Safariのアドレスバーで実践してみましょう。まず「しむぐらし」と入力し、その文字を選択状態にします。すると吹き出しのメニューが出てくるので、メニュー内を右にすすみ「ユーザ辞書」をタップしましょう。
早速、Safariのアドレスバーで実践してみましょう。まず「しむぐらし」と入力し、その文字を選択状態にします。すると吹き出しのメニューが出てくるので、メニュー内を右にすすみ「ユーザ辞書」をタップしましょう。
するとユーザ辞書の新規登録画面が立ち上がります。「単語」の欄にはすでに「しむぐらし」と入力されているので、「読み」の部分に「し」「しむ」などの好きなひらがなを入力し、右上の「保存」をタップします。保存したあとは先ほどのSafariの画面に戻ります。この方法なら、わざわざ設定アプリを立ち上げることなく、スマートに辞書登録を行えます。辞書登録をうまく活用すると、文字の入力が本当にスムーズになりますので、よく使う単語で変換がわずらわしいものは、ユーザ辞書に登録してしまうことをおすすめします!
「メッセージ」アプリで、送信する文字にちょい足しエフェクトをかける
最後は、メッセージアプリで送るメッセージにほんのひと手間で楽しいエフェクトをかける方法です。
メッセージ入力欄に送信したい言葉を入力したあと、青い矢印の送信ボタンを長押ししてみてください。すると、「エフェクトをつけて送信」という画面が立ち上がります。
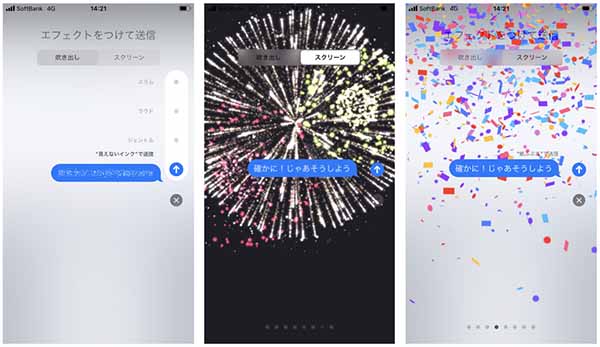 画面上部に「吹き出し」「スクリーン」という2つのカテゴリが用意されており、それぞれに異なるエフェクトが用意されています。
画面上部に「吹き出し」「スクリーン」という2つのカテゴリが用意されており、それぞれに異なるエフェクトが用意されています。
〇吹き出し
1. スラム
2. ラウド
3. ジェントル
4. 見えないインク
〇スクリーン
1. エコー
2. スポットライト
3. 風船
4. 紙ふぶき
5. ハート
6. レーザー
7. 花火
8. お祝い
感情を伝えたいここぞ!という場面では、このエフェクトを使って送信してみましょう。この機能を知らない人も多いので、「なにこれー!? どうやるの?」とひと盛り上がりするかもしれません。
iPhoneでの文字入力をスマートに、もっと楽しく!
 iPhoneを使うとき、文字入力は欠かすことのできない操作のひとつです。これからもiPhoneを使い続けていくなら、ぜひ今回紹介したテクニックをマスターしてください。よりスマートに、より楽しく文字入力をこなしてもらえたら嬉しいです。
iPhoneを使うとき、文字入力は欠かすことのできない操作のひとつです。これからもiPhoneを使い続けていくなら、ぜひ今回紹介したテクニックをマスターしてください。よりスマートに、より楽しく文字入力をこなしてもらえたら嬉しいです。
スマホの利用にも「ビッグローブ光」の光回線がオススメ!
スマホの通信量が足らずに、ギガ不足になっていませんか?
自宅でスマホを利用するときには、Wi-Fiで通信することで
スマホの通信量を節約することができます。
ご自宅でのWi-Fi環境導入には
IPv6接続(IPoE方式)*1で最大10Gbps*2の「ビッグローブ光」がオススメです。
工事費実質無料、おトクな特典もご用意しています。
*1 IPv6に対応していないサービス/サイトはIPv4接続となります。
*2 最大通信速度は光回線タイプによって異なります。最大通信速度はお客さまのご利用機器、宅内配線、回線の混雑状況などにより低下します。
ビッグローブ光について詳しく知りたい方は、こちらのバナーをクリック!







 うえやま
うえやま