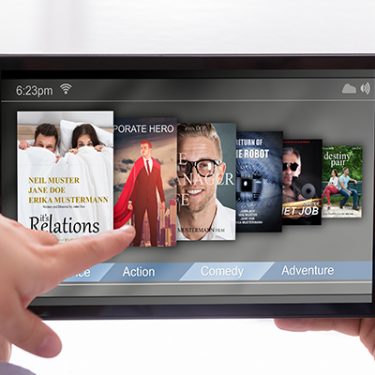メールやWebサイトからファイルや画像をダウンロードすることがありますよね。でも、それらがどこに保存されたのか分からなくなり、つい探し回ってしまう…なんて場合がありませんか? この記事では、PC上でダウンロードしたファイルを探す方法や、保存先を自分で変える方法を主なブラウザ別にご紹介します。
目次
まずはダウンロードフォルダを確認
ネットからダウンロードしたファイルは、デフォルトでは「ダウンロード」フォルダに保存されることが多いです。
「ダウンロード」フォルダは、タスクバーの中のエクスプローラーフォルダをクリック→左側のバーの中の「PC]から確認できます。
または、左下のWindowsアイコンをクリック→
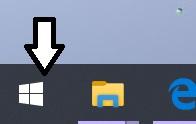
Windowsシステムツールの中のエクスプローラーフォルダをクリック→左側のバーの「PC」から確認できます。
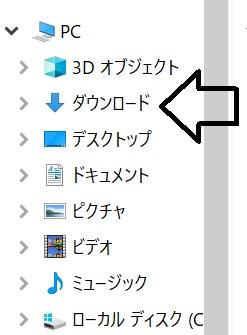
Windows 10のメニューにない場合はタスクバーの検索ボックスから探してみましょう。
主なブラウザ別・ダウンロード先の変更方法
ファイルのダウンロード先は、初期設定の「ダウンロード」フォルダから変更することもできます。主なブラウザである、「Google Chrome」「Microsoft Edge」「Firefox」での変更方法を、それぞれ説明いたします。
Google Chromeの場合
まずは動画で説明します。
次に画像とともに説明します。
ブラウザのツールバーの右端にある「Chromeメニュー」(縦に3つ点が並んでいる部分)をクリックします。
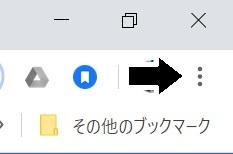
「設定」 をクリックし、さらに「ダウンロード」をクリック。
「ダウンロード」 の「保存先」の右側にある「変更」をクリックし、ファイルの保存先を選択します。これでダウンロードしたファイルは、新たに設定した保存先へ保存されます。
また、「ダウンロード前に各ファイルの保存先を確認する」をONにしておくと、その都度保存場所を設定できます。
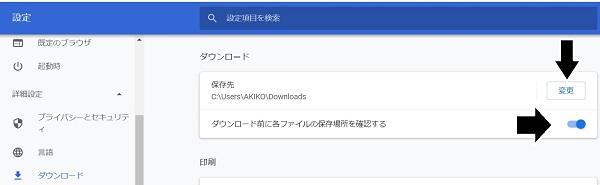
Microsoft Edgeの場合
ブラウザの右端にある、横に3つ点が並んでいる部分をクリックします。
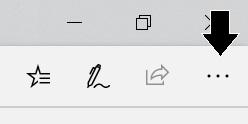
「設定」からサイドメニューをクリックすると、「ダウンロード」という部分が出てきます。ここで保存先の変更ができますし、「ダウンロード時の動作を毎回確認する」をONにすると、ファイルごとに保存場所を設定することができます。
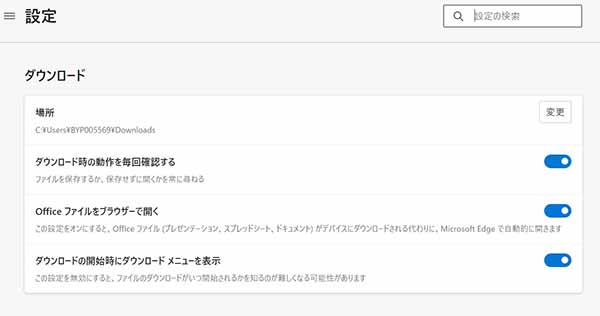
Firefoxの場合
ブラウザの右端の部分、線が三本並んでいる「メニュー」をクリックします。
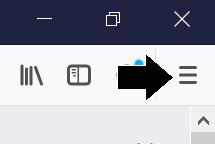
「設定」をクリックして下方向にスクロールしていくと、「ファイルとプログラム」→「ダウンロード」という部分が出てきます。ここで、ダウンロード先のフォルダの変更とファイルごとに保存先の指定をすることができます。
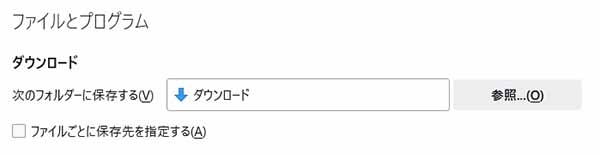
よく使うブラウザの設定でダウンロードファイルの保存方式の変更方法を知っておけば、作業の効率がよりアップします。ぜひ、頭に入れておいてくださいね。
インターネットを最大限楽しむには「ビッグローブ光」の光回線がオススメ!
「インターネット回線が遅い」
「インターネット料金が高い」
などのお悩みはありませんか?
安定した速度とリーズナブルな光回線なら、
IPv6接続(IPoE方式)*1で最大10Gbps*2の「ビッグローブ光」がオススメです。
「ビッグローブ光」なら他社の光回線(フレッツ光・コラボ光)をお使いでもお乗り換えはかんたんです。工事費実質無料、おトクな特典もご用意しています。
*1 IPv6に対応していないサービス/サイトはIPv4接続となります。
*2 最大通信速度は光回線タイプによって異なります。最大通信速度はお客さまのご利用機器、宅内配線、回線の混雑状況などにより低下します。







 松重明子
松重明子