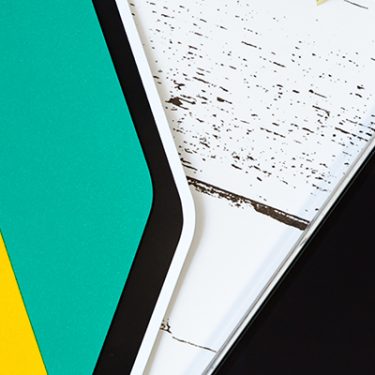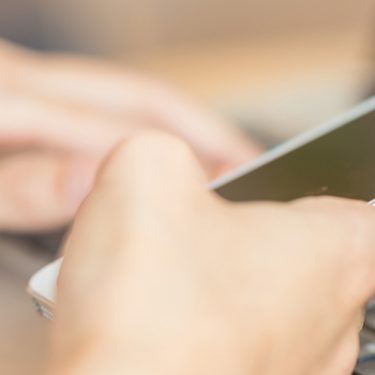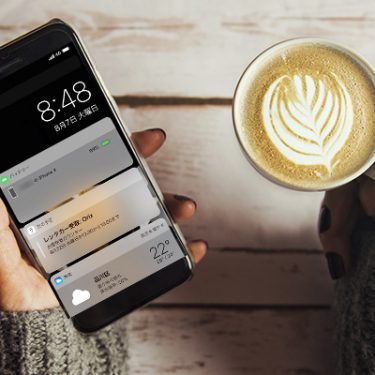iPhoneでSafariを使っていると、いろいろな広告が表示されます。興味のある広告ならよいですが、ときには邪魔に感じる広告もあるでしょう。
例えば、ポップアップ表示された広告を誤って踏んでしまい、怪しいサイトに飛ばされたり、画面が広告で埋め尽くされて知りたい情報が見られなかったりなど、「広告がうっとうしい」と感じた経験はありませんか?
「広告を非表示にしたい」、「悪質なサイトに誘導されそうで怖い」といったイライラや不安を解消するために、広告を非表示にする方法をご紹介します。より快適にSafariを利用できるようになりますよ。
※iPhoneの操作画面はOSのバージョン等によって異なります。
目次
すぐにできる広告を非表示にする設定方法
広告には大きく分けて、「ポップアップ広告」と「追跡型広告」の2種類があります。自分が非表示にしたい広告がどちらなのか明確にして、それぞれ非表示・表示を設定しましょう。
ポップアップ広告を非表示にする手順
ポップアップ広告とは、いま開いているウインドウの上に被さるようにして表示されるものです。
例えば、LINEにメッセージが届くと、ほかの操作をしていても画面上にお知らせが表示されますよね?ポップアップ広告は、これと似たような形でウインドウの上に広告が表示されます。
ポップアップ広告の中には、嘘のウイルス感染を知らせて、ユーザーの不安をあおるものもあります。不安になってクリックしてしまうと、AppleIDやクレジットカード情報など大事な個人情報が漏えいする危険もあります。
まるで画面を乗っ取られたかのように表示されるポップアップ広告。iPhoneには、このポップアップ広告をブロックする機能が搭載されています。以下の手順を参考に、Safariの設定を変更して、ポップアップ広告を非表示にしてみましょう。
1.「設定」→「Safari」の順にタップ
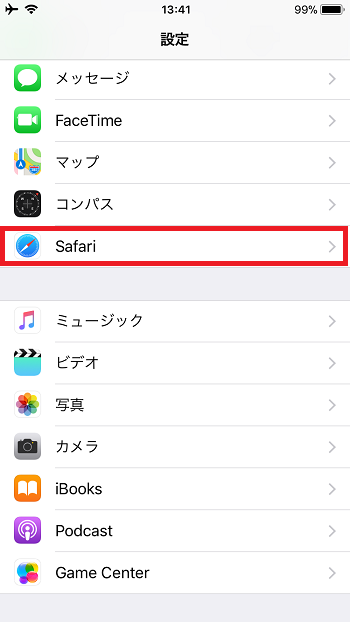
2.「ポップアップブロック」を「オン」にする
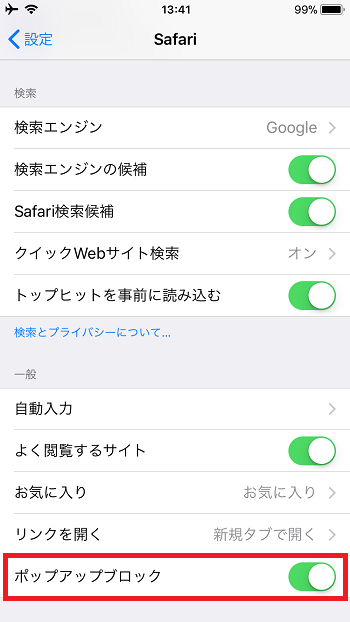
これでポップアップ広告をブロックできます。とても簡単な設定なので、ポップアップがうっとうしい場合は、さっそく設定してみましょう。
追跡型広告を非表示にする手順
追跡型広告とは、ユーザーのアクセス履歴や検索履歴を分析し、ユーザーの興味に沿った広告を表示するものです。「いつも似たような広告が表示される」のでしたら、この追跡型広告の可能性があります。
関心がない広告や不快な広告が表示され、非表示にしたいと感じるときは、iPhoneの設定から、追跡型広告の表示を停止させることができます。
「広告の誤クリックを防ぎたい」、「広告を消して、画面を見やすくしたい」と思っている人は、以下の手順に沿って追跡型広告を非表示にしてみましょう。
1.「設定」→「プライバシー」の順にタップ
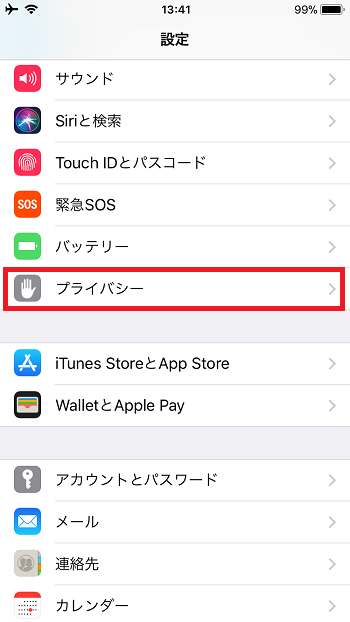
2.「広告」→「追跡型広告を制限」を「オン」にする
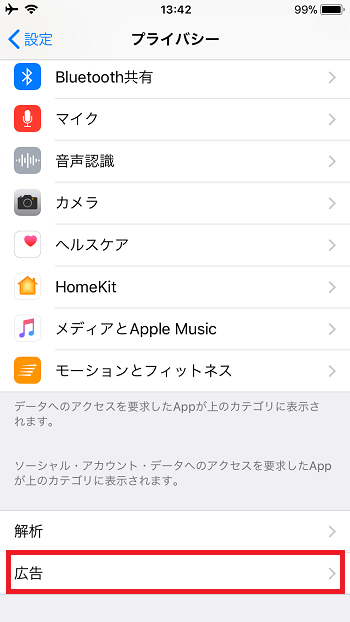
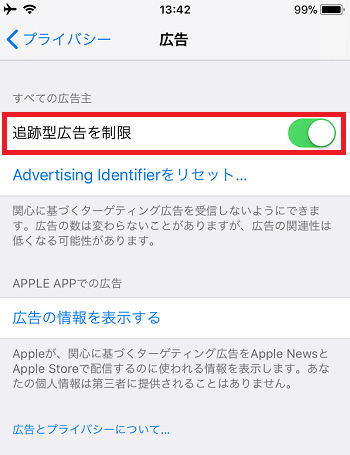
この手順で追跡型広告の表示を制限できます。もし、これでも広告が消えないというのでしたら、広告をブロックできる専用アプリと併用してみることをおすすめします。
広告をブロックできるおすすめアプリ
「どうしても広告をブロックできない」とお悩みでしたら、「コンテンツブロッカー」を使ってみましょう。
コンテンツブロッカーとは、iOS9から実装された広告などのコンテンツを非表示にする機能のことです。ユーザーに不要で不適切だと判断されるコンテンツを自動的にブロックして、非表示にしてくれます。これは、Safariの拡張機能の1つで、専用アプリをインストールし、設定をオンにすることではじめて利用できます。
いらない広告をブロックしてくれるので、その分のデータを読み取る時間が短縮され、ページの表示速度が上がります。
加えて、読み取るデータ容量が減るため、データ通信量の節約にもつながり非常に有用です。
では、実際にどのようなアプリがあるのかApp Storeをのぞいてみると、無料・有料を含めて多くのコンテンツブロッカーを見つけることができます。
ここでは、その中から無料で使えるアプリを2つに絞って紹介します。それぞれの特徴や使い方を参考にして、煩わしい広告をブロックしましょう。
日本向け広告ブロックアプリ「AdFilter」
AdFilterは、不要な広告やソーシャルボタンをブロックできる日本向けのコンテンツブロッカーです。
日本のサイトに対応していますし、そもそも日本語のアプリですから、広告をブロックしたい時、まずはこのアプリを利用してみるとよいでしょう。Safariの画面がシンプルになり、より快適に検索を進めることができます。
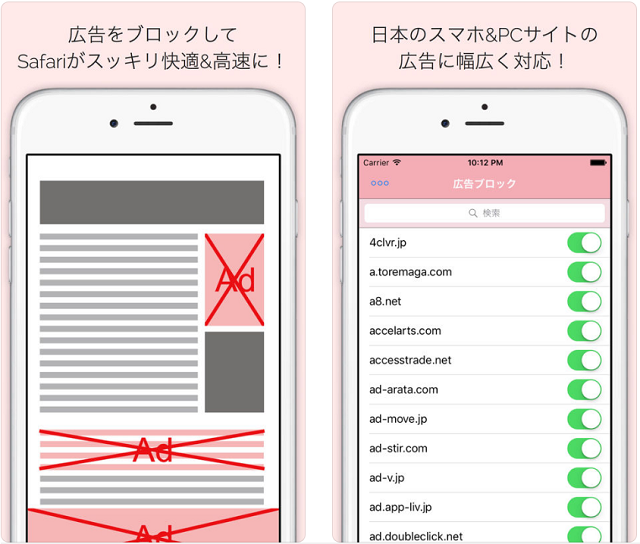 App StoreのAdFilterより引用
App StoreのAdFilterより引用
190以上の広告サイトをブロックできるので、アプリを導入すればそれだけでかなりの数の広告を非表示にすることが可能です。
また、TwitterやFacebookなどのソーシャルボタンやアクセス解析機能も不要な場合は、非表示に設定できます。
さらに便利なのが、サイトごとにブロックに関する詳細な設定が行える点です。
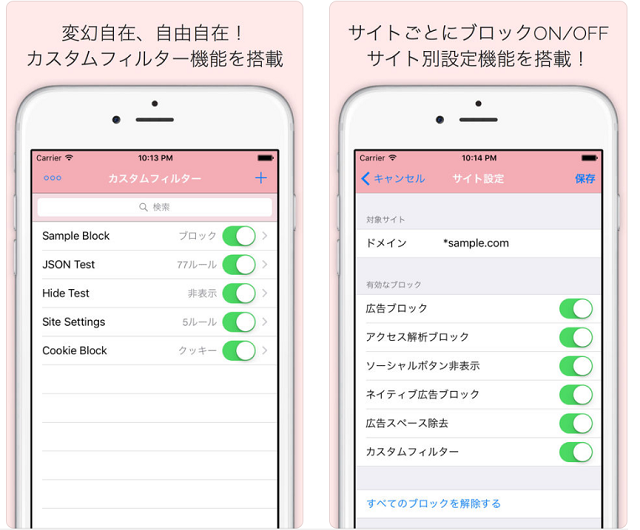
App StoreのAdFilterより引用
「サイト別設定機能」という名前の機能で、サイト別に「広告ブロック」、「アクセス解析ブロック」、「ソーシャルボタンの非表示」、「ネイティブ広告ブロック」、「広告スペース除去」、「カスタムフィルター」などを設定できます。ブロックしたくない内容がある時は、こちらの機能で対応してみるとよいでしょう。
このように便利なAdFilterですが、ではどのように設定すればよいのか、以下に設定方法の手順を紹介します。
- App StoreでAdFilterをインストール
- 「設定」→「Safari」→「コンテンツブロッカー」の順にタップ
- 「AdFilter」を「オン」にし、設定完了
以上でAdFilterの機能が有効化されます。設定が終わったら、広告がきちんと非表示にされているかSafariを開いてチェックしてみましょう。
すべての広告をブロックできるとは限りませんが、多くの広告が非表示になるはずです。
もし、設定を完了させたのに広告が表示され続けるのでしたら、一度Safariを閉じるかiPhone自体の再起動を行ってください。そうすれば、問題なくAdFilterを利用することができるでしょう。
AdFilterを利用したい場合は、「AdFilter-Safariを快適にする広告ブロックアプリ」-App Storeこちらからインストールできます。
ブロックする対象を細かく設定できるアプリ「1Blocker」
1Blockerは、広告やソーシャルボタン、トラッキングやアダルトサイトなど複数のコンテンツを非表示にできるコンテンツブロッカーです。
広告だけでなく、ブロックできる対象を詳細に設定できます。ブロックするサイトを自由に追加・削除することも可能です。
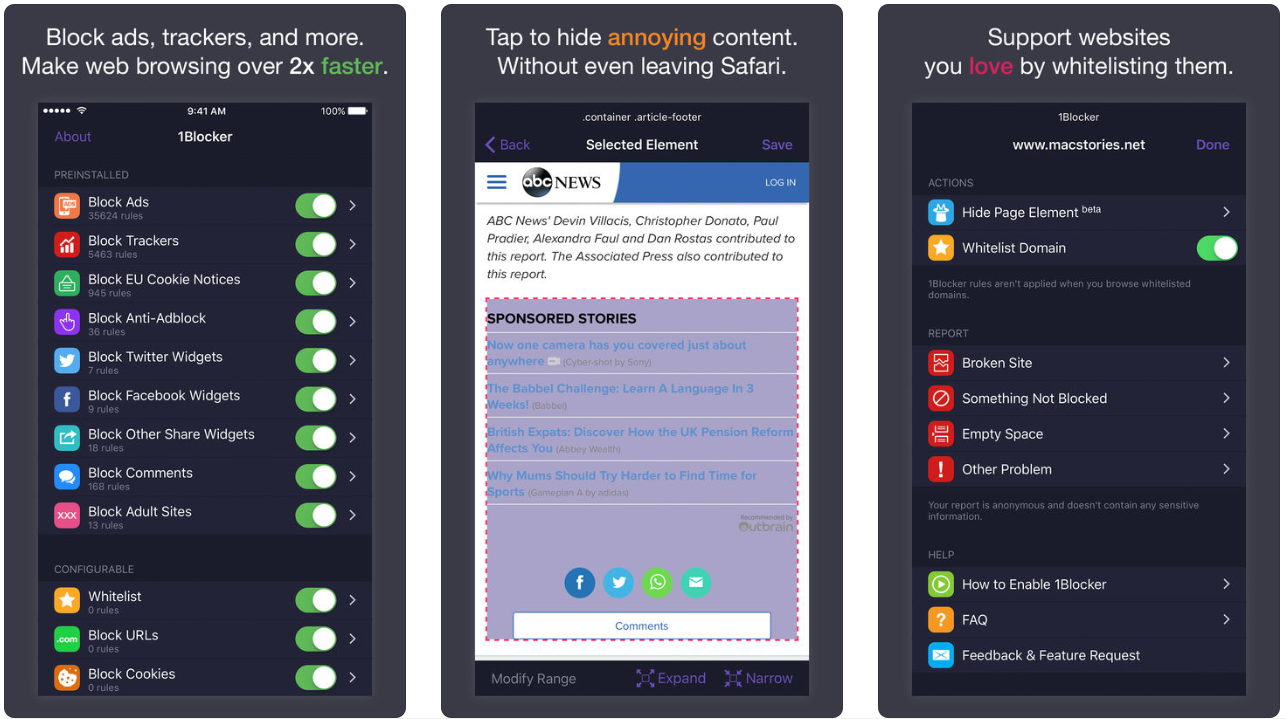
App Storeの1Blocker Legacyより引用
ただし、複数のコンテンツを同時にブロックするためには、アプリ内課金が必要になるので、その点は考慮しておきましょう。 1Blockerの設定方法は以下の通りです。
- App Storeで1Blockerをインストール
- 「設定」→「Safari」→「コンテンツブロッカー」の順にタップ
- 「1Blocker」を「オン」にする
- 「1Blocker」を起動後、真ん中のボタンを「オン」にすると「Enabling」と表示される
- 「Block Ads」を「オン」にし、設定完了
これで1Blockerのブロック機能が有効化されます。より詳細な設定ができるコンテンツブロッカーとして利用してみるとよいでしょう。
1Blockerを利用したい場合は、「1Blocker Legacy」-App Storeこちらからインストールできます。
※コンテンツブロッカーを利用する際は、まずアプリをインストールしましょう。アプリがインストールされていない状態だと、設定でコンテンツブロッカーという項目が表示されません。
もし表示されないのでしたら、アプリのインストールが完了しているのか一度確認してみてください。
Safariのリーダー表示を使って広告を非表示にする
「iPhoneの設定やアプリのインストールが面倒……。でも、広告は消したい」という人におすすめなのが、Safariのリーダー表示です。
Safariのリーダーをオンにすると、広告やサイドバー、背景画像など文章以外の不要な部分が消され、文章を集中して読むことができます。
※ただし、Safariのリーダー表示はすべてのwebページで利用できるわけではなく、Safariがリーダー機能を適用できると判断したページでのみ利用できます。
特別な設定は必要なく、Safariを利用しながら、必要な時だけこの機能を呼び出せます。 Safariのリーダー表示を使う方法は簡単です。
リーダー表示にしたいページで、アドレスバーの横にある4本線のボタンをタップしてください。
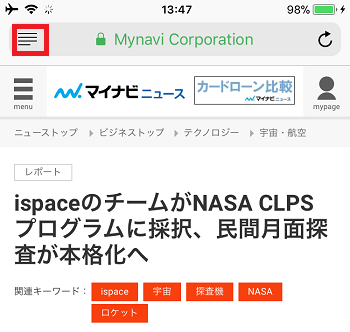
これで、広告や周りの装飾がなくなり、文章と主要な画像だけが表示されるシンプルな画面に切り替わります。これがSafariのリーダー表示です。
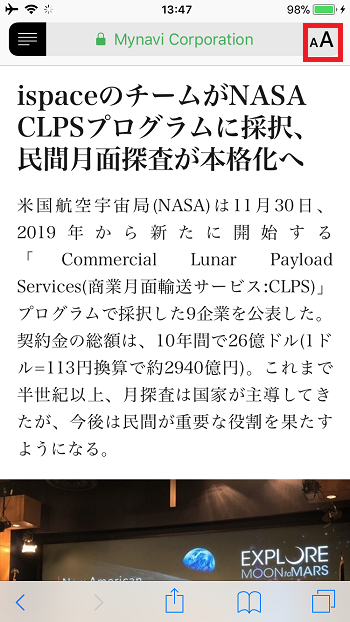
右上の「AA」をタップすれば、文字のフォントや背景色を変えることもできます。Safariリーダーを使えば、設定を行わなくても、いま表示されている画面の広告を消しながら、背景色などを変えて、自分の読みやすい形に変更することが可能なのです。
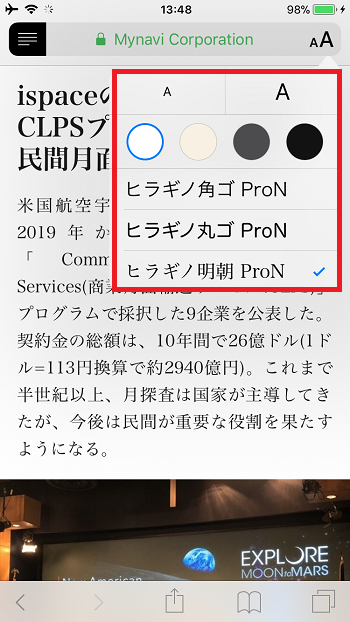
いかがでしたか?Safariを利用する際に邪魔なこともある広告。画面に被さるようにして表示されるポップアップ広告も、ユーザーのアクセス履歴を分析して表示する追跡型広告も、iPhoneの設定でブロックすることができます。
この方法で解決できない時でも、専用のアプリをインストールして、コンテンツブロッカーを利用すれば広告の表示数を減らせるはずです。
また、設定が面倒な人もSafariリーダーを使えば、ページごとに広告を消すことができます。
iPhoneでSafariを使いやすくするために、ここで紹介した方法を試してみましょう。そうすれば、これまでよりも画面の視認性がアップして、より使いやすくなるかもしれませんよ。
※本記事の内容は、2018年7月23日現在の情報です。







 あしすたんと(A.I.編集部員)
あしすたんと(A.I.編集部員)