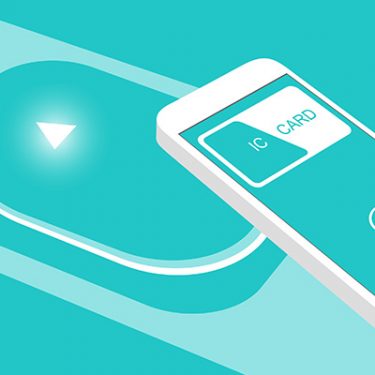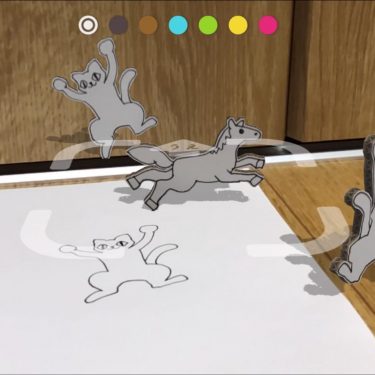「絵心はないけど、自分好みのイラストを作成して眺めたい」──そう思ったことはないでしょうか。そんなときに便利なのが、画像生成AIサービスです。
今回は、スマホで簡単に、しかも本格的なイラストを作成できる「Wonder AI Art Generator」(ワンダーAIアートジェネレーター)を紹介します。
目次
ワンダーAIアートジェネレーター
ワンダーAIアートジェネレーターは、トルコでAIを活用したさまざまなアプリをリリースしている「Codeway」の開発したスマホアプリです。対応OSはiOS 12.0/Android 5.0以降。1日の作成枚数に制限はあるものの(執筆時点では5枚)、広告を閲覧することで無料で画像を作成することもできますし、週ごとのサブスクリプション(執筆時点ではiOS版で650円、Android版で480円)、または買い切り(執筆時点ではiOS版で4,500円、Android版で3,400円)で1日50枚(50クレジット)まで作成することも可能です。
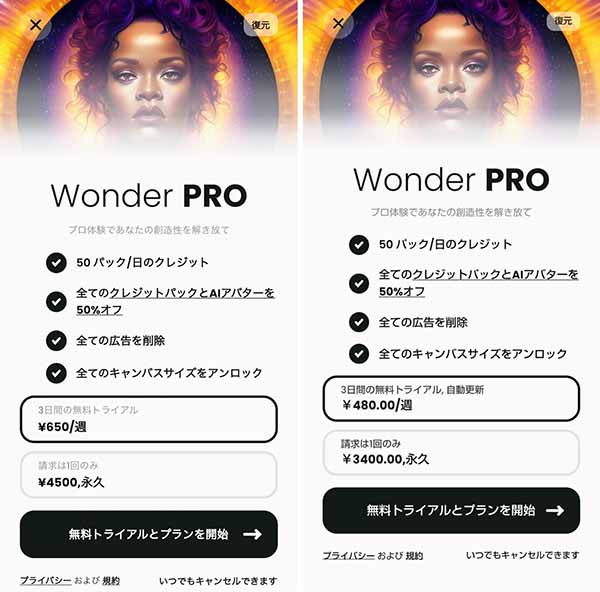
▲左がiOS版、右がAndroid版の料金の案内
できるのは、テキストを入力して画像を作成する、元写真をイラストに変換するといったこと。作成した画像は、スマホのロック画面に利用したり、SNSで共有したりすることもできます。商用利用について言及されていないものの、最新の利用規約では、ユーザーが作成したコンテンツについての責任を負うこと、第三者の著作権やその他の知的財産権を含むいかなる権利も侵害していないことを確認することなどについて記載されています。
Web上で公開するのであれば、問題回避のためにも、Googleの画像検索などを駆使して、第三者の著作権を侵害していないかなどをしっかりチェックすることや、ワンダーAIアートジェネレーターの最新利用規約も確認しておきましょう。
それでは、さっそく使っていきましょう。なお、本稿ではAndroid 13を搭載したAQUOS R7を利用して説明していきます。
ワンダーAIアートジェネレーターを使う
インストールから機能案内まで
ワンダーAIアートジェネレーターは、iOS版はこちらから、Android版はこちらからインストールできます。
インストールが終わったら、アプリを起動します。ロゴの後、「通知の送信をWonderに許可しますか?」と表示されるので、「許可」または「許可しない」をタップします。
続いて、どのような画像を作れるかのイメージがスクロールしていきます。全部見て確認するのもいいですし、すぐに始めたいのであれば「始めましょう」をタップしましょう。
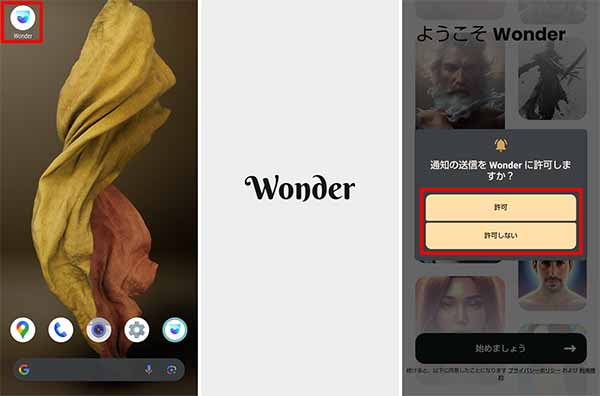
「デモをスキップ」以外の場所をタップしていくと、「Wonder PRO」(サブスクリプションまたは買い切り版)の有料サービスが案内されますが、左上の「✕」(閉じる)ボタンをタップすれば、無料のまま続けられます。あとはどんどんタップして、「作成」「AIアバター」「AIチャット」「修正」「発見」機能でできることを確認していきます。
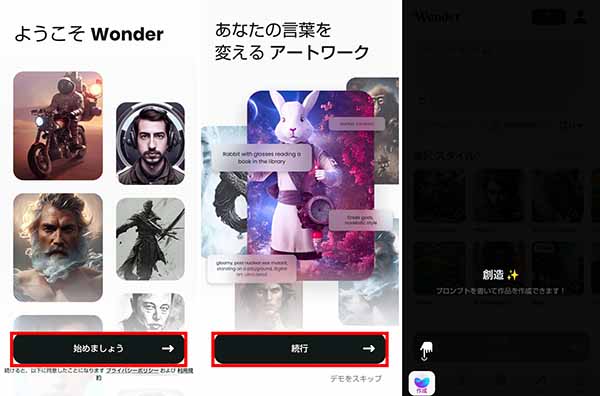
テキストで画像を作成
各機能の説明を読んだら、次は実際に画像を生成します。「プロンプトを入力」と書かれているテキストボックス内に生成したいイラストイメージを言葉にしたものをテキストで入力していきます。
続けて、スタイルを選択していきます。30ほどのスタイルの中から好みのものを選びましょう。イメージに合わない場合は「No Style」を選んで、プロンプト内に「アニメ風」「油絵風」「写真風」などと入力すれば良いでしょう。その後、作成ボタンをタップします。
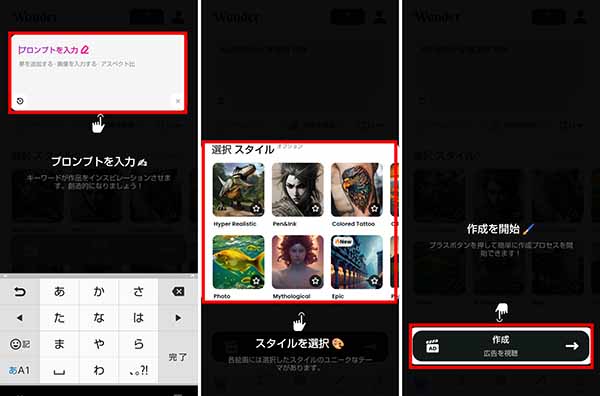
▲初回のみ、このような画面が表示されるので、案内に従って操作していきます。「作成」ボタンは無料版では「広告を視聴」という文も入っていますが、有料版では「作成」のみになっています
無料版では広告動画を視聴、有料版では最大15秒ほど待つと、テキストから画像が生成されます。
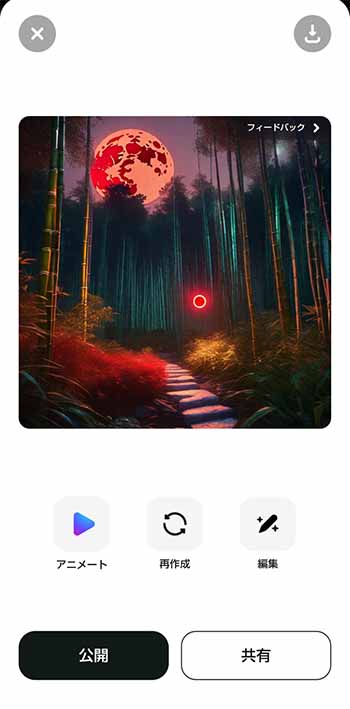
作成した画像はダウンロードしておきましょう。画像右上の「ダウンロード」ボタンをタップして、「フレーム」または「オリジナル」を選び、「ダウンロード」ボタンを押すだけです。「フレーム」が選択されていると、画像右下に「Wonder」というロゴが入ります。
初回のみ、アクセス権限の設定画面が表示されるので「許可」をタップしておきましょう。
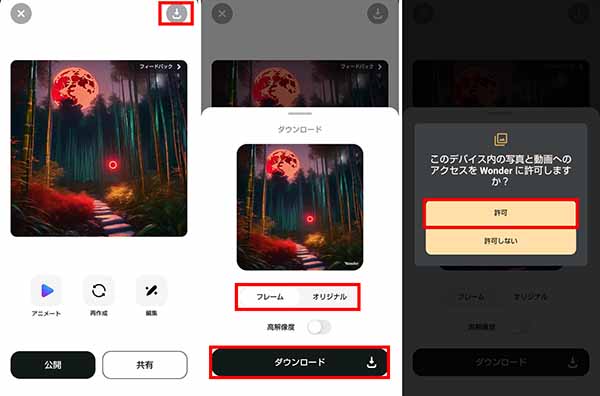
無料版では、1回の操作につき1枚が作成されます。有料版では2枚です。いずれの場合もクレジットの消費は1回ごと。そのほか、有料版では高解像度画像をダウンロードしたり、SNSへアプリ内からシェアしたりすることもできます。
手持ちの写真を活用する
思ったような構図にならない場合は写真を使うことができます。
例えば、ノルウェージャンフォレストキャット(猫の種類)が、空き箱に入っている様子をイメージしてプロンプトを入力していっても、「ちょっと違う」「あの時見たあの写真のような構図にしてくれないかな」と思うことがあります。
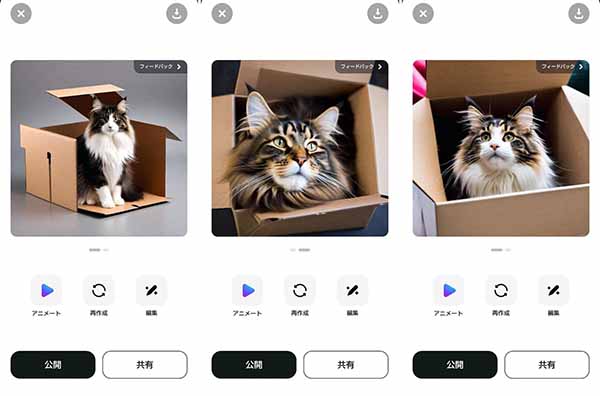
▲左から1枚めが「ノルウェージャンフォレストキャット 箱の中」というプロンプトを入力したもの、2枚めと3枚めが、「寝ている 見上げている」を追加したものですが、イメージしているものと違っていました
そのようなときに便利なのが、似たような構図の手持ちの写真を使う方法です。「写真を追加」をタップして、写真を選びましょう。その場で撮影したものを使うこともできます。
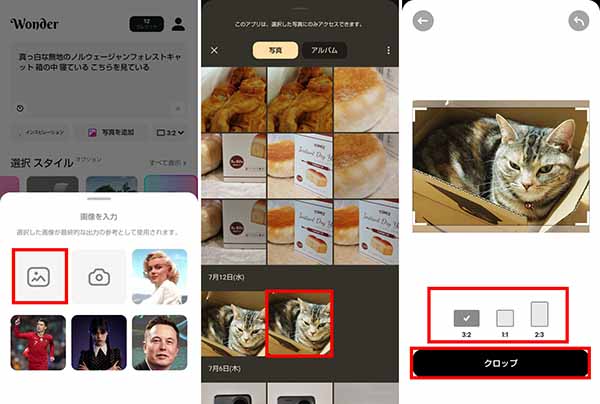
▲「アルバム」ボタンをタップすると、保存済みの写真を選べます。「カメラ」ボタンをタップすれば、その場で撮った写真を使えます。今回は既存の写真の中からイメージに合ったものを選びました。選んだ写真をランドスケープ(3:2)、スクエア(1:1)、ポートレート(2:3)のいずれかでクロップ(切り抜き)して、写真を追加します
写真を追加したところ、イメージ通りの構図の画像が生成されました。

注意したいのは、写真を使うことで着ている服、背景、(動物であれば)色柄などを参考にして画像を生成してしまうということです。先ほどの写真を元に「真っ白な」や「無地の」という言葉を追加しても、白っぽい地の色に縞模様の入った猫画像が生成されました。

まとめ
ワンダーAIアートジェネレーターは、広告動画を見れば1日に5枚までという制限はあるものの、絵心がなくてもテキストから画像を作れるAIツールです。サブスクリプションであれば、3日間の無料トライアルもあり、無料期間内にキャンセルすれば支払いが発生することもありません。
同アプリの持つ独特な癖を把握して、自分好みの画像を作ってみてくださいね。
高解像度の画像をダウンロードするなら「ビッグローブ光」の光回線がオススメ!
サブスクリプションまたは買い切りで有料版にアップグレードすると、作成した画像を高解像度でダウンロードしたくなるものです。しかし、通常の解像度のものが1枚400KB程度なのに対し、高解像度のものはその約4倍の1.7MB。できれば高速な光回線を使いたいですね。
ご自宅でのWi-Fi環境導入には
IPv6接続(IPoE方式)*1で最大10Gbps*2の「ビッグローブ光」がオススメです。
工事費実質無料、おトクな特典もご用意しています。
*1 IPv6に対応していないサービス/サイトはIPv4接続となります。
*2 最大通信速度は光回線タイプによって異なります。最大通信速度はお客さまのご利用機器、宅内配線、回線の混雑状況などにより低下します。
光回線についてもっと詳しく知りたいという方は、
以下の記事も併せてご覧ください。







 渡辺まりか
渡辺まりか