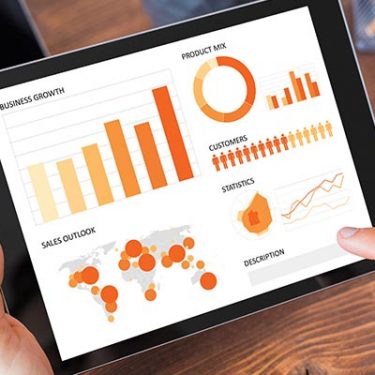写真をすぐに印刷して共有したいけど、家にプリンターがない——。
こんな時、近くのコンビニで解決できます。今回はスマートフォンの写真を印刷する手順を、コンビニ別で紹介しましょう。
「セブンイレブン」「ローソン」「ファミリーマート」の大手3社を例にして紹介します。
スマートフォンはiOSでもAndroidでもOK。本記事ではiPhoneでの画面を例に手順を紹介していきます。初めての方でもこれを見ながらなら安心ですよ!
目次
セブンイレブンで「セブン−イレブン マルチコピー」アプリを使って印刷する
セブンイレブンでは、「セブン−イレブン マルチコピー」というサービスを利用しましょう。アルバム内の写真であればオフラインでも利用できます。最大60枚または360MBまで印刷が可能です。
まず、スマートフォンに「セブン−イレブン マルチコピー」をインストールし、アプリを起動します。次に画面の「写真プリント」を選択したら、「写真追加」から、スマホ内の印刷したい写真を選択し決定しましょう。
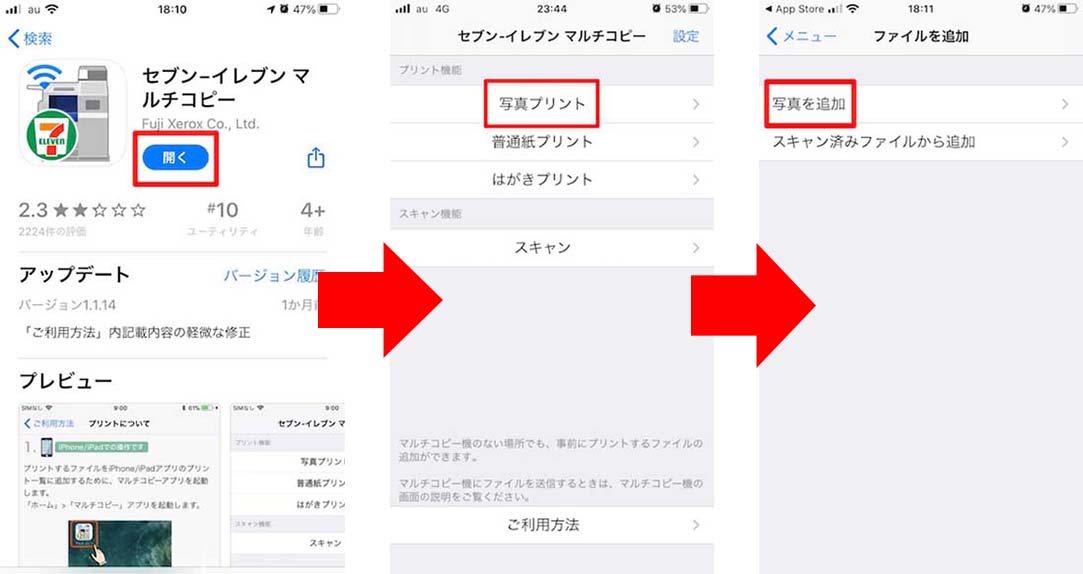
ここからは、セブンイレブンの店頭で作業します。セブンイレブンに設置されているマルチコピー機の画面で、「プリント」>「写真プリント」>「無線通信 Wi-Fi」と選択します。「iPhone/iPad」「Android端末」は対応する方をタップしてください。
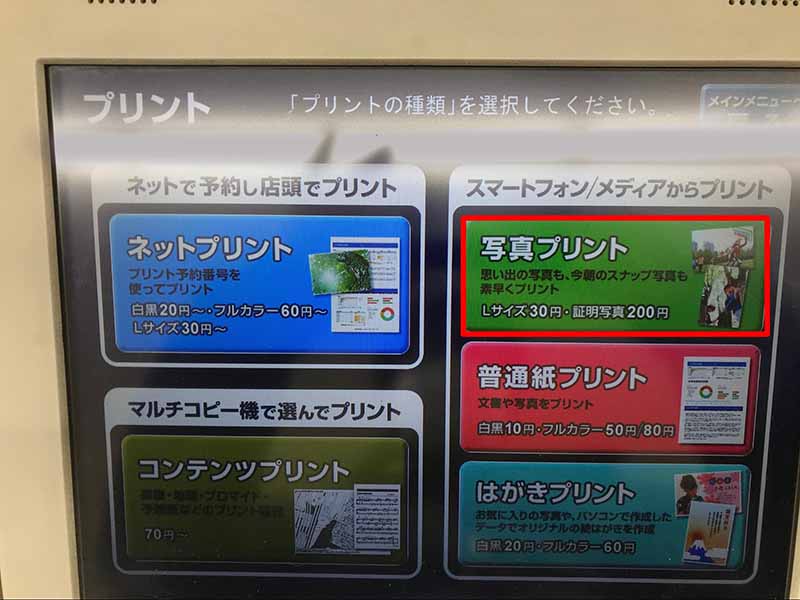
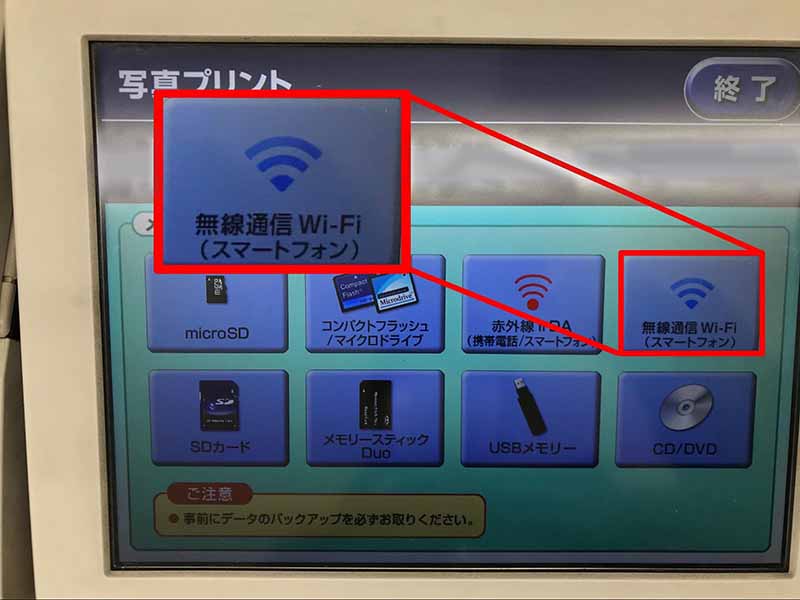
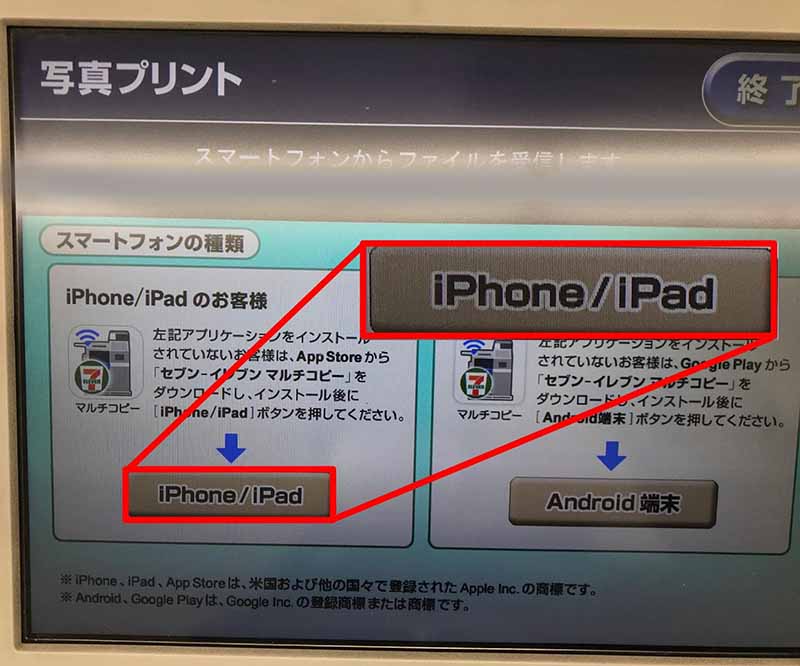
ここでスマートフォンに戻ります。設定からWi-Fiをオンにして、「711_MultiCopy」を選択して接続。「セブン−イレブン マルチコピー」を起動し、右上のWi-Fiの表示で接続状態を確認します。問題なければ、「送信」>「送信を開始する」をタップしましょう。
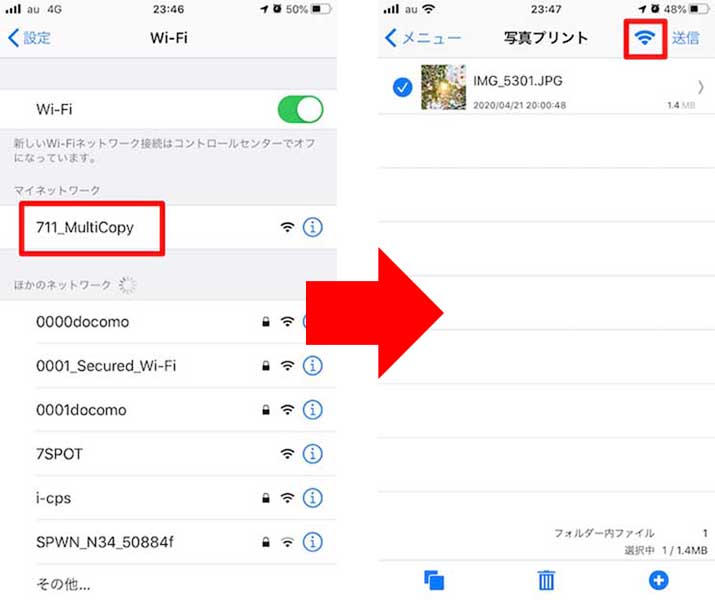
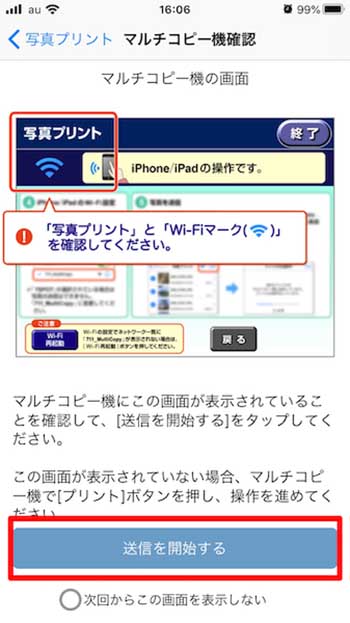
マルチコピー機で受信を確認したら、画面に表示される「受信完了 次へ進む」をタップしましょう。
次画面で「写真プリント」を選択。写真を選んで「これで決定」をタップします。コインを投入して、「プリントスタート」をタップすると印刷がスタート。支払いには現金か、nanacoが使えます。
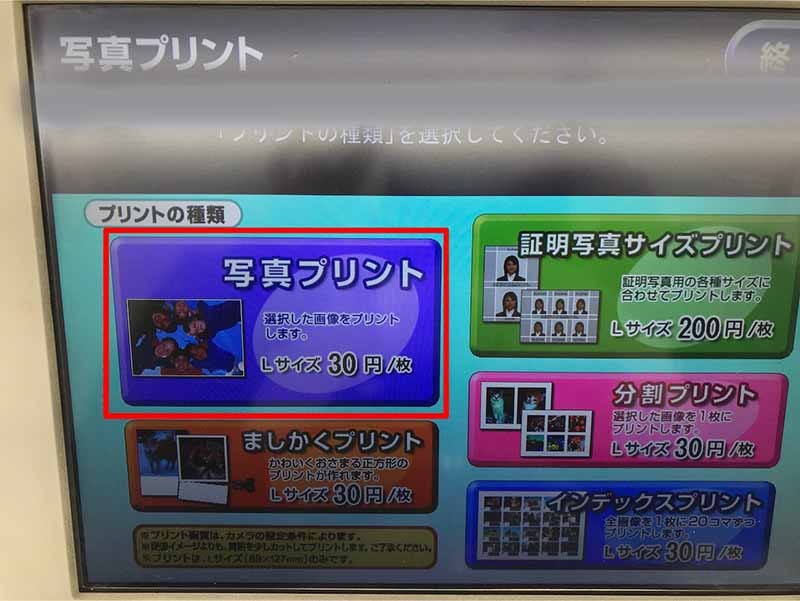

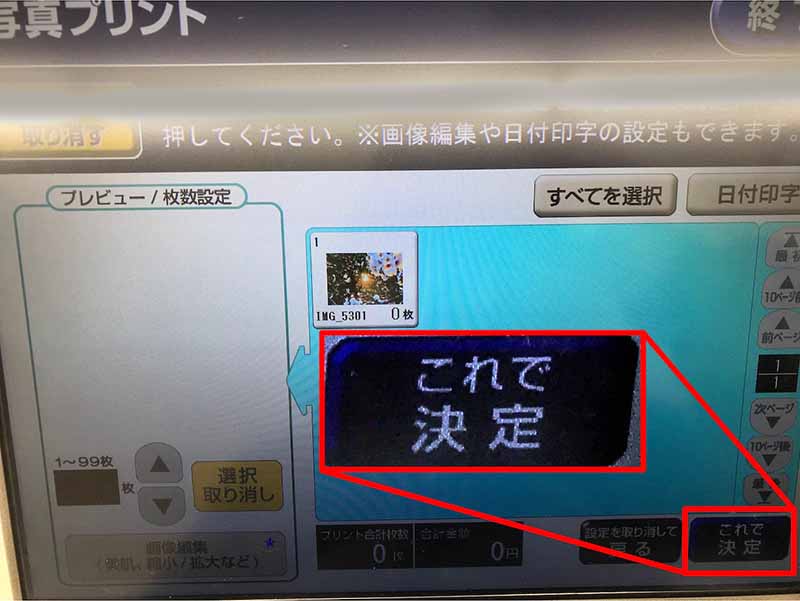

なお、セブンイレブンでは「netprint」アプリも使えます。本稿ではこちらの手順詳細は省きますが、事前にクラウド上に写真(などのファイル)をアップし、取得した予約番号があれば日本中どこのセブンイレブンでも印刷が可能。遠くの方に写真を送りたい時などはこれも便利ですので、合わせて覚えておきましょう。
ローソン・ファミリーマートで「PrintSmash(プリントスマッシュ)」を使って印刷する
ローソン、ファミリーマートならば、「PrintSmash」と「ネットワークプリント」という2種類の手段が存在します。
ここでは、事前登録が必要なく、最大50枚または100MBまでの印刷に対応する「PrintSmash」の手順を紹介します。
スマートフォンに「PrintSmash」をインストールし、アプリを起動します。画面の「写真をプリントする」を選択したら、スマホ内から印刷したい写真を選択。
プリントしたい写真が決まったら「選択中の写真をプリントする」をタップし、画面の指示に従って操作を続けます。
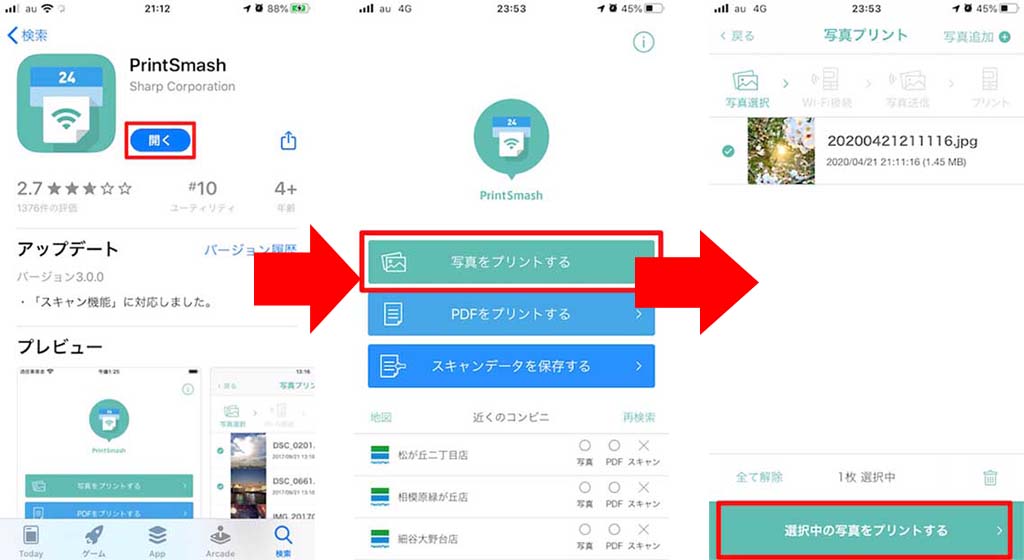
ここからはコンビニ店頭での作業です。マルチコピー機の画面で、「写真サービス」>「写真プリント」>「スマートフォン」と選択します。
「iPhone/iPad」「Android端末」は対応する方を選択しましょう。
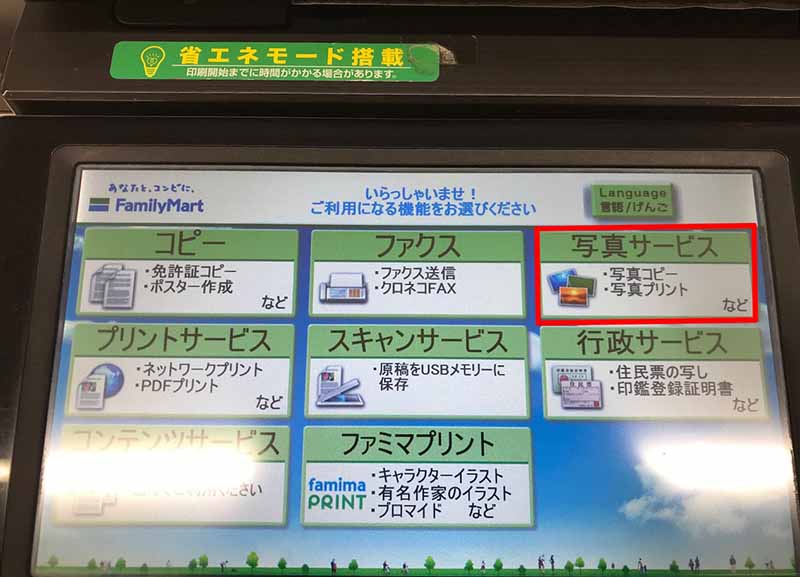
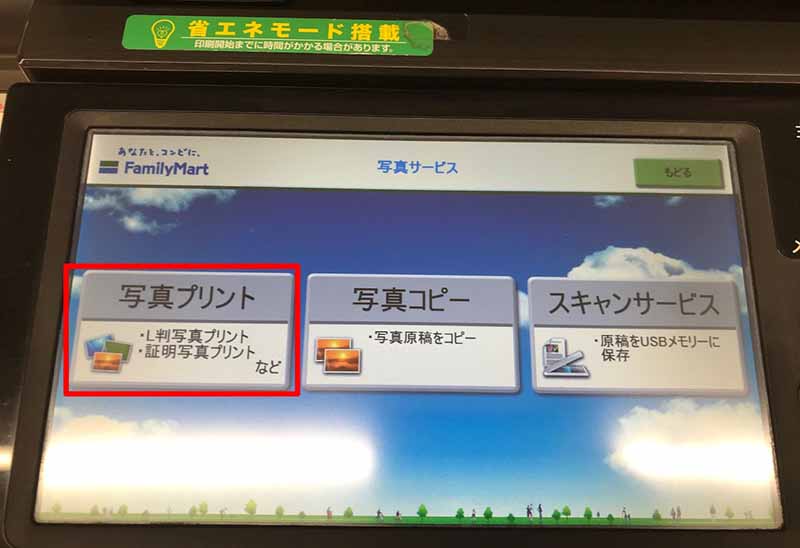
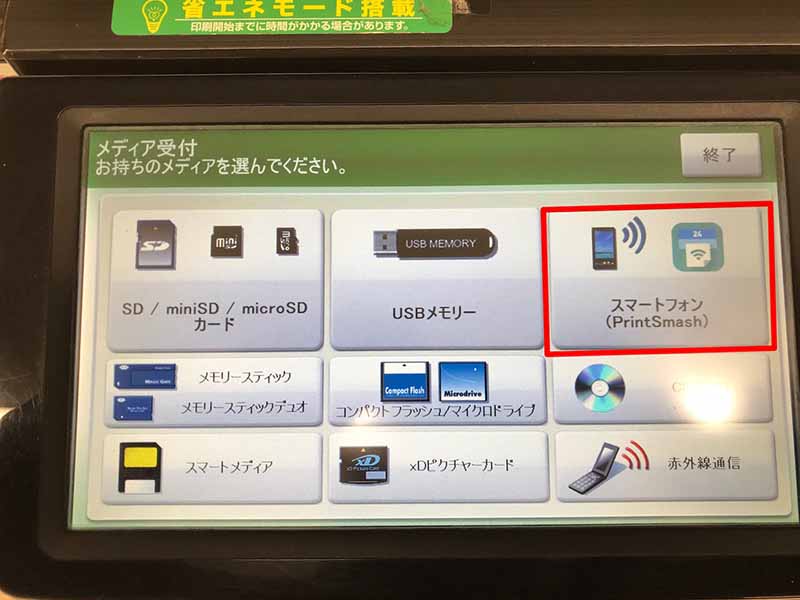
続いてコピー機の画面に表示されているSSIDとパスワードから、スマホをWi-Fiでコピー機に接続します。
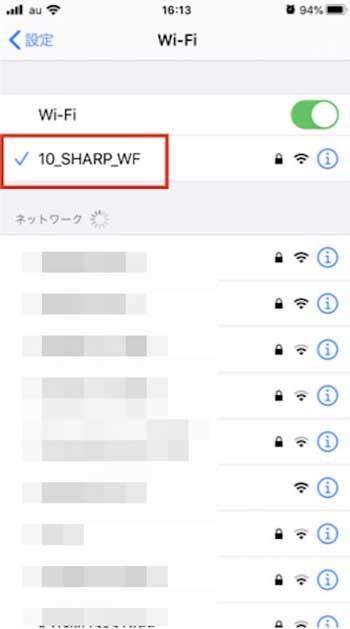
接続が完了したら、コピー機の「次へ」をタップ。
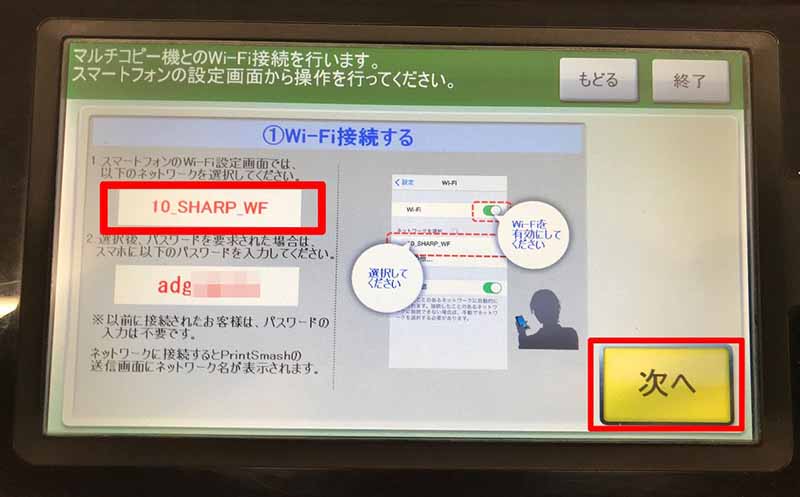
コピー機の画面に表示された「4桁のパスワード」をスマホ側で打ち込み「送信」をタップ。写真のデータが送信されるので、内容を確認しつつ、画面指示に従って操作を進めます。
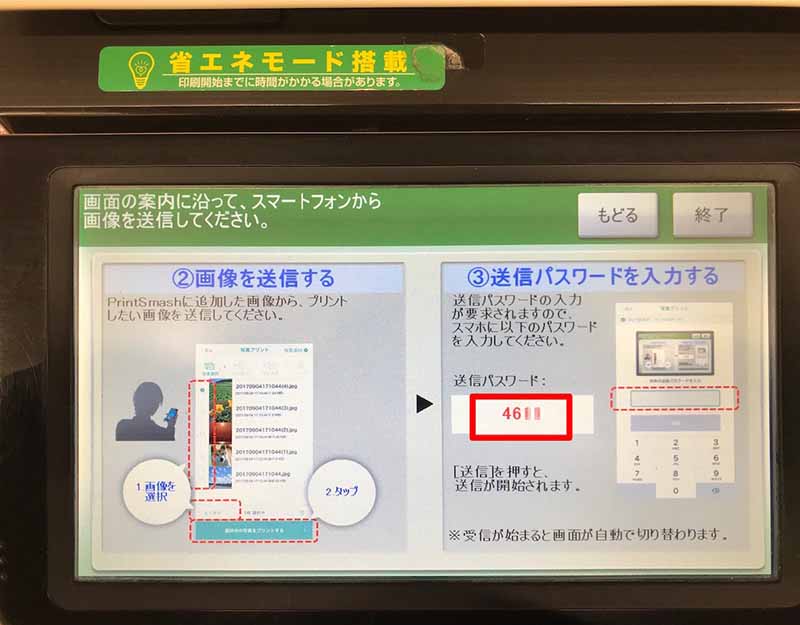
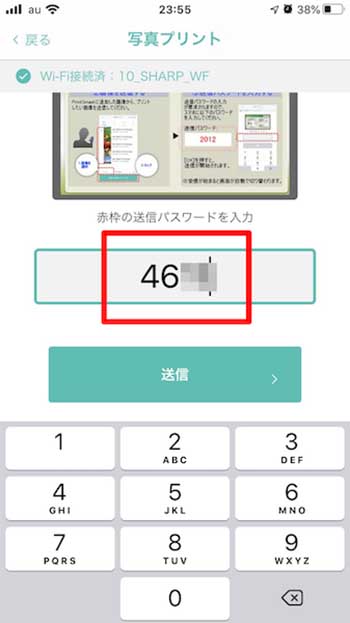
受信画像を確認したら「通信終了して次へ」をタップし、プリントメニューから内容・設定を選択します。
今回は「L版写真 プリント」を選択します。コインを投入して「プリント開始」をタップ。これで写真が印刷されます。
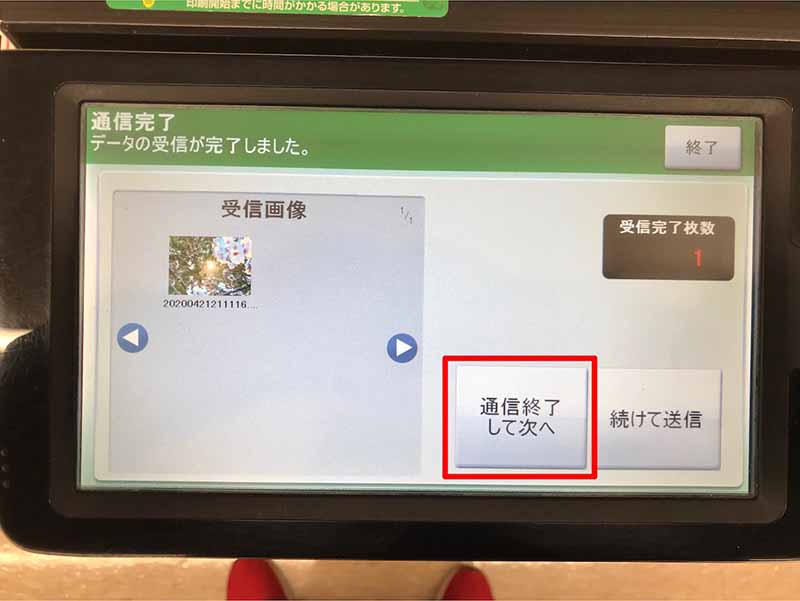
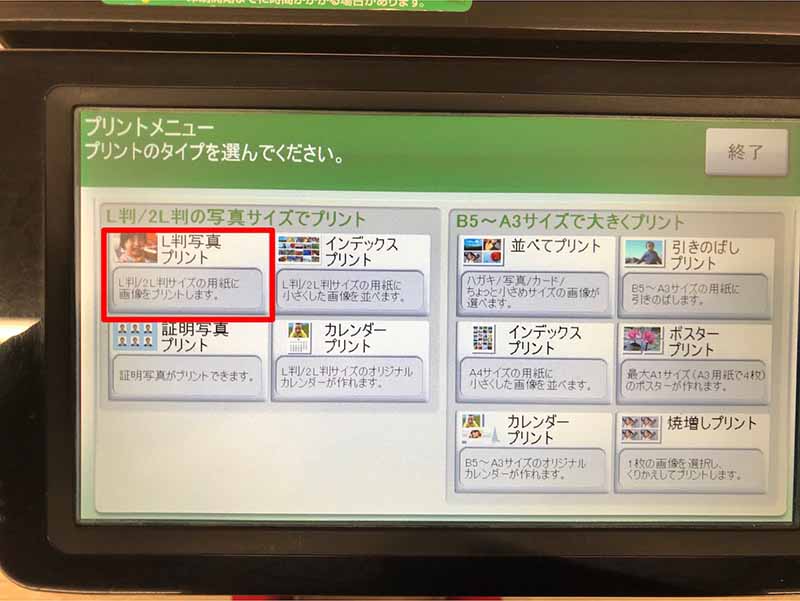
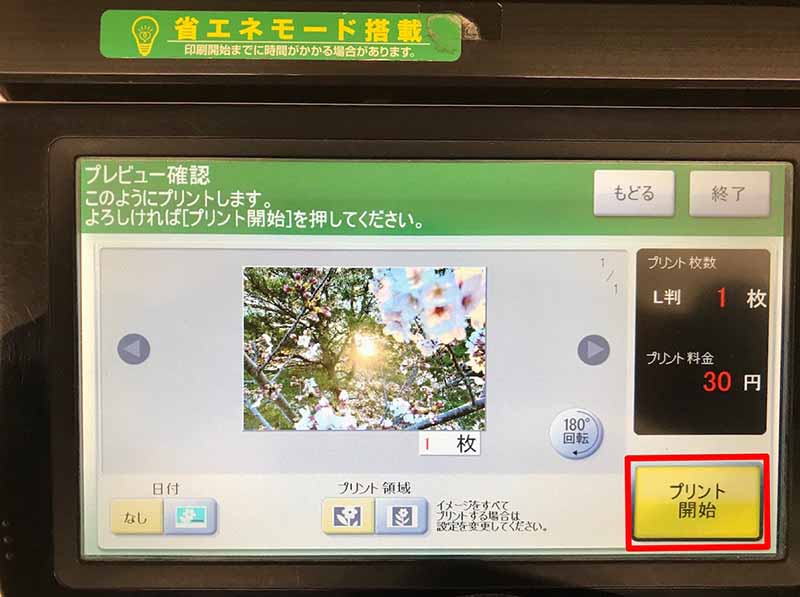
Lサイズでプリントしました。ちなみに印刷代はLサイズの場合、どのマルチコピー機を使用しても30円/枚でした。他には、証明写真・分割・引きのばしなどを選択できます。
各アプリの主な違い
最後に、各アプリの主要な違いは以下になります。L版の場合、価格は変わらないので、一度試してみて使いやすいと思ったサービスを選ぶのをオススメします。
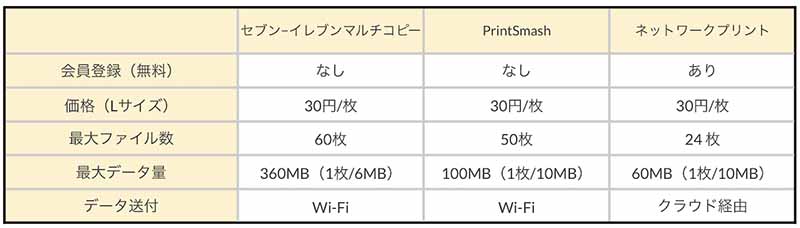
なお、本記事で紹介した手順は、iOS 13.3.1のiPhoneを用い、2020年4月時点においてApp Storeで配信されている「セブン−イレブン マルチコピー(バージョン4.0.0)」「PrintSmash(バージョン3.0.0)」「ネットワークプリント(バージョン4.0.0)」を利用した手順を元にしています。
スマホの利用にも「ビッグローブ光」の光回線がオススメ!
スマホの通信量が足らずに、ギガ不足になっていませんか?
自宅でスマホを利用するときには、Wi-Fiで通信することで
スマホの通信量を節約することができます。
ご自宅でのWi-Fi環境導入には
IPv6接続(IPoE方式)*1で最大10Gbps*2の「ビッグローブ光」がオススメです。
工事費実質無料、おトクな特典もご用意しています。
*1 IPv6に対応していないサービス/サイトはIPv4接続となります。
*2 最大通信速度は光回線タイプによって異なります。最大通信速度はお客さまのご利用機器、宅内配線、回線の混雑状況などにより低下します。
ビッグローブ光について詳しく知りたい方は、こちらのバナーをクリック!







 井上晃
井上晃