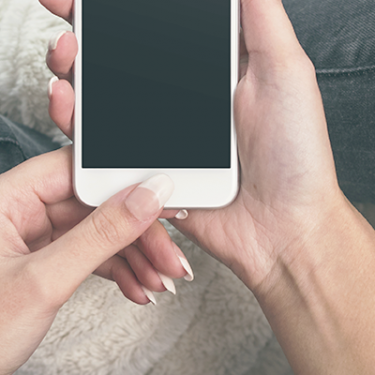スマホを使う上で、もしものときのためにデータをバックアップしておくのは必須ですよね。
もしiPhoneユーザーで、家族でPCを共有しているという人は要チェック。
ひとつのPCで複数のiPhoneをバックアップしていると、「iPhoneのバックアップのときにPCにつなげたら親の写真画像などが混ざってしまった」「自分のiPhoneの情報がPCに同期されて、交友関係や写真などが家族全員に見られるようになっていた」のトラブルにつながることがあります。
そこで今回は、共有PCを使っている人向けに、iPhoneデータのバックアップを取る際に気を付けたい点などを紹介します!
目次
共有PCでiPhoneデータのバックアップを取るコツ
スマホは個人情報の宝庫。家族といえども互いに見られたくないデータはたくさんありますよね。
共有PCでプライバシーを守りながらバックアップを取るポイントをご紹介します。
複数のユーザーアカウントを設定しておく
共有PCで、ユーザーアカウントをそれぞれ設定しておけば、PCを立ち上げるたびに自分のユーザーアカウントでログインできるようになり、アカウントごとに複数のiPhoneを同期することが可能です。
使用するOSによって細かい操作方法は異なりますが、Windowsを使う場合は、ざっくりと下記のような手順です。
※下記はWindows 7を使用しています。
1.コントロールパネルより「アカウントの種類と変更」をクリック。
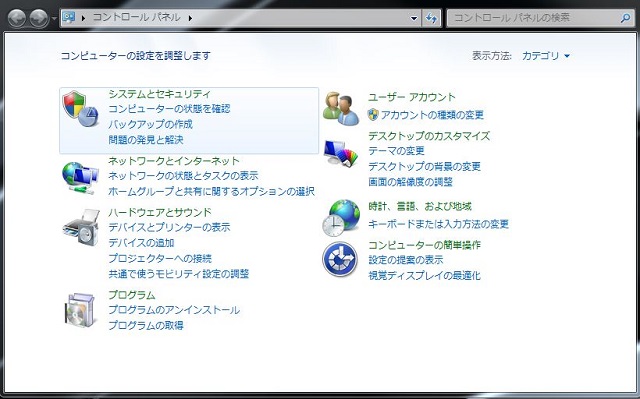
2.「ユーザーのアカウントの追加または削除」→「新しいアカウントの作成」を選択。
3.任意のユーザー名を入力し、「アカウントの種類の変更」→「管理者」をクリックして「OK」
4.[Windows]キーを押し「シャットダウン」が表示されたのメニューから「ログオフ」または「サインアウト」をクリック。
これでログインしたいユーザーアカウントを選択すれば、個別のアカウントでログインできるようになります
アカウントを複数作っておけば、パソコン内のデータはアカウントごとに管理され、他のユーザーアカウントとデータが混ざるのを防げます。iPhoneのバックアップも自分専用のアカウントでログインすればOK。
事前にアカウントを作っておけば、スマホを買い替えたときにスムーズにバックアップが取れますよ。
余分なデータを取り込まない「自動同期のオフ」
「共有PCはiPhoneのバックアップくらいでしか使わない」「いちいちアカウントを作るのが面倒」という人は、こちらの方法もおすすめです。
iPhoneをパソコンにつなげると、iTunesと自動同期されて要らないデータを取りこんでしまうことがあります。
そんな事態を防ぐためには、iTunesの「自動同期」機能をオフにすればOKです。
iTunesの自動同期の解除の方法は以下です。
1.iTunesを起動して、「編集」→「設定」を開き、「デバイス」の項目をクリック
2.「自動的に同期しない」のチェックボックスを外して「OK」をクリック
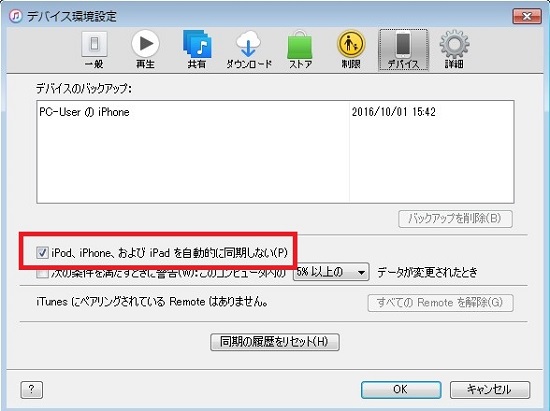
これで、iTunesに入っているデータがiPhoneに自動的に同期されて、あとで要らないデータを手動で消す必要がなくなります。
とても便利だからこそ、データの管理はきちんとしておきたいスマホ。共有でPCを使っている人はぜひ試してみてくださいね。
※本記事の内容は、2018年4月25日現在の情報です。







 Kana.mM (かな)
Kana.mM (かな)