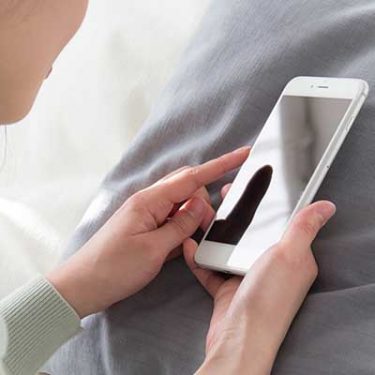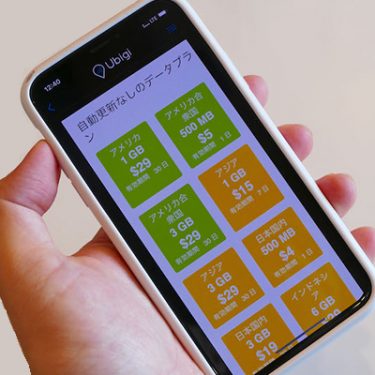iPhoneに標準搭載されている「写真」アプリの画像編集機能が大きく進化したことは『新しいiPhoneの「写真」アプリで画像編集をしてみた』で紹介しましたが、実はビデオ編集は、もっとすごい進化を遂げていたんです!
これまではトリミング機能のみだったものが、iOS 13にアップデートして画像編集と同様に、明るさやカラーの調整、フィルター加工など、細かい編集ができるようになったのです。
そこで今回は「写真」アプリのビデオ編集機能にフォーカスして、詳しく紹介していくことにしましょう。
目次
トリミングなどを行う「ビデオ」
 編集したいビデオを「写真」アプリから選ぶと、画面右上に「編集」の文字が表示されます。
編集したいビデオを「写真」アプリから選ぶと、画面右上に「編集」の文字が表示されます。
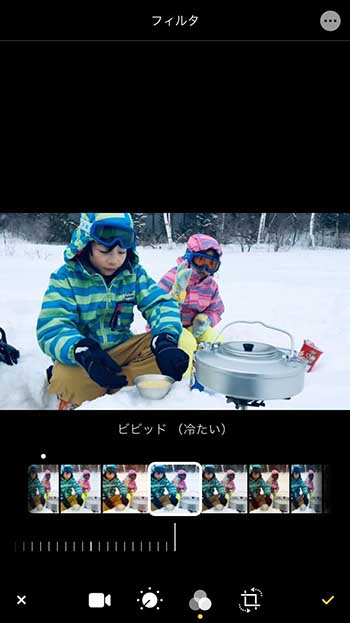 これをタップすると、ビデオ編集画面に切り替わります。下段にはアイコンが表示され、左から「ビデオ」「調整」「フィルター」「傾き補正」の順に並んでいます。ビデオを編集するには、左端の「ビデオ」アイコンをタップします。
これをタップすると、ビデオ編集画面に切り替わります。下段にはアイコンが表示され、左から「ビデオ」「調整」「フィルター」「傾き補正」の順に並んでいます。ビデオを編集するには、左端の「ビデオ」アイコンをタップします。
それでは始めに「ビデオ」で行える編集内容を紹介していきましょう。
動画をトリミングする
 「ビデオ」で主に行うのは、ビデオの長さを調整する「トリミング」です。プレビュー画面のすぐ下にあるタイムラインの両端にあるスライダーを動かして、ビデオの始点と終点を設定します。
「ビデオ」で主に行うのは、ビデオの長さを調整する「トリミング」です。プレビュー画面のすぐ下にあるタイムラインの両端にあるスライダーを動かして、ビデオの始点と終点を設定します。
タイムラインの左にある再生ボタンをタップすると、トリミング後のビデオを再生することができます。
 下段右にあるチェックマークをタップすると、ビデオを保存することができます。トリミング後のビデオだけを保存したい場合は「ビデオを保存」、もとのビデオとトリミング後のビデオの両方を残したい場合は「ビデオを新規クリップとして保存」を選択します。
下段右にあるチェックマークをタップすると、ビデオを保存することができます。トリミング後のビデオだけを保存したい場合は「ビデオを保存」、もとのビデオとトリミング後のビデオの両方を残したい場合は「ビデオを新規クリップとして保存」を選択します。
編集をキャンセルしたい場合は、下段左の「×」マークをタップすれば、すべての変更内容が破棄されます。
スローモーション箇所を設定する
カメラの「スロー」モードで撮影したビデオの場合、スローモーションの再生箇所を任意に設定することができます。
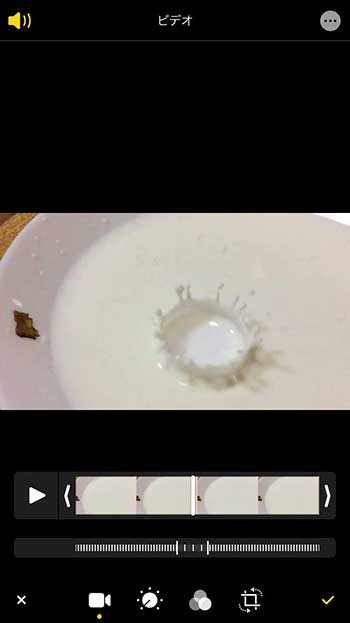 「スロー」モードで撮影したビデオを選択し「編集」をタップして編集画面を表示します。すると、タイムラインの下にスライダーが表示されるので、この両端を調整してスローモーションの開始位置と終了位置を設定します。
「スロー」モードで撮影したビデオを選択し「編集」をタップして編集画面を表示します。すると、タイムラインの下にスライダーが表示されるので、この両端を調整してスローモーションの開始位置と終了位置を設定します。
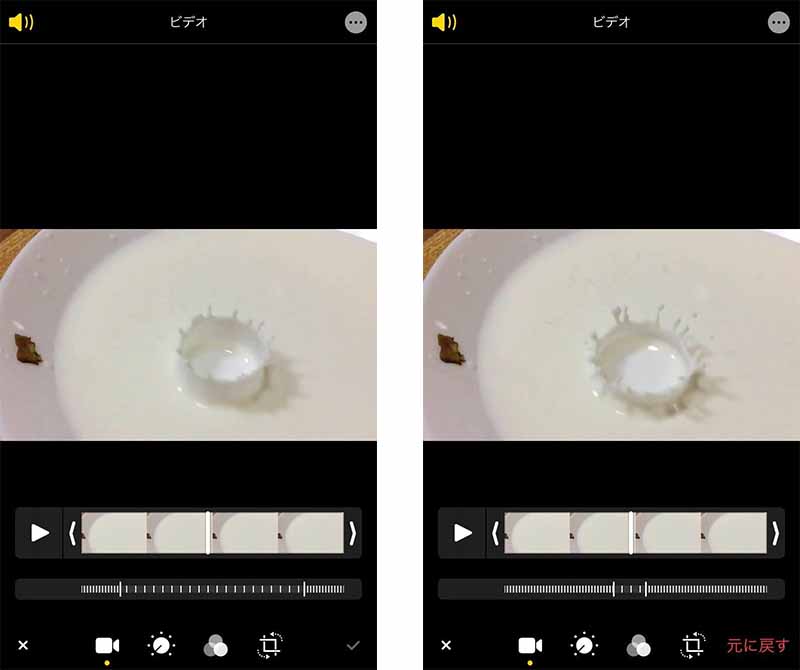 下段右側のチェックマークをタップすると、そのまま保存されますが、再び編集画面を表示すると、チェックマークのあった場所に「元に戻す」と表示されています。ここをタップすると、元のビデオに戻すことができます。
下段右側のチェックマークをタップすると、そのまま保存されますが、再び編集画面を表示すると、チェックマークのあった場所に「元に戻す」と表示されています。ここをタップすると、元のビデオに戻すことができます。
明るさや色味を編集する「調整」
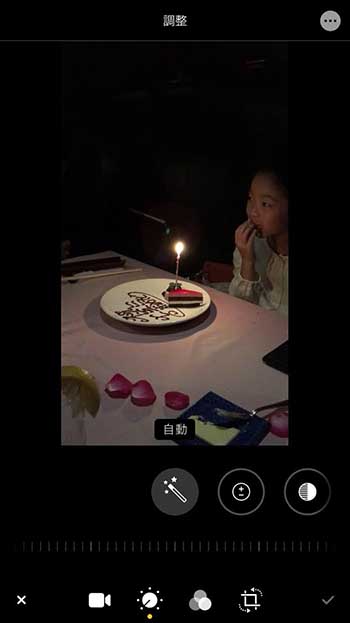 編集画面の下段に表示されるアイコンのうち、ダイヤルのようなアイコンをタップすると「調整」機能が使えるようになります。
編集画面の下段に表示されるアイコンのうち、ダイヤルのようなアイコンをタップすると「調整」機能が使えるようになります。
プレビュー画面のすぐ下に、さまざまなアイコンがズラリと並んでいます。ここから調整したい項目のアイコンを選んで、自由に編集することができます。
明るさやカラーを自動調整する
細かい調整を行って好みの色味や明るさに編集できる「調整」機能ですが、各項目をいちいち調整していくのは面倒だという人に便利なのが「自動」というアイコンです。細かい調整をしなくても、自動でバランスよく調整してくれる機能です。
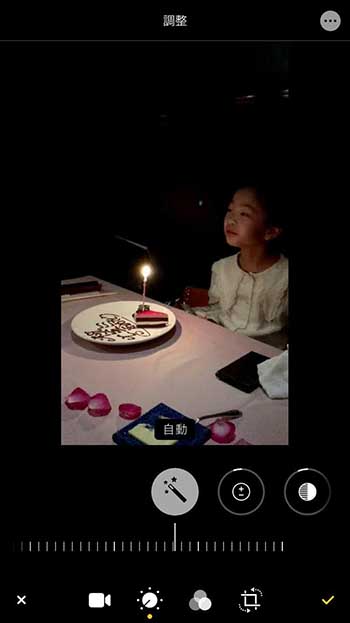 プレビュー画面のすぐ下にあるアイコンのうち、いちばん左にあるのが「自動」アイコンです。ここをタップすると、明るさや色味を自動的に調整してくれます。
プレビュー画面のすぐ下にあるアイコンのうち、いちばん左にあるのが「自動」アイコンです。ここをタップすると、明るさや色味を自動的に調整してくれます。
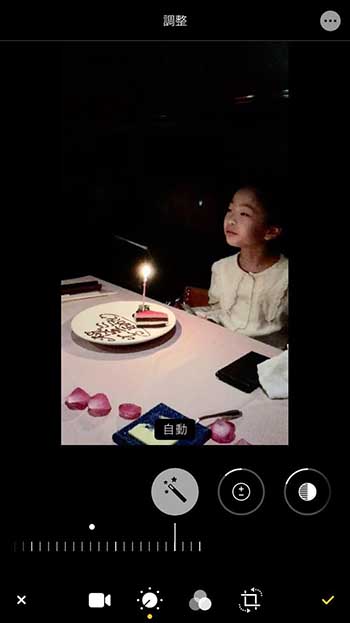 アイコンの下に表示されたスライダーを動かせば、自動調整のバランスを変えることも可能です。
アイコンの下に表示されたスライダーを動かせば、自動調整のバランスを変えることも可能です。
詳細な調整を手動で行う
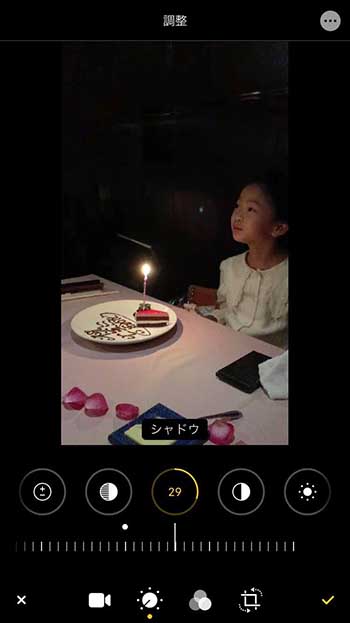 「自動」では思うように調整できなかった場合は、全15種類の編集ツールを使って、手動で好みの色味や明るさに調整することができます。
「自動」では思うように調整できなかった場合は、全15種類の編集ツールを使って、手動で好みの色味や明るさに調整することができます。
「自動」とは違った繊細な調整ができるので、こだわりたい人はぜひこの機能を駆使して、好みのビデオに仕上げてみてください。
ビデオの印象を変える「フィルタ」
 編集画面の下段にあるアイコンのうち、左から3番目にあるのが「フィルタ」アイコンです。これをタップすると9種類のフィルタが表示され、印象の違ったビデオに変えることができます。
編集画面の下段にあるアイコンのうち、左から3番目にあるのが「フィルタ」アイコンです。これをタップすると9種類のフィルタが表示され、印象の違ったビデオに変えることができます。
画面に角度を付ける「傾き補正」
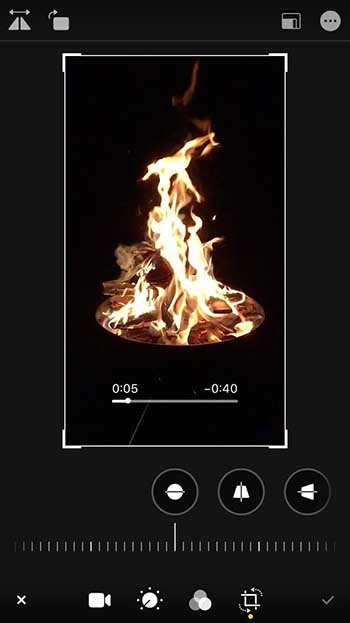 編集画面の下段右にあるアイコンが「傾き補正」。ここをタップすると、画面の傾きや、パースがついて(遠近感で)ゆがんでしまった被写体を調整することができます。
編集画面の下段右にあるアイコンが「傾き補正」。ここをタップすると、画面の傾きや、パースがついて(遠近感で)ゆがんでしまった被写体を調整することができます。
また、画面の一部をズームすることも可能なので、単調になってしまったビデオでも、あとからズームなどを駆使して表現を変えることもできます。
傾きを調整する
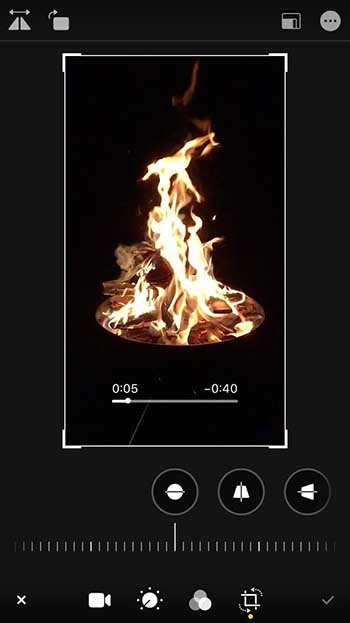 「傾き補正」アイコンをタップすると、下段に3つのアイコンが表示されます。いちばん左にあるのが「傾きの調整」アイコンです。
「傾き補正」アイコンをタップすると、下段に3つのアイコンが表示されます。いちばん左にあるのが「傾きの調整」アイコンです。
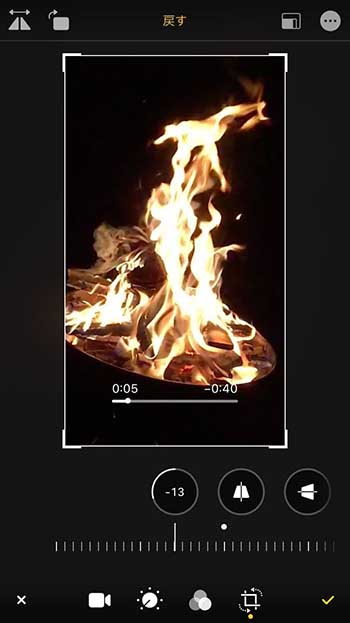 アイコンの下にあるスライダーを動かすことで、画面を傾けることができます。カメラを傾けて撮影してしまったビデオを補正するだけでなく、わざと斜めにすることで動きのある映像にすることもできます。
アイコンの下にあるスライダーを動かすことで、画面を傾けることができます。カメラを傾けて撮影してしまったビデオを補正するだけでなく、わざと斜めにすることで動きのある映像にすることもできます。
一部分をズームする
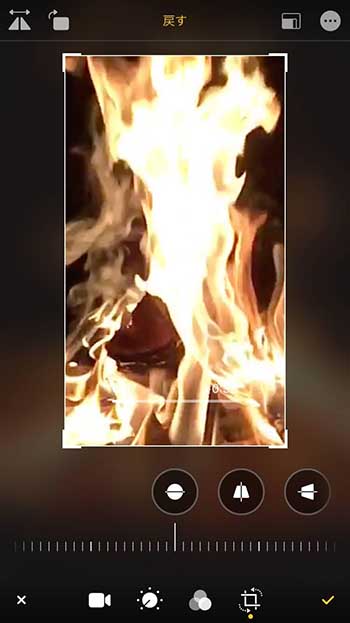 同じ「傾きの調整」で、画面のズームを行うこともできます。プレビュー画面をピンチ操作することで、簡単にズームすることができます。
同じ「傾きの調整」で、画面のズームを行うこともできます。プレビュー画面をピンチ操作することで、簡単にズームすることができます。
縦方向のパースを調整する
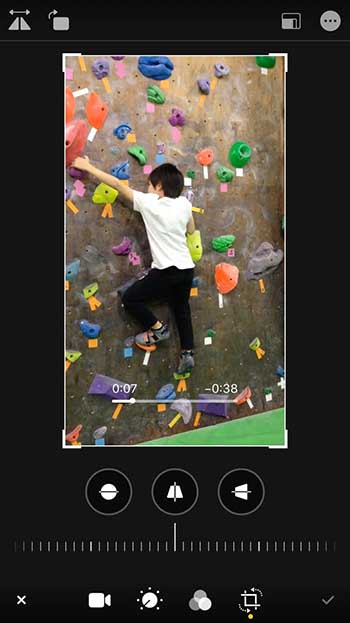 下段中央にあるアイコンを選択することで、縦方向のパース調整を行うことができます。これは被写体を下からあおったり、ワイドレンズで撮影したときにできるパースを補正する機能です。
下段中央にあるアイコンを選択することで、縦方向のパース調整を行うことができます。これは被写体を下からあおったり、ワイドレンズで撮影したときにできるパースを補正する機能です。
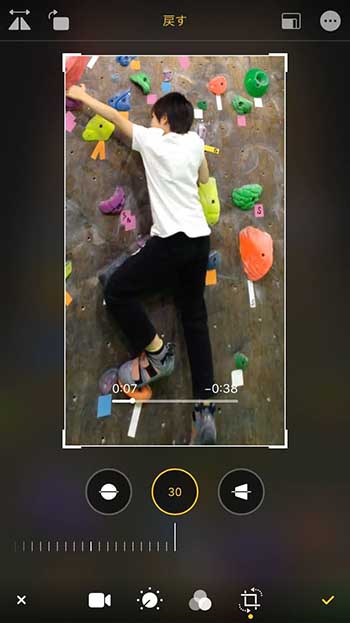 左右にスライダーを動かすことで、正面から撮影したビデオを上側から、あるいは下側から撮ったように補正することができます。
左右にスライダーを動かすことで、正面から撮影したビデオを上側から、あるいは下側から撮ったように補正することができます。
横方向のパースを調整する
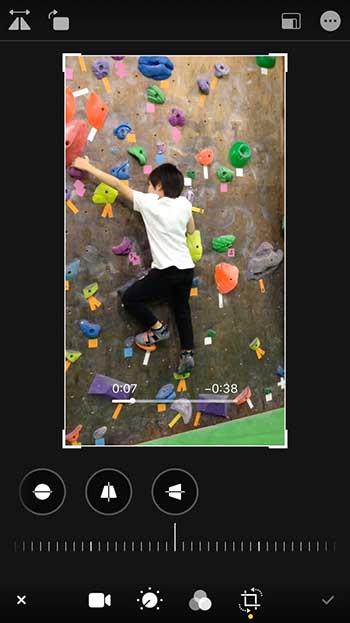 下段右にあるアイコンをタップすると、横方向のパース調整を行うことができます。
下段右にあるアイコンをタップすると、横方向のパース調整を行うことができます。
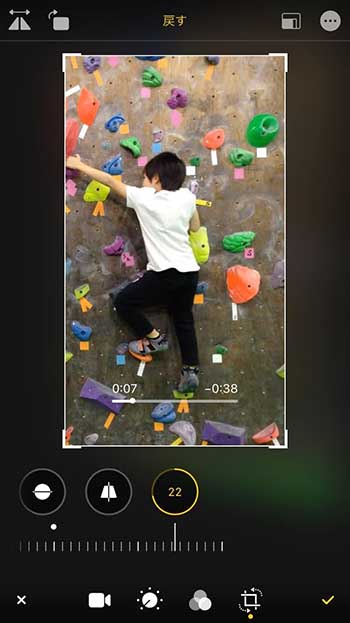 スライダーを動かすことで、斜めから撮影したビデオでも、正面から撮影したように補正することができます。
スライダーを動かすことで、斜めから撮影したビデオでも、正面から撮影したように補正することができます。
「反転」や「回転」も可能
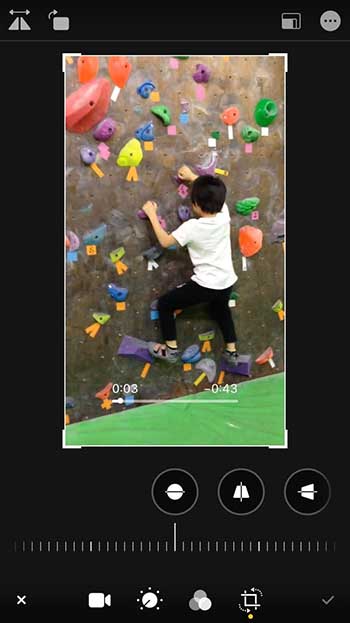 「傾きの調整」には、ほかにも機能が備えられています。画面左上に2つのアイコンがあり、左側にあるのは「反転」アイコン、右側にあるのは「回転」アイコンです。
「傾きの調整」には、ほかにも機能が備えられています。画面左上に2つのアイコンがあり、左側にあるのは「反転」アイコン、右側にあるのは「回転」アイコンです。
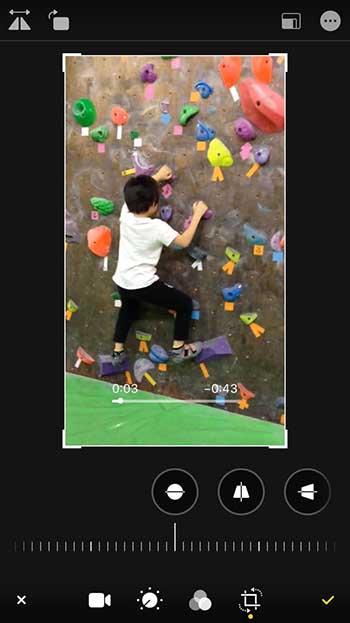 「反転」アイコンをタップするとビデオが反転し、鏡写しのようになります。
「反転」アイコンをタップするとビデオが反転し、鏡写しのようになります。
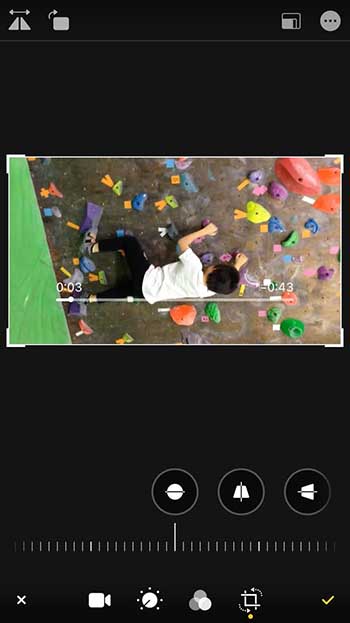 「回転」アイコンをタップすると、ビデオが回転します。1タップごとに右回りに90°ビデオが回転します。
「回転」アイコンをタップすると、ビデオが回転します。1タップごとに右回りに90°ビデオが回転します。
このように「写真」アプリでビデオ編集ができるようになったことで、ビデオ撮影がさらに身近になりました。今まで写真しか撮ってこなかった人は、これを機会にビデオ撮影も楽しんでみてください!







 牛島義之
牛島義之