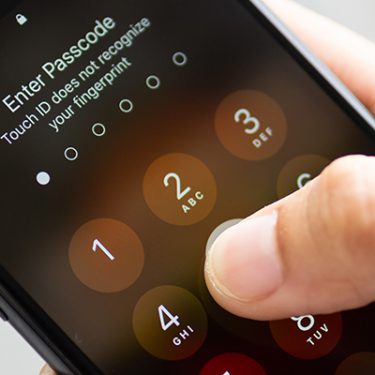iPhoneやiPadのFace IDは、パスコードを入力しなくても顔認証でロックが解除できる便利な機能です。
しかし、いつもと同じようにしているはずなのに、自分の顔が認証されない…といった経験をしたことがある方もいるかもしれません。
この記事ではそんな時に確認したい4つのポイントと、2つの対処方法について紹介します。
目次
Face IDが機能しない時に確認したいこと
Face IDでロックを解除したり、Appにサインインしたりできない時は、まず以下を確認しましょう。
確認ポイント① 最新のiOSかどうか
iPhone・iPadが最新バージョンのiOSにアップデートされているか確認しましょう。
[設定]→[一般]→[ソフトウェア・アップデート]と選択すると、現在のバージョンが確認できます。古いバージョンになっていたら、アップデートを行いましょう。
確認ポイント② Face IDの設定に不備はないか
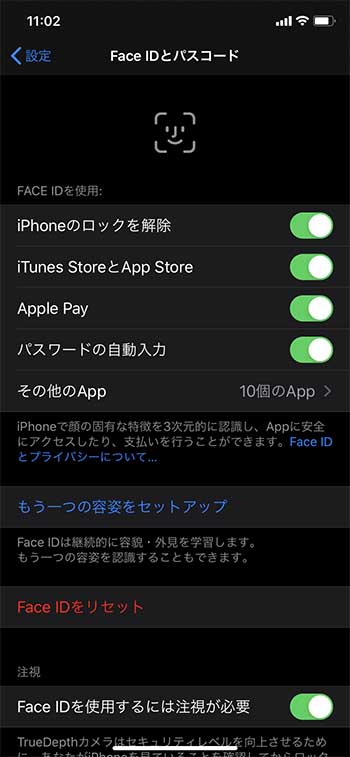
スマホの[設定]画面から[Face IDとパスコード]を選択します。
この画面でFace IDが設定されているか確認しましょう。またFace IDで使おうとしている機能が「オン」になっているか確認します。
確認ポイント③ カメラレンズが隠れていないか・汚れがついていないか
Face ID はTrueDepth カメラ(インカメラ)で認証を行います。
iPhone・iPadのTrueDepth カメラがケースや保護フィルムなどで覆われていないか確認しましょう。またゴミやホコリなどがついていたら取り除きしょう。
確認ポイント④ 顔が隠れていないか
目・鼻・口部分がちゃんとカメラに映っているか確認しましょう。
マスクをしていても鼻が出ていればOKの場合も多いですが、認証がうまくいかない場合はマスクを外してみてください。
それでも認証されない時の対処方法
上記の方法を試しても認証されない場合は、Face IDの再設定・リセットなどを試してみる必要があります。
対処法① 顔登録を追加する
Face IDは二つの顔を登録できます。
たとえばメガネをかけている顔、かけていない顔の2つを登録すれば、認証される確率が上がる可能性があります。
- [設定]→[Face IDとパスコード]を選択。
- [もう一つの容姿を設定]を選ぶ。
- iPhone・iPadをまっすぐ見て、顔をフレーム内におさめる。
- 円を描くようにゆっくり顔を動かします。顔を動かせない場合は[アクセシビリティオプション]をタップ。
- 最初のスキャンが終わったら[続ける]を選択。
- もう一度顔をゆっくり動かす。
- 設定が終わったら[完了]をタップ。これで終了です。
対処法② Face IDをリセットする
もう一つの容姿を登録してもうまくいかない場合は、Face IDをリセットし、再設定を行います。
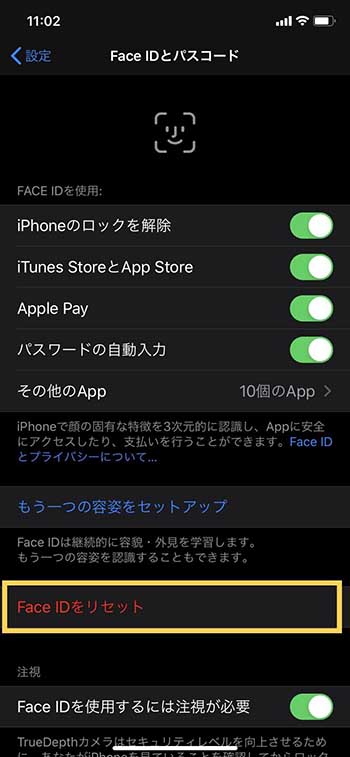
1. [設定]→[Face IDとパスコード]を選択します。
2.[Face IDをリセット]をタップします。
3.リセットされたら[Face IDを設定]をタップし、もう一度設定し直します。
せっかく便利なFace IDなのに、認証されないのはストレスですよね。
この記事で紹介した方法を試してみても解消されない場合は、Apple公式のサポートに連絡してみましょう。







 月木なつめ
月木なつめ