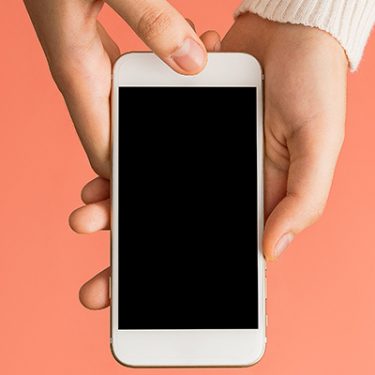「資料をプリントアウトしてくるのを忘れて外出してしまった」「プリンターが急に故障して困っている」……。
そんなとき、プリントサービスを行っているコンビニなら、スマホ内のデータをプリントアウトできるのでとても便利!
困ったときだけでなく、家にプリンターがない人や「写真をいいプリンターで印刷したい」という人にもおすすめです!
目次
コンビニ別!プリントアウトの方法
スマホ内のデータをプリントアウトするには、コンビニによって必要なアプリが異なりますので、よく使うコンビニのアプリをインストールしておくと便利ですよ。
今回はセブン-イレブンほか、コンビニでのプリントアウトの方法をご紹介します。
セブン-イレブンでプリントアウトするには
セブンイレブンからは複数のアプリが出ていますが、jpg(JPG)やpng(PNG)の写真ファイルとPDFファイルのプリントアウトに対応している「セブン-イレブン マルチコピー」がおすすめ。
会員登録が必要ですが、スマートフォン内の写真や文書を、Wi-Fi通信を使ってマルチコピー機へ送信し、プリントアウトが可能です。
プリントアウトの手順は以下の通り。
- セブン-イレブン店頭のマルチコピー機のメニュー画面から「プリント」を選ぶ
- 「写真プリント」を選択し、「無線通信/Wi-Fi」から使っている端末をセレクト
- スマホのWi-Fi設定から「711_MultiCopy」を選び、マルチコピー機とWi-Fi通信で接続する
- セブン-イレブン マルチコピーアプリを起動し、プリントしたい写真を選択。マルチコピー機へ送信して印刷に進む
ローソン、ファミマなどでプリントアウトするには
ローソン、ファミリーマート、サンクス、サークルKでは「PrintSmash(プリントスマッシュ)」という同一のアプリを使ってプリントアウトが可能です。
こちらもあらかじめインストールが必要ですが、上記と同じく写真ファイルとPDFファイルのプリントアウトができます。
以下の手順で印刷をすすめます。
- マルチコピー機の選択画面から、写真をプリントする場合「プリントサービス」→「写真プリント」もしくは「PDFプリント」→「スマートフォン」の順に選択
- アプリを起動し、プリントしたい写真またはPDFがあることを確認
- マルチコピー機の操作パネルにWi-Fiの接続先が表示されるので、スマホのWi-Fi設定から選んでタップする。Androidの場合は自動的に接続される
- スマホから写真またはPDFのデータを送信し、印刷に進む
Android端末の場合、PDFを端末に保存できるので、プリントアウトも使いやすい!
また、ネット上の地図や、スマホに表示されたメールをすぐにプリントアウトしたいときは、スクリーンショットを撮ると保存形式がpngになり、すぐに印刷に対応できて便利ですよ!
※本記事の内容は、2017年9月12日現在の情報です。







 Kana.mM (かな)
Kana.mM (かな)