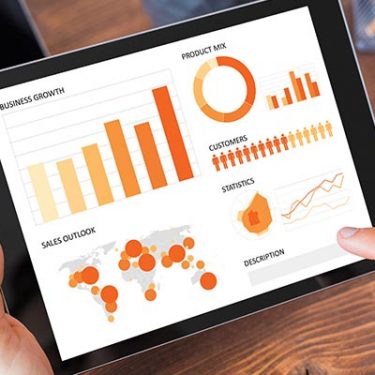目次
LINEで送られてきたウェブサイトを「Safari」で開けるようにする設定方法
「このお店どう?」とか、LINEで共有されたホームページの情報を見るとき、そのページを閉じないとLINEの返信ができなくて、なかなか不便ですよね。これはLINEで送られてきたURLにアクセスする際に、LINE内に備わったブラウザ機能を利用しているからです。
しかし、iPhoneである設定を行うことで、iOS標準のブラウザアプリである「Safari」を使って、ホームページを開くことができるようになります。これなら、何度もアプリを切り替えるだけで何度も同じページをチェックしつつ、LINEの返信も行うことができるでしょう。
なお、本稿における手順説明では、iOS 15.0.2を搭載する「iPhone 11 Pro」で、バージョン11.17.0のiOS版「LINE」を使っています。
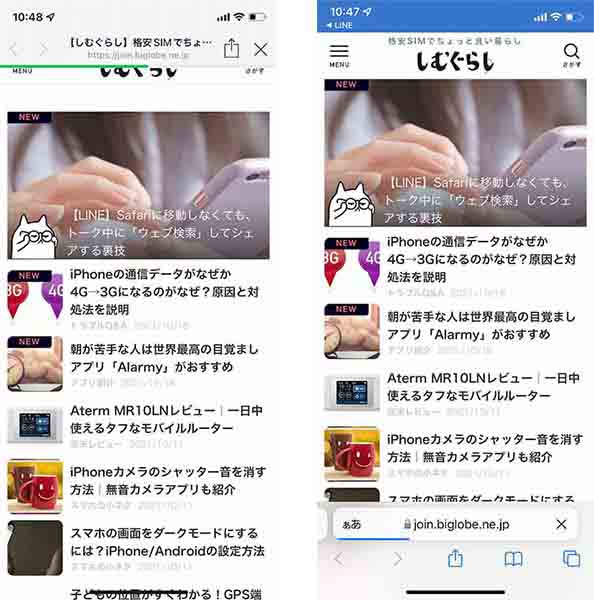 ▲LINEのブラウザでURLのリンクを開くと左のように表示されるはずだ。これではブラウザを閉じないと返信ができない。しかし、ある設定をすることで、LINEのトーク内のURLをタップするだけで、右のように「Safari」で開けるようになる
▲LINEのブラウザでURLのリンクを開くと左のように表示されるはずだ。これではブラウザを閉じないと返信ができない。しかし、ある設定をすることで、LINEのトーク内のURLをタップするだけで、右のように「Safari」で開けるようになる
「LINE Labs」の機能をオンにしよう
LINEで送られてきたURLをSafariで開けるようにするには、執筆時点では、LINE内でテスト提供されている機能を有効にする必要があります。「LINE」を起動したら、「ホーム」タブを選択し、右上にある歯車のアイコンをタップ。下部にスクロールして「LINE Labs」をタップします。
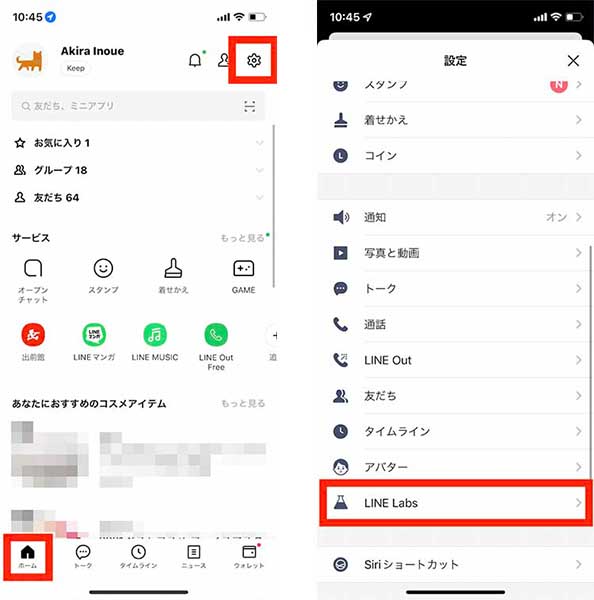
▲「LINE」を起動後に、「ホーム」タブを選択し、歯車のアイコンをタップ(左)。「LINE Labs」をタップ(右)
この「LINE Labs」の設定を変えることで、正式版としては未提供の機能などが一部試せるようになります。今回は「リンクをデフォルトのブラウザで開く」のスイッチをオンにしてください。これで準備は完了です。
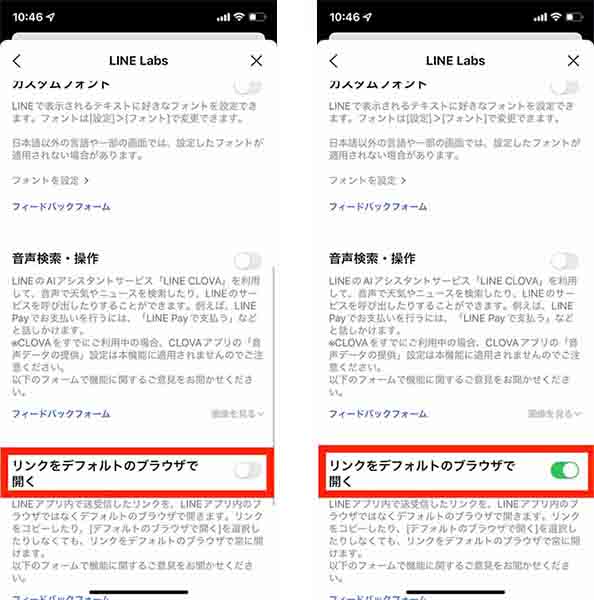
▲ここのスイッチをオン(右の状態)にしましょう。
あとは、トーク画面で送信されてきたURLをタップすれば、iOSの設定アプリで指定してあるデフォルトのブラウザが起動します。手動でカスタマイズをしていなければ、デフォルトの「Safari」が起動しますし、ChromeやFirefoxなど、ほかのブラウザアプリを指定していれば、そちらが起動します。
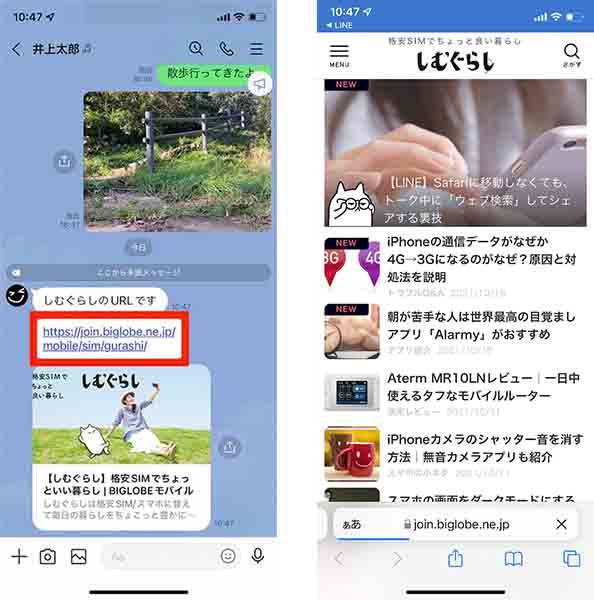
▲トーク内のリンクをタップすると(左)、Safariが起動しました(右)
今回紹介した「LINE Labs」の画面で提供される機能は、時期によって変わっていきます。本記事の執筆時点では、他にも面白い機能が提供されていましたので、興味のあるものがあれば、そちらも試してみるとよいでしょう。







 井上晃
井上晃