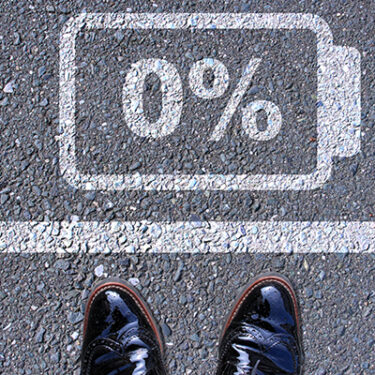インターネットを介して動画や音楽を楽しむのが当たり前になった現在。NetflixやSpotify、YouTubeなどのサービスを日常的に利用…
10ギガ回線に対応するにはどうすれば?自分のPCが10ギガ対応か調べる方法
光回線が普及して久しい現在、より高速なインターネット回線を求める人たちのあいだで注目を集めているのが、「10ギガ回線」です。 …
ルーターの電気代はいくらくらい?節電方法も併せて解説
Wi-Fiルーターはインターネットを利用するほとんどの家庭で使用されていますが、通常はいったん設置したら常時起動しておきます。けっこう…
スマホの扇マークでWi-Fiの状況がわかる?表示の意味を解説
スマホをWi-Fiに接続しているときには、画面の上部のステータスバーに扇のようなマークが表示されます。通常は3本重なっていますが、機種によっ…
Wi-Fi中継器は導入するべき?メリットとデメリットまとめ
Wi-Fi中継器とは? Wi-Fi中継器は、既存のWi-Fiルーターの電波を受信して、それを再度送信することで通信可能範囲を拡張する機器です…
モバイルルーターの充電切れが早いのはなぜ?対策方法も解説
外出先でノートパソコンを使用する際に便利なモバイルルーター。しかし、充電切れになるのが早くて、不便に感じている人もいるでしょう。使い方が原因…
停電時も光回線は使えるって本当?意外と知らないインターネット豆知識を紹介
落雷や台風、あるいは電力不足などによって引き起こされることもある、停電。 特に夏場に停電を体験したことのある人は少なくないでし…
光回線の最低利用期間とは?縛りのないプランもあるの?
光回線の最低利用期間とは? 最低利用期間の基本的な仕組みと特徴 光回線の契約は、多くの場合で契約後一定期間の継続利用を前提とし…
スマホの空き容量が足りない!写真の保存先はどこにするのがいい?
高性能化と高解像度化が年々進み、誰もがスマートフォン1台できれいな写真を撮影できるようになった現在。 スマートフォンで高画質な…
マンファミって何?メリットや注意点を解説
マンションに住んでいると、光回線でも速度が遅いことが少なくありません。ストレスに感じている人もいるでしょう。そこで検討したいのが「マンファミ…
3つの生成AIを整理しよう!ChatGPT、Gemini、Copilotの違いと特徴
生成AIの進化と普及が止まりません。 中でも、質問に対してあらゆる回答を返してくれる生成AIのチャットボットサービスはChatGPTに始まり…
スマートホーム化に光回線は必須?最新スマート家電とあわせて解説!
IoTやAIの技術を活用した家電によって、日々の暮らしを豊かにしてくれる、スマートホーム。 スマートフォンやパソコンと連携して…
一人暮らしのインターネット回線、選び方やおすすめは?
一人暮らしでもインターネット回線が必要? 一人暮らしをはじめるときに、インターネット回線が本当に必要かどうか悩む方も多いのではないでしょうか…
ライブショッピングを楽しもう!おすすめサービス事例を紹介
コロナ禍をきっかけに世に広がったものといえば、まずテレワーク(在宅ワーク)が思い浮かぶ人も多いのではないでしょうか。現在はコロナ以前の出社形…
iPhoneのチップって何?知っておきたい基礎
iPhoneのチップって何?知っておきたい基礎知識 みなさんが毎日使っているiPhone。その性能を決める大切な部品、それが「チップ」です。…
VPNはどんな仕組み?利用するメリットや注意点も解説
「セキュリティを確保するためにVPNの使用を推奨する」ということを耳にしたことはありませんか。聞いたことはあっても、VPNとはいったい何なの…
auスマホとのセットでお得に利用できる光回線をご紹介
インターネットを楽しむ人にとっては個人所有のスマホと、自宅での光回線それぞれの契約が必須といっても過言ではありません。とはいえ、大手キャリア…
光回線のマンションタイプは戸建てタイプより安いのはなぜ?
光回線の月額料金は、同じ回線事業者なら戸建てタイプよりもマンションタイプのほうが安く設定されています。両者が違う価格設定になっていることに関…
端末保証サービスは加入するべき?メリットとデメリットをチェック!
これさえ持っていれば、外出先でも快適にインターネットに接続できるようになる、モバイルルーター。 テレワーカーにとっては必需品と…
外出先や帰省先で快適にインターネットをするには?
外出先や帰省先でのインターネット環境はとても重要 外出先や帰省先でも、快適にインターネットを利用できることは、もはやなくてはならないものとな…