Wi-Fiパスワードの確認方法!取り扱いの注意点は?


T.A
- 本記事は作成時点の内容です。
スマホやパソコンなどのデバイスを初めてWi-Fiに接続する際には、パスワードを入力する必要があります。ただし、一度接続すると次回以降は自動的に接続されるため、普段は自宅のWi-Fiのパスワードを入力する機会がありません。新しくデバイスを購入した際に、パスワードが分からなくて困ってしまうこともあるでしょう。
本記事では、Wi-Fiのパスワードを確認する方法や、パスワードの重要性について解説していきます。
Wi-Fiのパスワードはどこで確認できる?
Wi-Fiの初期パスワードを確認する一般的な方法について見ていきましょう。
Wi-Fiルーターには、「設定カード」や「Wi-Fi情報カード」のようなカードが付属しています。具体的な名称は製品によってやや異なる場合がありますが、Wi-Fiルーターにデバイスを接続する上で必要な情報が記載されているカードです。パスワードも記載されているので、まずはこのカードを確認してみましょう。
また、Wi-Fiルーターの機種によっては、取扱説明書やWi-Fiルーター本体の側面、底部などに記載されている場合もあります。
Wi-Fi接続のスマホやパソコンからパスワードを確認する方法
現在Wi-Fiに接続しているスマホやパソコンの画面でもパスワードを確認できます。
パソコンから確認する方法
パソコンの場合には、コントロールパネルを開き、「ネットワークとインターネット」から「ネットワーク共有センター」へと進みましょう。
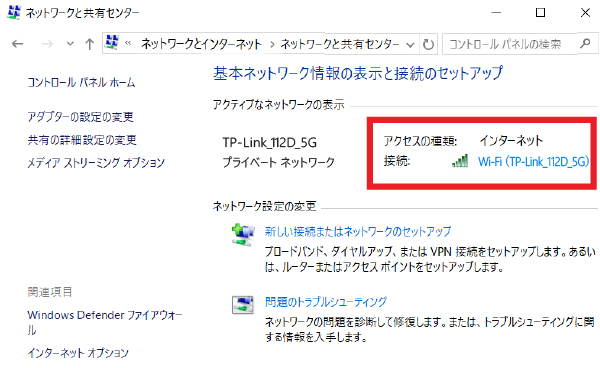
そうすると、現在接続中のWi-FiルーターのSSIDが表示されます。
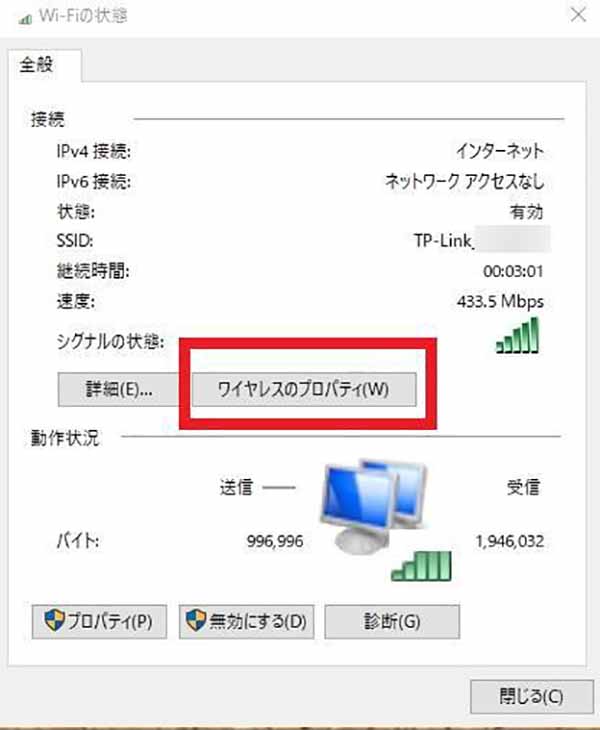
クリックすると、別窓で「Wi-Fiの状態」が開くので、「ワイヤレスのプロパティ」をクリックしましょう。
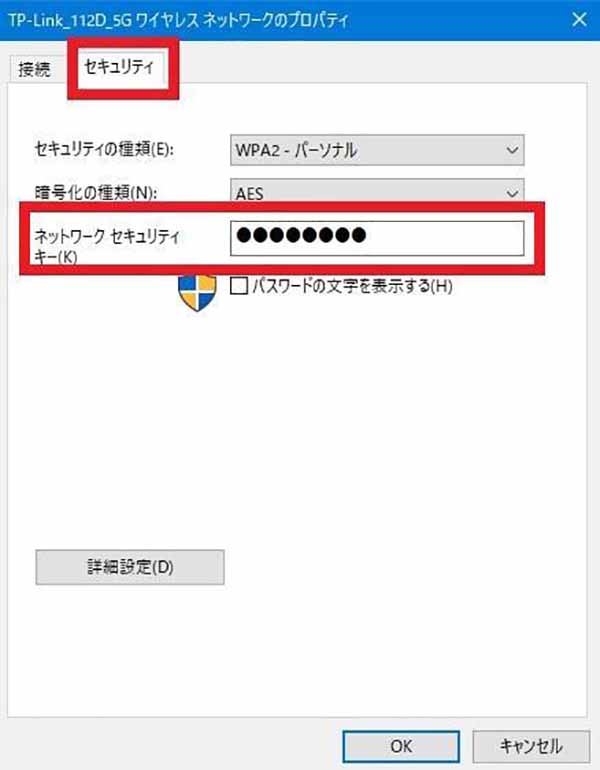
そうするとさらに別窓で「SSID名ワイヤレスネットワークのプロパティ」が開きます。セキュリティのタブに切り替えると、「ネットワークセキュリティキー」という項目がありますが、これがWi-Fiのパスワードです。伏せ字で表示されていますが、下の「パスワード文字を表示する」のところにチェックを入れることで見えるようになります。
スマホから確認する方法
次に、既にWi-Fiに接続しているスマホでWi-Fiのパスワードを確認する方法について見てみましょう。
iPhoneでの確認方法
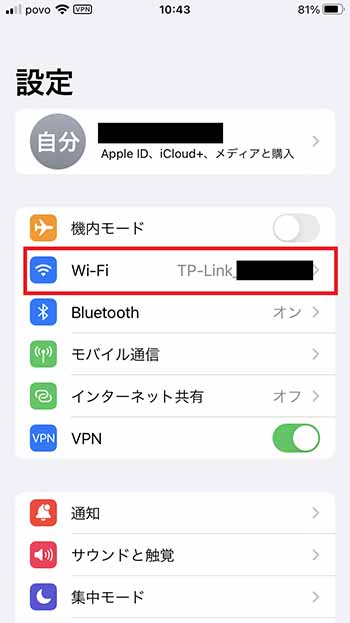
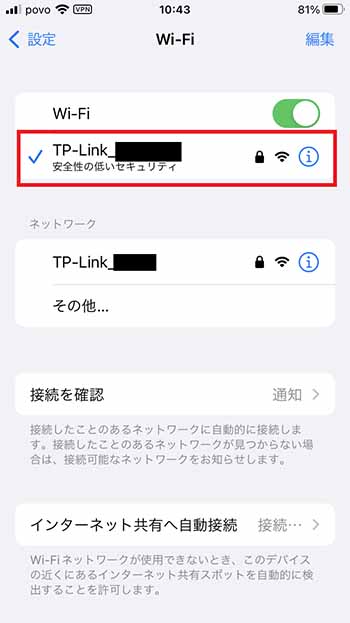
iPhoneの場合には設定アプリで「Wi-Fi」の項目に入り、チェックマークが付いている現在接続中のWi-Fiをタップしましょう。
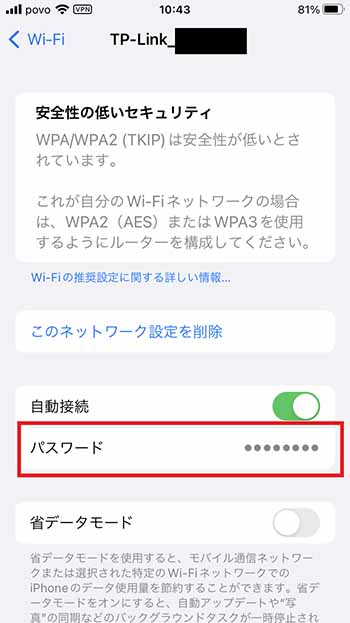
そうするとパスワードが伏せ字で表示されるので、そこをタップするとTouch IDまたはFace IDで表示できます。
Androidでの確認方法
Androidの場合にも設定アプリで「Wi-Fi」の項目に入りましょう。一覧表示されているWi-Fiの中から接続中のWi-Fiを選択し、「QRコード」や「共有」などをタップするとパスワードが表示されます。
ただし、機種によって項目名が異なる場合や、QRコードだけ表示されてパスワードは表示されない場合もあります。
Wi-Fiルーター専用のアプリで確認
Wi-Fiルーターのメーカーで提供している管理アプリから確認できる場合があります。具体的な確認方法はアプリによって異なりますが、アプリを開いて「管理」や「システム」などの項目を中心に一通り見てみると見つかることが多いです。
Wi-Fiのパスワードはなぜ必要?
Wi-Fiにパスワードが必要なのは、知らない人から勝手に接続されないようにするためです。
障害物の有無など環境にもよりますが、Wi-Fiの電波は50〜100メートル程度離れたところまで届きます。そのため、自宅周辺の道路や近所の家などにも届いてしまう可能性が高いです。もし、パスワードなしで接続できるとしたら、他人から勝手に接続されてしまうおそれがあるでしょう。
そうなると、接続するデバイスも通信量も増えるため速度が落ちるなどの悪影響があります。また、勝手に接続した人が犯罪行為をした場合には、回線の契約者に疑いがかかってしまう点にも注意が必要です。LAN内で共有設定にしているフォルダにアクセスされてしまうリスクもあります。これらのリスクを防止するため、Wi-Fiにはパスワードが必要です。
Wi-Fiのパスワードの取り扱いの注意点
Wi-Fiのパスワードに関して、次のような点に注意して扱うようにしましょう。
他人に知られないようにしておく
Wi-Fiのパスワードは、共有している家族以外の人に知られてはいけません。友人が遊びに来たときなどには、ついそのときだけと教えてしまう人もいるでしょう。
しかし、後日自宅の近くに来たときなどに勝手に接続されてしまうリスクを伴います。そのような意図がなくても、スマホにパスワードを記録されると電波が届く範囲に入ったときに自動接続されることがあります。
友人や知人に使わせる際にはゲストポート機能を活用しよう
そうは言っても、自宅に来た友人にWi-Fiを使わせてあげたいこともあります。そんなときはゲスト機能を使いましょう。
Wi-Fiルーターによっては、ゲストポート機能やゲストネットワーク機能というのがあります。機種によって名称はやや異なる場合もありますが、普段接続しているWi-Fiネットワークとは切り離した上で、デバイスをWi-Fiに接続できる機能です。ON・OFFの切り替えができてパスワードやSSIDも別に設定できます。そのため、使い終わった後はOFFにしておけば、勝手に接続されることもありません。普段使用しているパスワードも知らせずに使用できます。
ルーター管理画面のパスワードを変更しておく
Wi-Fiルーターの管理画面には、ブラウザや専用のアプリなどでアクセスできますが、その際にパスワードを入力する必要があります。ここで使用するパスワードは、Wi-Fiのパスワードとは別物です。また、大半のメーカーや機種で初期パスワードが「admin」など非常に単純なものに設定されています。簡単に推測されてしまうため、パスワードを変更しておくのが望ましいです。
変更方法はWi-Fiルーターのメーカーや機種によってやや異なります。TPlinkのアプリ「Tether」を例に挙げると、「ツール」から「システム」の項目に入り、「ログインアカウント」のところで変更可能です。
Wi-Fiのパスワードを変更する方法
Wi-Fiのパスワードも、初期パスワードから自由に変更できます。特に他人に知られてしまった場合には、変更しておくのが望ましいです。大半のメーカーや機種では管理画面からWi-Fiのパスワードを変更できます。
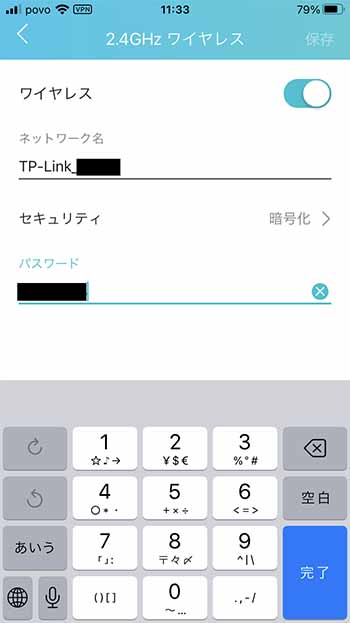
TP-Linkを例に挙げると、専用アプリ「Tether」でパスワードが表示されているところをタップすると変更可能です。入力欄に現在のパスワードが表示されているため、それを消して新しいパスワードを入力して保存すると反映されます。
Wi-Fiのパスワードを初期化する方法
Wi-Fiパスワードを自分で変更した後に、忘れてしまい確認もできない場合には、Wi-Fiルーターを初期化することで対処可能です。全ての設定が工場出荷時の状態に戻るため、パスワードも初期パスワードに戻ります。
初期化の具体的な方法は、メーカーや機種によって異なりますが、リセットボタンを長押しすると初期化できる機種が多いです。リセットボタンは通常、本体の裏側などにあり、ピンや爪楊枝など細いものを使わないと押せないようになっています。
インターネットを最大限楽しむには「ビッグローブ光」の光回線がオススメ!
「インターネット回線が遅い」
「インターネット料金が高い」
などのお悩みはありませんか?
安定した速度とリーズナブルな光回線なら、
IPv6接続(IPoE方式)*1で最大10Gbps*2の「ビッグローブ光」がオススメです。
「ビッグローブ光」なら他社の光回線(フレッツ光・コラボ光)をお使いでもお乗り換えはかんたんです。工事費実質無料、おトクな特典もご用意しています。
- IPv6に対応していないサービス/サイトはIPv4接続となります。
- 最大通信速度は光回線タイプによって異なります。最大通信速度はお客さまのご利用機器、宅内配線、回線の混雑状況などにより低下します。
以下の記事も併せてご覧ください。
この記事を書いた人

Contributor T.A







