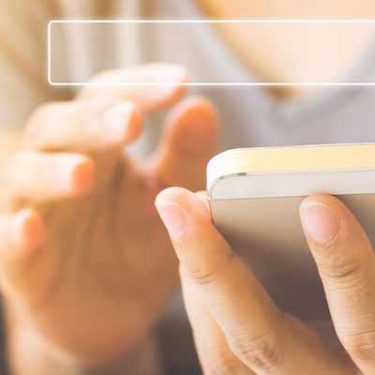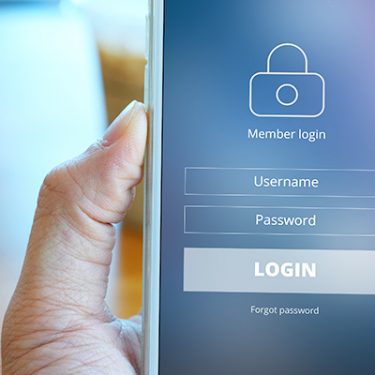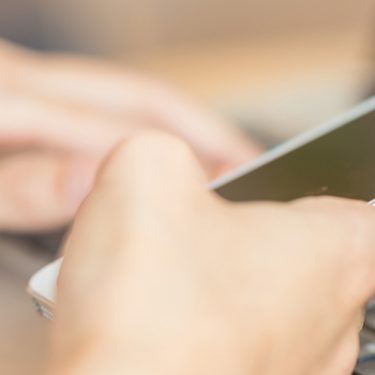iPhoneの登場で革新的なことの1つといえば、それまでパソコンが主流だったインターネットの閲覧を小さなスマホの画面の中で行えるようになったことははずせません。
そしてiPhoneの登場により「Safari」というブラウザの認知度も一気に上がったはずです。iPhoneユーザーの多くが使っているであろうSafariですが、あなたはそのSafariをちゃんと使いこなせているでしょうか?
いつもタップしているアイコンを長押しすると別の機能が隠れていたり、つい開きすぎてしまうタブを自動で閉じてくれる機能もあったりと、実はまだまだSafariの機能の奥は深いのです。そこで今回はSafariでのWebブラウジングをより快適なものにすべく、Safariに隠された意外と知られていないテクニックや設定をご紹介。今日からもっと快適なSafari生活を始めましょう!
目次
よく見るページをホーム画面にアイコン化する
よく使うWebページをホーム画面にアイコン化することで、いつでも簡単にアクセスできるようになります。たとえば、よく利用するニュースサイトやSNSのページをホーム画面に登録すれば、アプリを起動する手間が省けます。
以下の手順で設定できます。
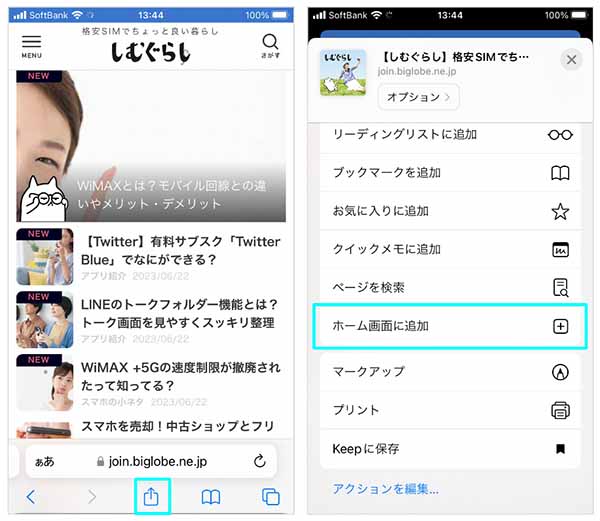
- SafariでアクセスしたいWebページを開き、「共有」アイコンをタップ
- 「ホーム画面に追加」をタップ
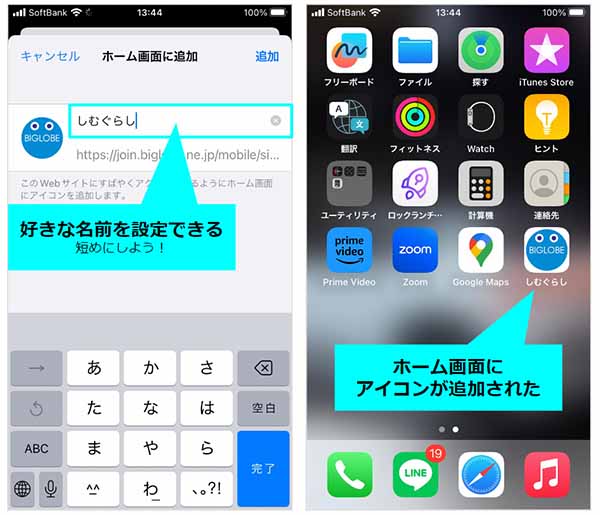
- アイコンの名前を入力し、「追加」をタップ
これでホーム画面に追加されたアイコンから、設定したWEBページを一発で開くことができます。
時がたてば自動でタブを消していく設定方法とは?
Safariでは、一定期間を経過したタブを自動的に閉じることができるのをご存知でしょうか。何十枚もタブが開かれると、閲覧したいタブを探すのが大変だったり、Safariの挙動が重くなる原因にもなります。以下の手順で自動でのタブ閉じを設定できますので、やってみましょう。
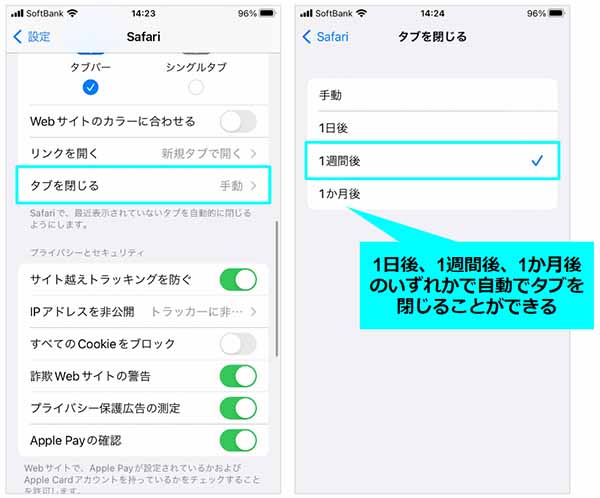
- 「設定」アプリ から「Safari」をタップ
- 「タブを閉じる」をタップ
- 自動で閉じる期間を「1日後/1週間後/1か月後」のいずれかに選択する
これで設定は完了です。いつもタブがどんどん増えるのが悩みの種という方は、自分にちょうど良い期間を見つけて、タブのすっきり化を図ってみてください。
タブを一括で閉じる方法は?
Safariでは、複数のタブを一括で閉じることができます。これにより、開いたタブを一度に閉じることができます。
以下の手順で設定できます。
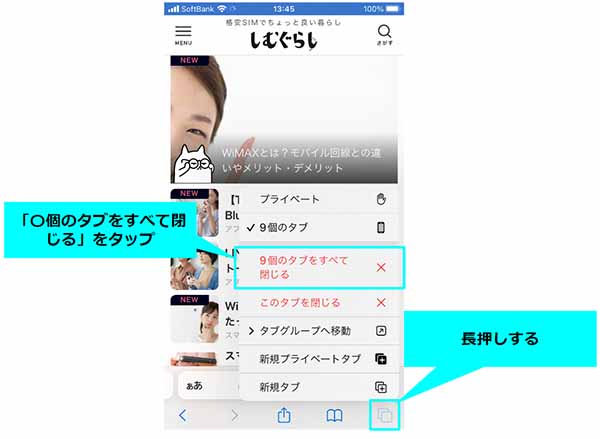
- Safariの右下のタブアイコンを「長押し」」します。
- 出てくるメニューから「〇個のタブをすべて閉じる」をタップ
これで開いていたタブをすべて閉じてすっきりできます。
消したタブを復元する方法は?
閉じたタブを復元することもできます。たとえば、誤ってタブを閉じてしまった場合には、この方法で復元してみてください。
以下の手順で設定できます。
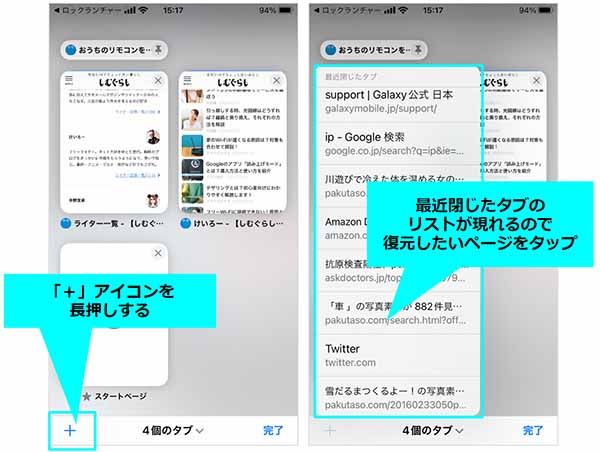
- タブ一覧画面にて「+」を長押しする。
- 「最近閉じたタブ」のリストから、復元したいタブをタップ
リストに並ぶページのタイトルを確認し、復元したいタブを選ぶことで簡単に好きなタブを復元することができます。もし誤ってタブを閉じてしまった場合でも、新たに検索などしてページにたどり着くのでなく、「+」アイコンを長押しすれば「最近閉じたタブ」のリストから復元できることを覚えておきましょう。
タブを固定する方法は?
Safariでは、タブを固定することができます。固定されたタブは、閉じることができず、常に表示されるようになります。たとえば、よく利用するサイトを固定しておけば、常にアクセスしやすくなります。
タブの固定は、以下の手順で設定できます。
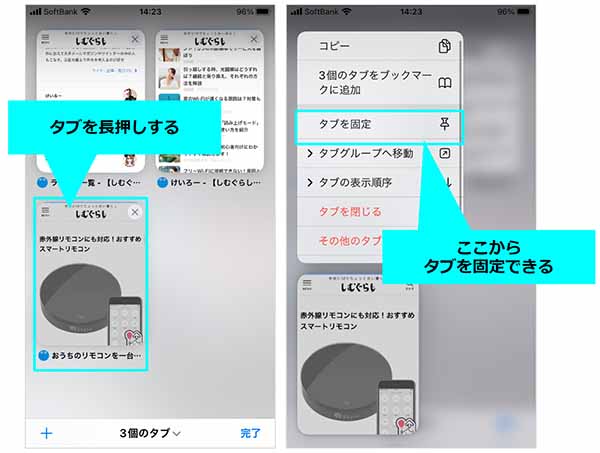
- タブの一覧画面を表示し、固定したいタブを「長押し」
- 「タブを固定」をタップ
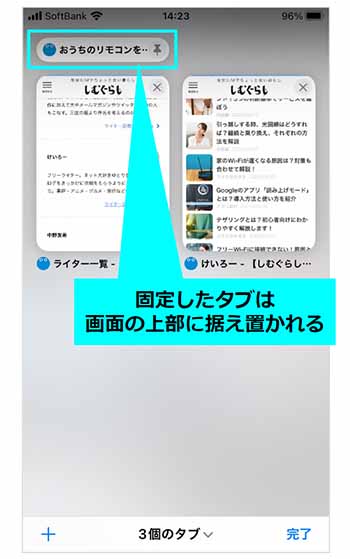
すると、タブが縮小され上部に固定されます。いつも同じ場所にいてくれるので見つけやすくなり、頻繁に開くページを固定化しておくと便利です。
ページ内検索をする方法は?
開いているWebページにおけるページ内検索もできるのをご存知でしょうか? パソコンのブラウザではCtrl + Fなどで簡単に利用できますが、実はiPhoneのSafariにも隠れているんです。
ページ内検索は以下の手順で利用できます。
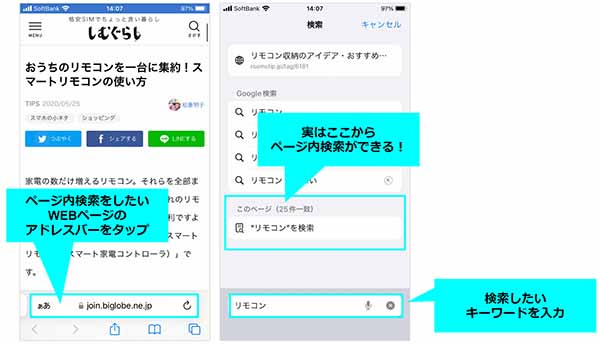
- 検索したいWebページでアドレスバーをタップ
- URLが選択されるので削除し、検索したいキーワードを入力(例では「リモコン」と入力)
- 下のほうに出てくる「このページ」の項目の“リモコンを検索”をタップ
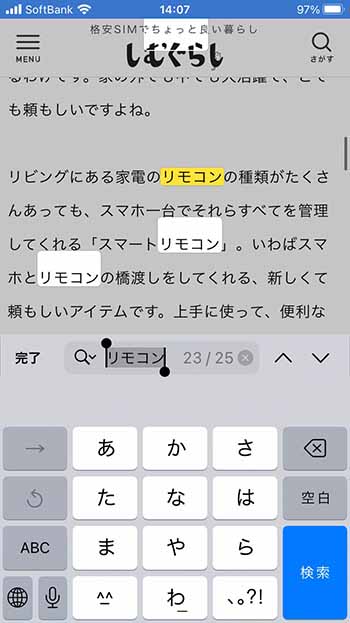
上図では「リモコン」というキーワードで検索してみた例ですが、リモコンの4文字がどの部分に出現するかがマーキングされるので非常にわかりやすいですよね。長い記事の中から特定のキーワードを探す場合にはページ内検索をぜひとも使いましょう。
数ページ前へ一気に戻る方法は?
Safariでは、数ページ前へ一気に戻ることができます。たとえば、ニュースサイトなどで1つの記事が複数ページにわたっている際に、数ページ前に戻って確認したい場合などに便利です。
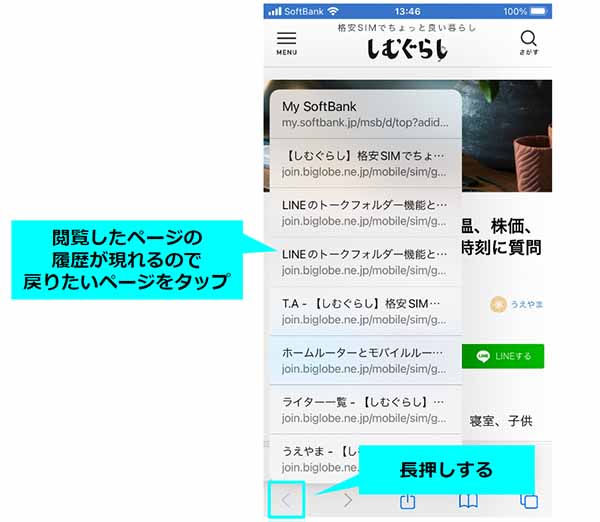
数ページ前に戻る方法はとてもシンプルで、戻るアイコンを長押しすることで利用できます。
- Safariで「戻る」アイコンを長押しする
- 閲覧履歴のリストから戻りたいページを選択する
戻るアイコンを長押しすると、閲覧履歴が表示されるのでページのタイトルを確認することで素早くそのページへ戻ることができます。
アドレスバーを長押しするとURLコピーや検索をできる
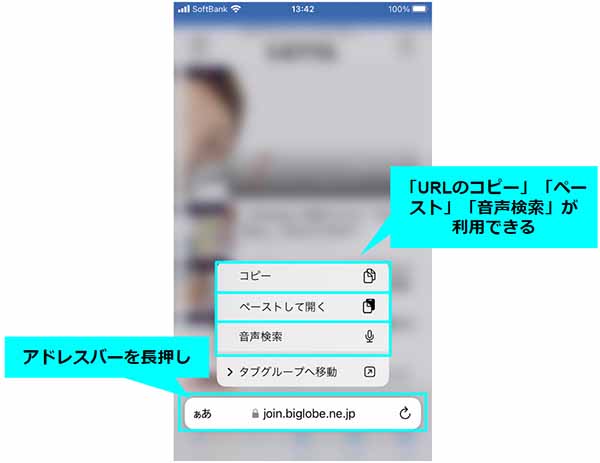
Safariでは、アドレスバーを長押しすることで、URLをコピーしたり、検索したりすることができます。たとえば、特定のページのURLをコピーして、SNSに投稿したりする際などに便利です。
Safariテクで、より快適なWEBブラウジングを!

今回はSafariで使えるさまざまなテクニックや設定を紹介しました。ああ、欲しかった機能が見つかった、もっと早く知りたかった、と思ったあなた。今からだって決して遅くありません。タブの操り方、ページ内検索など、ご自身の利用シーンにマッチした機能があればぜひ自分のものとして取り込んでみてくださいね。
スマホの利用にも「BIGLOBE光」の光回線がオススメ!
スマホの通信量が足らずに、ギガ不足になっていませんか?
自宅でスマホを利用するときには、Wi-Fiで通信することで
スマホの通信量を節約することができます。
ご自宅でのWi-Fi環境導入には
IPv6接続(IPoE方式)*1で最大10Gbps*2の「BIGLOBE光」がオススメです。
工事費実質無料、おトクな特典もご用意しています。
*1 IPv6に対応していないサービス/サイトはIPv4接続となります。
*2 最大通信速度は光回線タイプによって異なります。最大通信速度はお客さまのご利用機器、宅内配線、回線の混雑状況などにより低下します。






 うえやま
うえやま