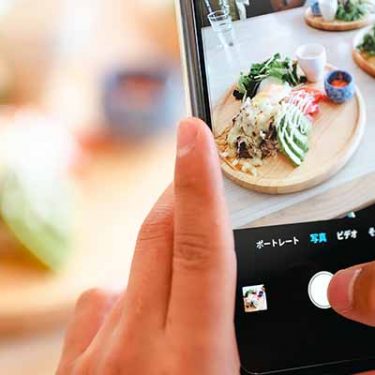iPhoneのスクリーンショット、便利でよく使っています。自分だけのメモとしてはもちろん、自分に見えている状態を相手に説明する際などにもスクリーンショットを送れば一発で伝わります。
そんなスクリーンショットですが、実はあなたの知らない機能がまだまだ隠れているかもしれません。例えばWEBサイトのフルページのスクショを撮ったり、指一本で撮ったりといった小ワザも存在するのをご存知でしょうか。今回はそんなiPhoneのスクショテクをご紹介していきましょう。
目次
上から下までフルページのスクリーンショットを撮るには?
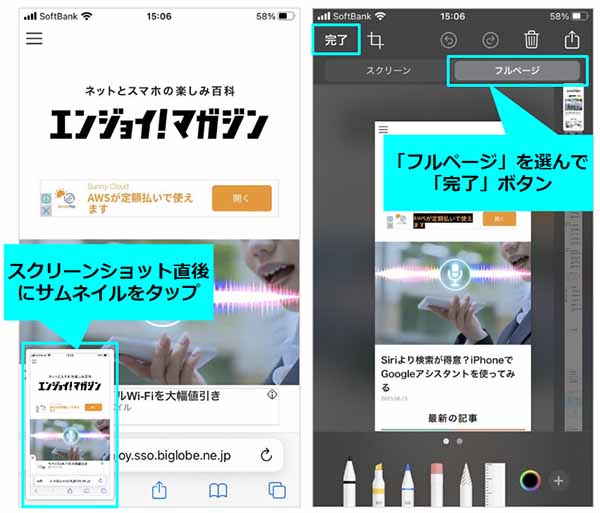
縦に長いWEBサイトなどを上から下までフルページでスクリーンショットを撮る方法があります。撮りたいWEBページを開き、いつも通りスクリーンショットを撮影します。直後に現れる撮影したスクリーンショットのサムネイルをタップし、タップしてスクリーンショットの編集画面を開きます。続いて右上にある「フルページ」をタップし、左上の「完了」ボタンから保存場所を決めるだけです。
LINEやメールに添付して送ったり、編集画面でスクリーンショットにメモを加えてからPDF保存することも可能です。
ヘビーユーザーには常識? 指一本でスクショする設定がこれだ!
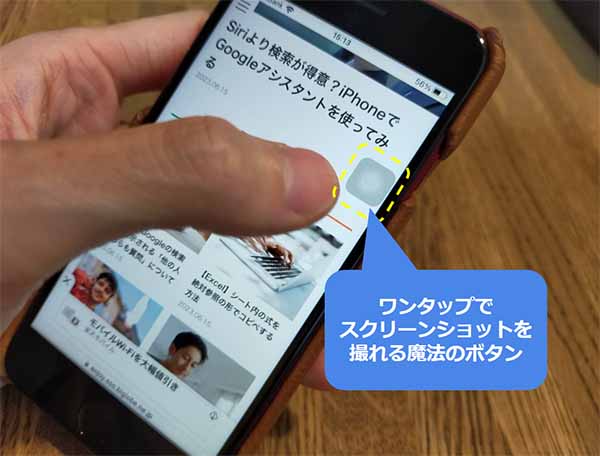
スクリーンショットを日に何度も撮る方にぜひ使っていただきたいのが、スクリーンショットを一発で撮る魔法のボタンです。通常はサイドボタンと音量ボタンなどの複数のボタンを同時に押すことで撮影するスクリーンショット。しかし、事前に設定しておくことでスクリーンショットを撮るためのボタンを常に画面上に置いておくことができます。
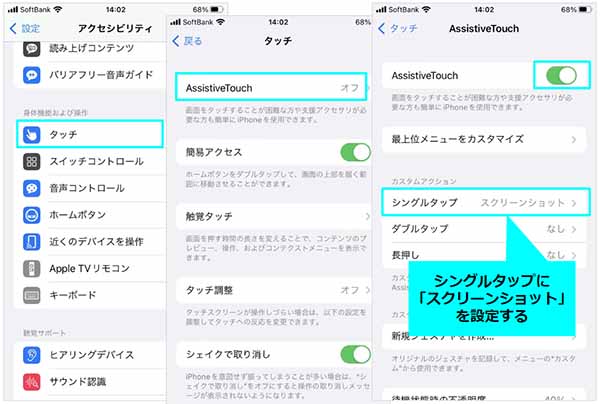
iPhoneの設定アプリから、「アクセシビリティ」>「タッチ」>「Assisitive Touch」をオンにし、カスタムアクションの「シングルタップ」に「スクリーンショット」をあてがいましょう。
この設定を有効にすると、画面にあらわれた半透明のボタンをタップすることでスクリーンショットを撮ることができます。指一本で、簡単にスクリーンショットを撮りたい人には、おすすめの設定です。
カメラロールのスクショを素早く探す方法
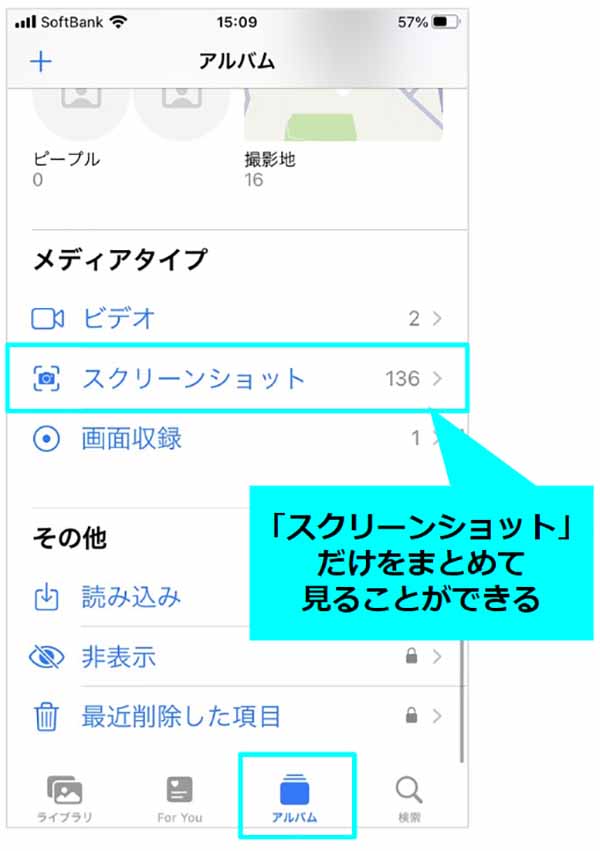
スクリーンショットを撮った記憶だけはあるのに、後からカメラロールを探しても見つからないことってありますよね。そんなときは、スクリーンショットだけをまとめて見る方法で見つけだしましょう。
「写真」アプリの下部にある「アルバム」タブをタップし、その中腹の「メディアタイプ」 >「スクリーンショット」をタップします。するとその中にはこれまで撮影したスクリーンショットだけが並びます。たくさんの写真に埋もれたスクリーンショットを探すよりも簡単に目当てのスクリーンショットを見つけることができますので、もしスクリーンショット探しに困ったらこの「メディアタイプ」からの探し方を思い出してみてください。
指を離さず待つだけ、手書きで正確な丸や四角を描く方法
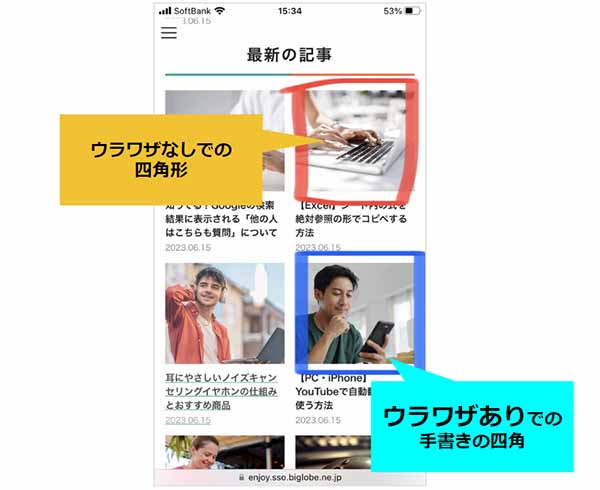
スクリーンショットの編集画面にはマークアップ機能といって、手書きでの描画を描いたりテキストを追加できる機能があります。そんなマークアップ機能で使いたいのが、手書きでも美しい図形を作れる小ワザです。
上図には赤い四角と青い四角がありますがいずれも手書きで描いたものです。しかし青いほうが美しい直線での四角になっていますよね。手書きなのにどうやって?と思われるかも知れません。

タネ明かしをすると、手書きで描いた後に指を離さずほんの数秒待つだけです。するとiPhoneが自動できれいな四角形に補正をしてくれます。他にも丸や三角でも同様に補正ができます。スクリーンショットでのマークアップだけでなく、撮影した写真に対するマークアップでも同様に利用できますので、使い道がある方はぜひ取り入れてみてください。
スクリーンショット内の文字だってコピーできる!
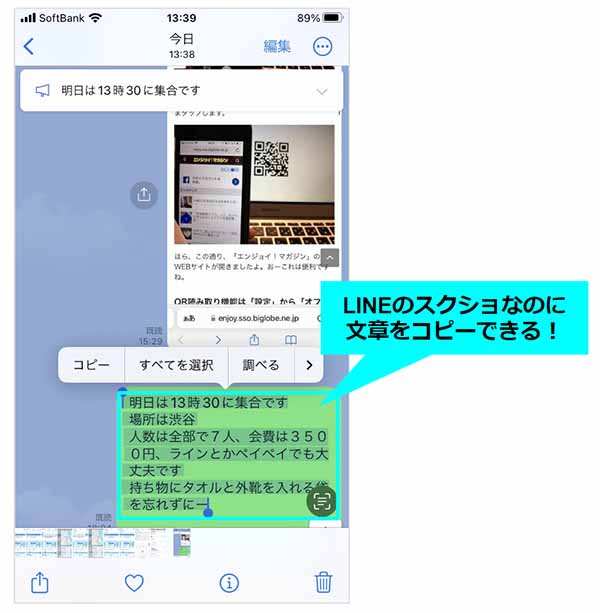
WEBページに表示されているテキストをコピーするときは、そのテキストを長押しすることでコピーすることができますが、実はスクリーンショット内にあるテキストもコピーすることができます。アプリで開いた画像でも同じことができます。
上記はLINEのスクリーンショットです。そのLINEグループにいない人にも同じ情報を知らせたい場合にスクリーンショットを撮ってグループ外の人に共有することってありますよね。そんな画像の中に住所やURLなどのコピーしたい情報があることだってあります。
そんなときは普段と同様にそのテキスト部分を長押ししてみてください。するといつもやっているように「コピー|すべて選択|調べる」といったメニューがでてきて、コピーすることが可能なのです。
メニューには他にも「翻訳」や「WEB検索」など、普段のテキストのコピーと同様のメニューがありますので、スクリーンショット内だからコピーできないとあきらめずにこれからは「長押し」でコピペなどをしてみてください。
あなたはいくつ知っていましたか?

iPhoneのスクリーンショットは手軽に撮影してあとで見返したり人に送ったりできるのが魅力ですよね。そんな便利なスクリーンショットですが、上記のような隠れた裏技も存在します。あなたはいくつご存知でしたでしょうか。これはいい!と思ったものは今日からでも使ってより便利なスクショライフを送ってみてください。
スマホの利用にも「BIGLOBE光」の光回線がオススメ!
スマホの通信量が足らずに、ギガ不足になっていませんか?
自宅でスマホを利用するときには、Wi-Fiで通信することで
スマホの通信量を節約することができます。
ご自宅でのWi-Fi環境導入には
IPv6接続(IPoE方式)*1で最大10Gbps*2の「BIGLOBE光」がオススメです。
工事費実質無料、おトクな特典もご用意しています。
*1 IPv6に対応していないサービス/サイトはIPv4接続となります。
*2 最大通信速度は光回線タイプによって異なります。最大通信速度はお客さまのご利用機器、宅内配線、回線の混雑状況などにより低下します。
光回線についてもっと詳しく知りたいという方は、
以下の記事も併せてご覧ください。






 うえやま
うえやま