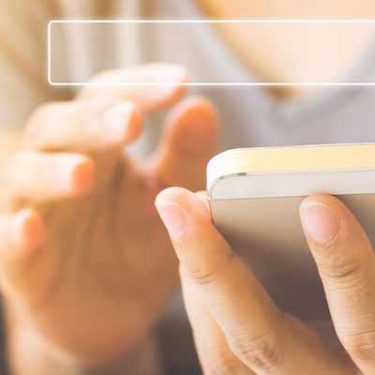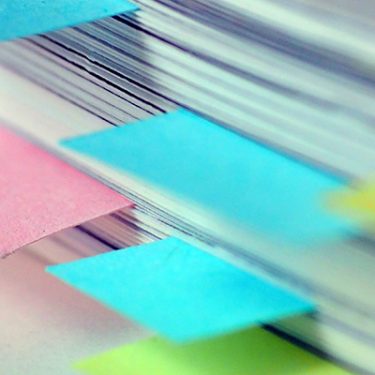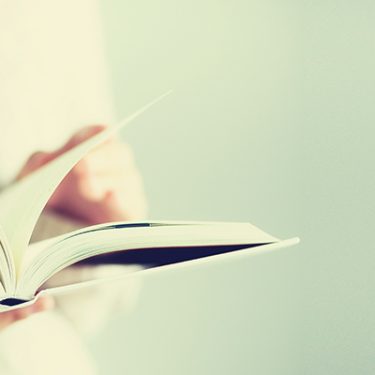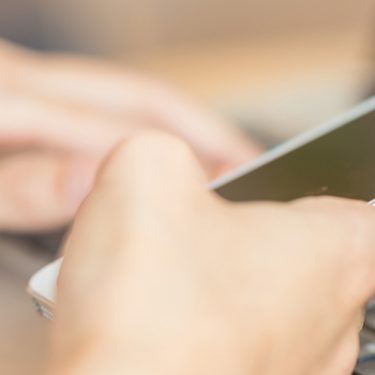2021年4月に発売され、スマートタグ市場を盛り上げた「AirTag」。その存在は知っているものの、まだ使ったことがない、という方も多いのではないでしょうか。4,000円弱で入手できるため、自分用はもちろん、贈りものとしても選びやすい存在です。この記事では、改めて同デバイスの使い方について紹介していきます。
※iOS 15.1を搭載したiPhone 11 Proで検証したものです。OSのバージョンによっては詳細手順が異なる可能性があります。
目次
そもそもスマートタグとは?
「スマートタグ」とは、位置情報を発信するためのデバイスを指す言葉です。市場では「紛失防止タグ」や「忘れ物防止タグ」「探し物トラッカー」「スマートトラッカー」など、現時点でその呼称は定まっていない傾向がありますので、検索時にはこの点を留意してください。本稿では、スマートタグという呼び方で統一します。
スマートタグは、スマートフォンなどとは異なり、単体で通信を行うことができません。しかし、周囲に存在するスマートフォンなどの通信機器と連携することで、タグの位置情報を知らせることができます。この際、スマートタグの持ち主のスマートフォンだけでなく、第三者のスマートフォンも連携できることが特徴です。
 ▲AirTagは、Appleの「探す」ネットワークを使えるスマートタグ。碁石のような見た目が特徴的だ
▲AirTagは、Appleの「探す」ネットワークを使えるスマートタグ。碁石のような見た目が特徴的だ
 ▲反対面はステンレススチール製で、Appleのロゴなどが入っている
▲反対面はステンレススチール製で、Appleのロゴなどが入っている
そして、「どのネットワーク」に「誰が連携協力するのか?」は、スマートタグの製品によって異なります。AirTagの場合は、Appleが提供するスマートタグですので、iPhoneなどのApple製品を利用している人のネットワーク、すなわち「探す」アプリの機能で探せます。専用アプリ登録が必要なほかのスマートタグと比べて、連携の対象となるユーザー数が多いため、紛失物が見つかりやすい可能性が高いです。
例えば、AirTagを装着しておいた傘を、駅で忘れてしまったとしましょう。AirTagは周囲のiPhoneユーザーのネットワークを少しだけ拝借して、「自分はここにあるよ」という情報をサービス上に報告します。そして、AirTagのユーザーは「探す」アプリを起動することで、この位置情報を確認できるわけです。
プライバシーが心配になるという人もいるかもしれませんが、AirTagが送信する情報は暗号化されています。基本的に登録したユーザー本人にしか見ることはできませんので、心配する必要はありません。
AirTagならではの機能
また、市場にあるスマートタグは、どれも同じというわけではありません。各製品ごとに個性的な機能を備えていることがあります。
AirTagの独自機能に注目してみると、屋内の失くし物に対して、距離と方向を正確に知ることができる点がユニークです。ただし、同機能を利用できるのは、iPhone 11以降の「U1」チップを搭載した端末に限られます。超広帯域無線(UWB:Ultra Wide Band)と呼ばれる近距離向けの通信技術を活用するからです。
例えば、家のなかでAirTagを装着した鍵をなくしたとしましょう。ユーザーはiPhoneの「探す」アプリを起動することで、家のどこにAirTagがあるのかを、画面表示で確認できます。「右斜め前方2mの辺りにある」あるいは「おそらく別の階にある」といった具体的な情報がわかるので、捜索範囲を絞りやすくなります。
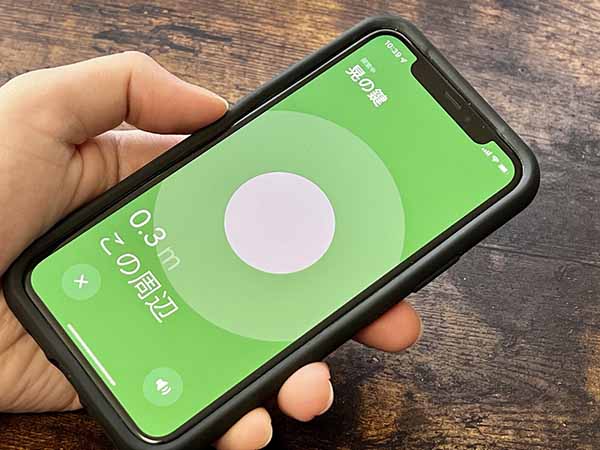 ▲ちなみに、すぐ近くにAirTagがある場合は、「この周辺」「ここ」などと表示され、iPhoneが振動する。ソファの隙間なども探しやすい
▲ちなみに、すぐ近くにAirTagがある場合は、「この周辺」「ここ」などと表示され、iPhoneが振動する。ソファの隙間なども探しやすい
AirTagをはじめ、スマートタグから音を鳴らせる機能を備えた製品は多いですが、音だけでは探すのが難しいと感じる場合にも、画面表示で確認できるのは嬉しいポイントと言えます。
初期設定方法は簡単
AirTagは初期設定手順が簡単なことも特徴です。ワイヤレスイヤホンの「AirPods」や、スマートスピーカーの「HomePod」などのApple純正周辺機器を利用したことがある人ならば感覚的に理解できると思います。
起動したAirTagの近くでiPhoneを使っていれば、設定用画面がポップアップで表示されるので、画面指示に従って操作を行うだけです。
 ▲梱包を開封後、絶縁シートを引っ張ってはずすとAirTagの電源がオンになる
▲梱包を開封後、絶縁シートを引っ張ってはずすとAirTagの電源がオンになる
具体的には、AirTagの絶縁シート(ラップ)を引き抜いて通電させます(このとき、ピロンという音が鳴ります)。iOS 14.5以上を搭載するiPhoneの画面をオンにして近づけると、初期設定画面が表示されます。
なお、公式のヘルプページには、iPhone側で事前に有効にしておくべき設定として、「2ファクタ認証」「探す」「Bluetooth」「Wi-Fiまたはモバイルデータ通信接続」「位置情報サービス」が記載されています。もしうまく初期設定画面が表示されなかった場合には、これらの設定項目を確認してみてください。
初期設定画面が表示されたら、「接続」をタップし、「財布」や「鍵」などの名称を指定。「続ける」をタップして「完了」をタップすればAirTagが使えるようになります。
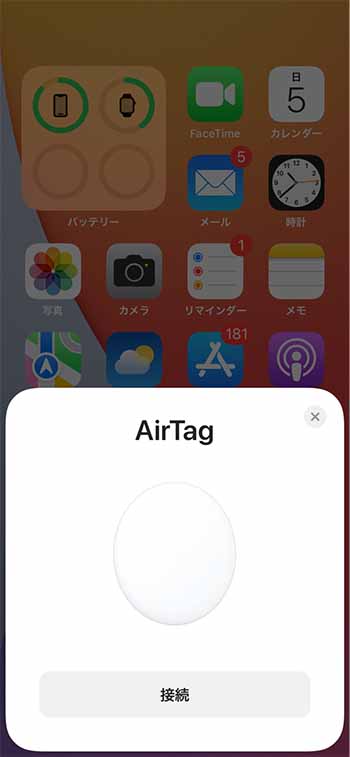

▲iPhoneに表示された初期設定画面。「接続」をタップし(上)、名称を選んで「続ける」をタップ(下)

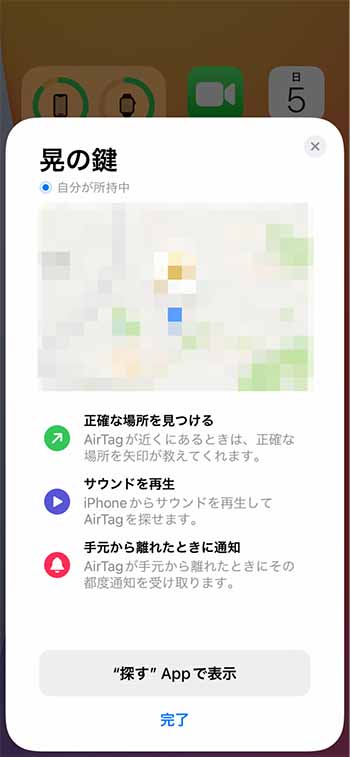 ▲「続ける」をタップ(上)。「完了」をタップ(下)。これで初期設定は完了
▲「続ける」をタップ(上)。「完了」をタップ(下)。これで初期設定は完了
探すアプリの使い方
iPhoneでの初期設定が終わったら、「探す」アプリを起動し、「持ち物を探す」タブを選択。「財布」や「鍵」など、AirTagに設定した名前が表示されるので、これをタップします。
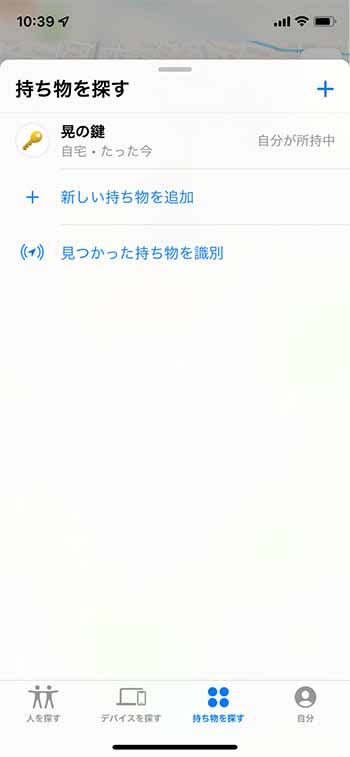
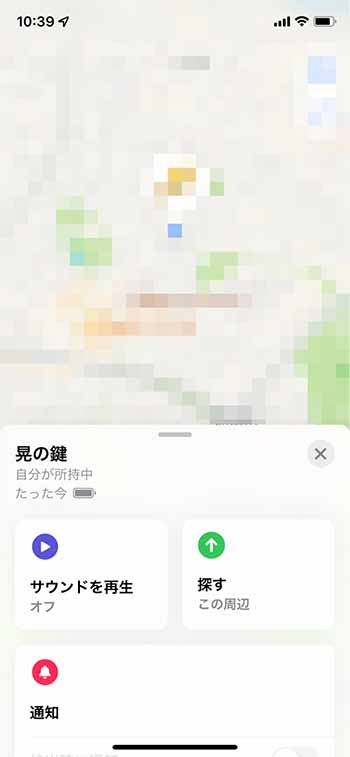
▲「持ち物を探す」から、「探す」をタップする
「探す」をタップすると、AirTagが近くにある場合、対応のiPhoneならばU1チップを活用した機能の画面が表示されます。
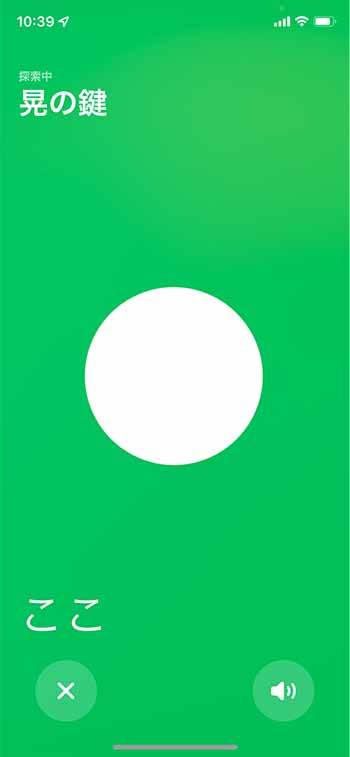
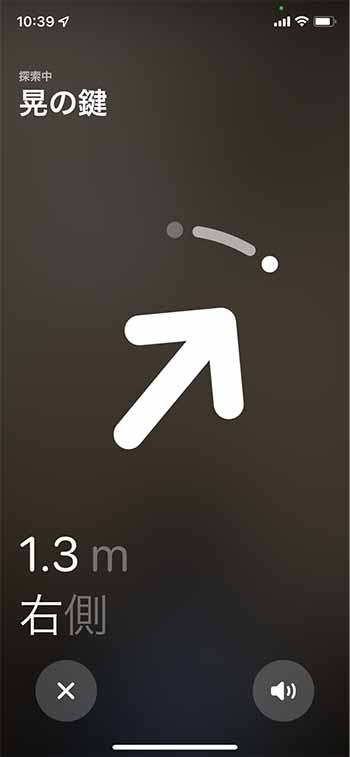
▲近くにAirTagがある場合(上)、10cm程度の範囲にある場合(下)の画面。これらは、U1チップ搭載のiPhoneでのみ表示される
電池交換とリセット操作の仕方
AirTagは、「CR2032」のコイン型電池で駆動しています。電池交換頻度は年1回程度とされており、バッテリーが少なくなると登録端末に通知が届きます。電池は蓋を外すことで交換可能です。ステンレススチール部分を指の腹や手のひらでベタっと押した状態で、反時計回りに捻ると蓋が外れます。
 ▲AirTagの蓋を外した様子
▲AirTagの蓋を外した様子
また、AirTagを手放したり、家族が使うように渡す場合には、リセット操作も必要になります。
この操作は、電池交換と同じ要領で、蓋を外した状態でコイン型電池をつけたり外したりを繰り返すというもの。電池が通電するたびにピロンと音がなりますが、連続で5回目の通電をした場合にリセット操作が行われ、それに伴って鳴る音も少し変わって分かるようになっています。
これに加えて、「探す」アプリ内からAirTagとApple IDとの関連を削除しておく必要もあります。別の人がAirTagをアクティベートできるようにするための必要操作として知っておきましょう。





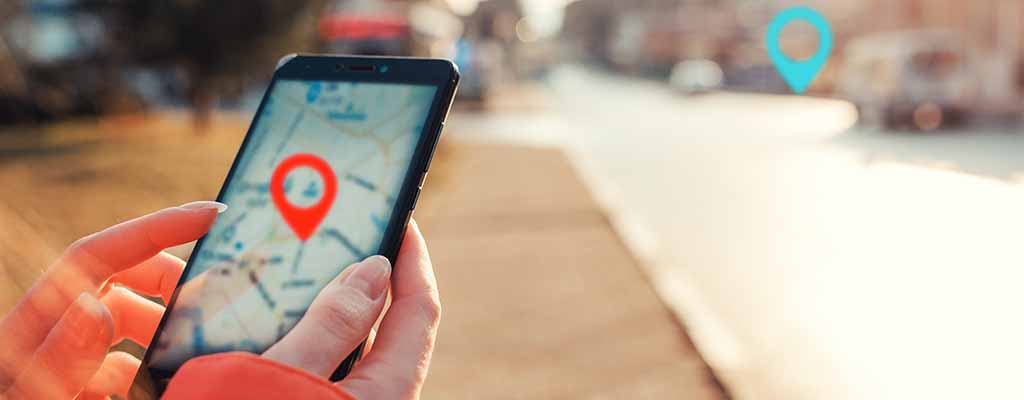
 井上晃
井上晃