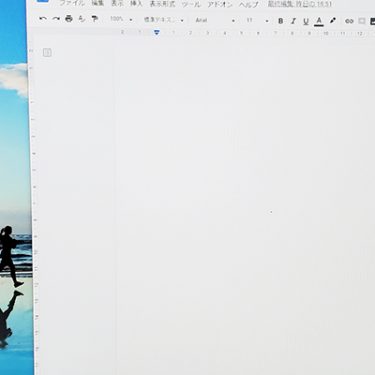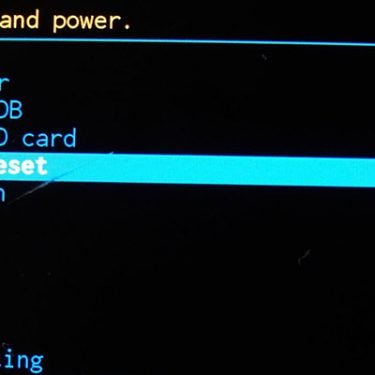サイズが豊富で低価格。導入しやすいスマートディスプレイがEcho Show(エコーショー)シリーズです。
通常、Echo Showのディスプレイには、時刻のほか、ニュースや天気予報、おすすめスキルなどが表示されていますが、実は、Echo Showのディスプレイにスマホで撮った写真を表示することができるんです。今回は、その方法を紹介します。
目次
専用アプリでらくらく設定
設定方法はとっても簡単です。順番に見ていきましょう。
準備編
Echo Showシリーズを含むAmazonデバイスを一元管理するのに便利なのが、スマホ向けアプリ「Amazon Alexa」(アマゾン アレクサ。以下、Alexaアプリ)です。
まずは、同アプリを手持ちのスマホにインストールしておきましょう。
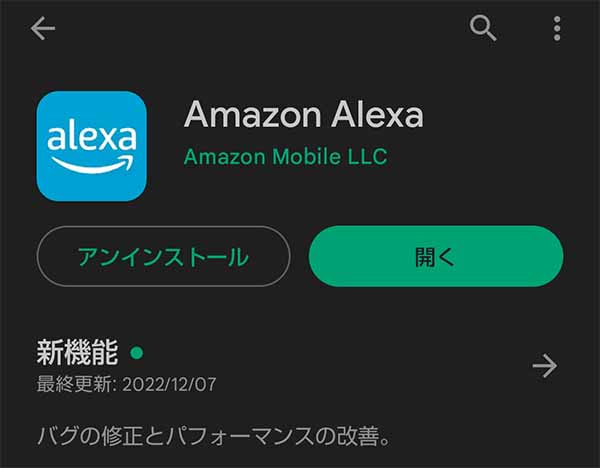
インストールしたら、写真を送りたい(表示させたい)Echo Showと同じAmazonアカウントでログインします。家族ごとに別々のAmazonアカウントを持っており、手元にあるEcho Showが誰のアカウントと紐づけられているのかわからない、という場合は、それぞれAmazonアカウントの「コンテンツと端末の管理」ページを開き確認します。
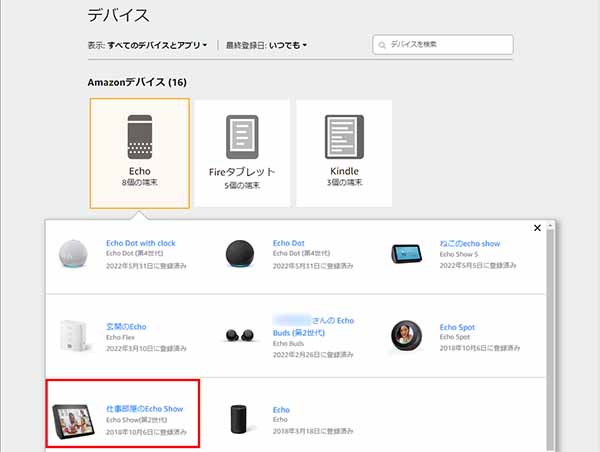
設定編
Echo Showに写真を送っていきます。
Alexaアプリを開いたら、下のメニューバーにある「デバイス」をタップし、上部に表示されているジャンルの中から「Echo・Alexa」を選びましょう。すると、Amazonデバイスのリストが表示されます。
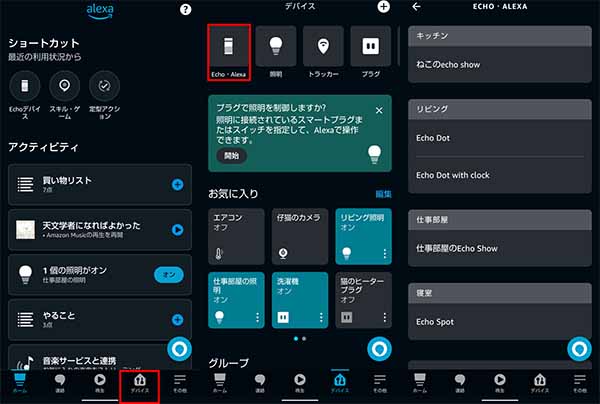
写真を送りたいEcho Showを選ぶと「写真の表示」の項目があることがわかります。「毎日の思い出」がオフになっていることを確認したら、「写真を個々に選択」の「+」をタップしましょう。
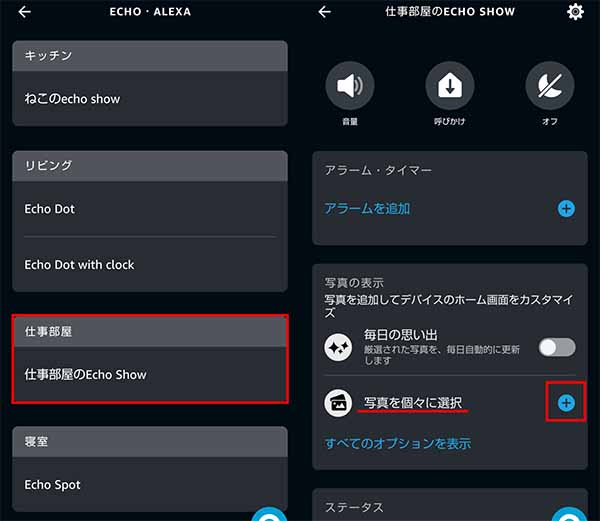
「カメラロールの写真をアップロード」が表示されます。「写真はAmazon Photosに保存され、Amazonデバイスで表示することができます。」と書かれており、スマホからEcho Showへ直接送っているわけではないことがわかります。「次へ」進みましょう。
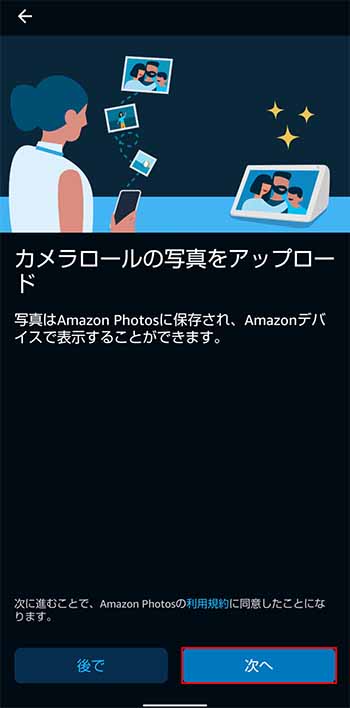
初回のみ、「デバイス内の写真やメディへのアクセスを「Amazon Alexa」に許可しますか?」という確認のダイアログボックスが表示されるので「許可」をタップして次へ進みます。
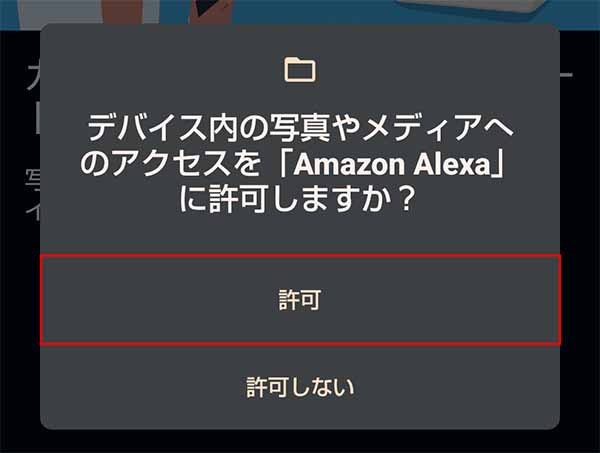
「写真を追加」というメッセージが表示されました。一度に10枚までアップロードできます。「OK」をタップします。
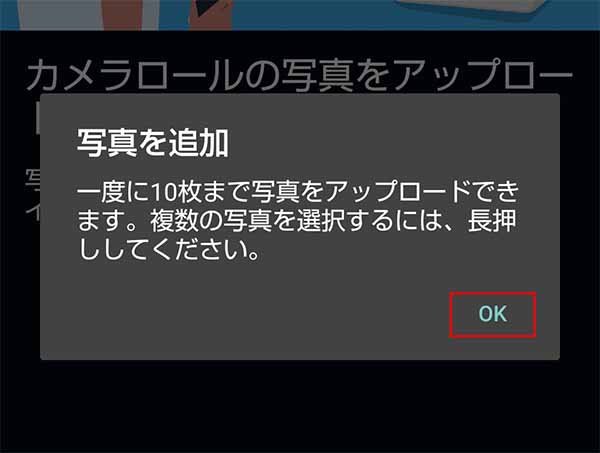
スマホの機種によっては、画像のように「最近」の写真が表示されるかもしれません。その場合は「三」(ハンバーガーメニュー)をタップして、Echo Showに表示させたい写真が入っている場所を選びましょう。
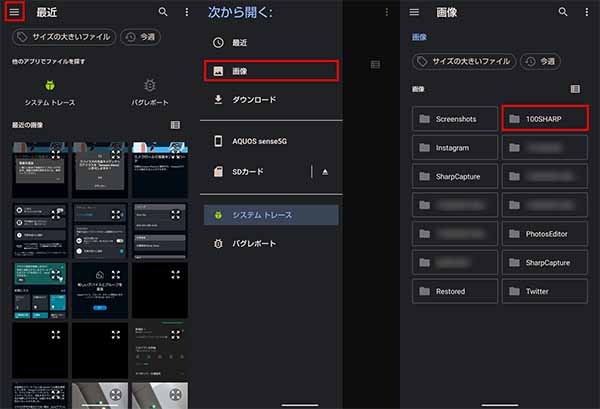
複数写真を選ぶときには、1枚目を長押ししてチェックマークがついたことを確認してから、2枚目以降をタップしていきます。選び終わったら「選択」をタップしましょう。
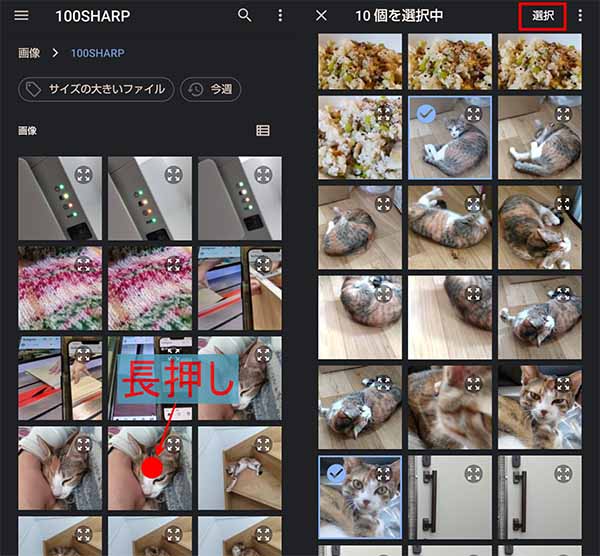
ワンテンポおいてから、写真のアップロードが始まります。アップロードが完了すると「2台目のデバイスで写真を表示する」かどうかをたずねるダイアログボックスが表示されます。今回は「スキップ」をタップします。アップロード後の写真が一覧表示されており、「デバイスで表示」がオンになっていることが確認できます。
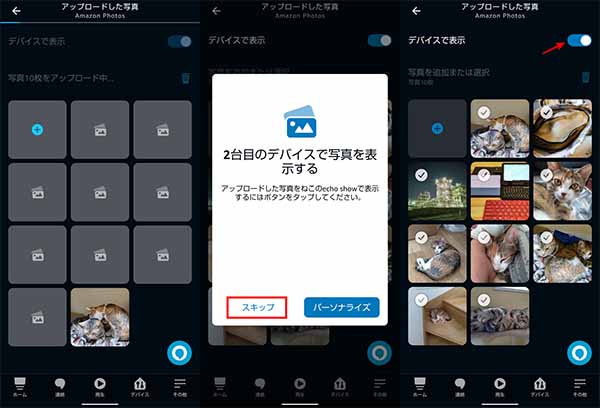
30秒から数分ほどで、Echo Showに、先ほどアップロードした写真が表示されるようになりました。
写真を追加するには?
Alexaアプリでは、1度に最大10枚の写真をAmazonフォトにアップロードして、Echo Showに表示させることができます。Amazon プライム会員であれば、写真の保存容量は無制限です。非会員でも、5GBまで保存可能。使わない手はありません。
では、Echo Showに表示する写真を追加するにはどうすれば良いでしょうか。
写真を表示させているEcho ShowをAlexaアプリで選び、「写真の表示」にある「アップロードした写真」をタップします。
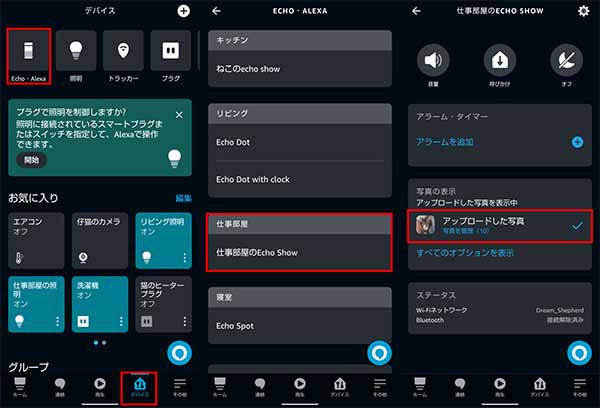
アップロードした写真一覧が表示されます。左上にある「+」をタップすると「写真を追加」メッセージが表示されるので「OK」をタップし、スマホ内の写真を先ほどと同じように選び、選び終わったら「選択」をタップするだけで、写真を追加することができます。
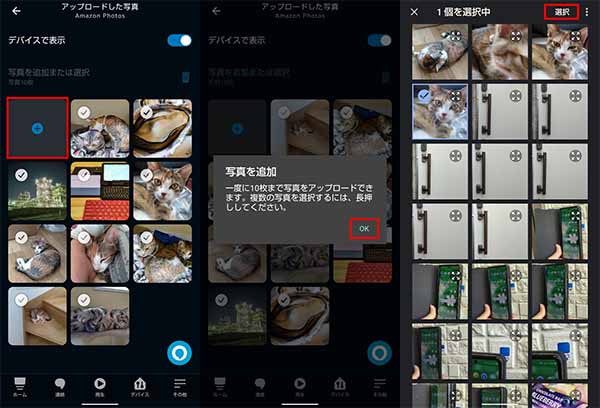
なお、アップロードした写真を削除したい場合は、「アップロードした写真」にあるリストから、写真を選んでいき、右上にある「ゴミ箱」ボタンをタップするだけで、Echo Showに表示されなくなります。ただし、削除しても、Amazonフォトには残っていますので、もし容量を節約したいのであれば、Amazonフォトのサイトにアクセスするか、Amazonフォトアプリを使って削除しましょう。
フォトフレームとして使うには?
これで、スマホからEcho Showに写真を送ることができました。送った写真は、ニュースや天気予報の合間に、時計の背景として表示されます。

では、純粋に写真だけを楽しみたい、フォトフレームとして使いたいという場合はどうすればいいでしょうか。
「Alexa、写真を見せて」と呼びかけるだけで、時計などの文字のない写真だけが順番に表示されるようになります(ただし、おすすめスキルが表示されることはあります)。なお、表示速度は「低速(24秒)」「中速(12秒)」「高速(6秒)」から設定可能。デフォルトでは中速になっています。
 ▲フォトフレームとして使用中でも、写真のようにおすすめスキルが表示されることがあります
▲フォトフレームとして使用中でも、写真のようにおすすめスキルが表示されることがあります
フォトフレームとしての写真表示を止めるには「Alexa、ここで止めて」「写真をストップして」などと呼びかければOK。約1分ほど、呼びかけたときの写真を表示させた後、通常表示に戻ります。
通常表示に戻っても、前の見出しで行った設定は生きていますので、ニュースや天気予報の合間に、アップロードした写真が時計の背景に表示されますよ。
実家のEcho Showにも写真を表示
この方法を使えば、離れた場所で暮らす実家に設置したEcho Showに写真を表示させることも可能です。自分のアカウントとの紐づけ、実家のWi-Fiなどの設定を済ませたEcho Showを送るだけです。
その際、「Alexa、写真を見せて」「Alexa、写真を止めて」などの基本的な音声コマンドを伝えておきましょう。また、Echo Showを通じて誤って買い物をしてしまわないよう、「音声ショッピング」機能をオフにしておくと安心です。
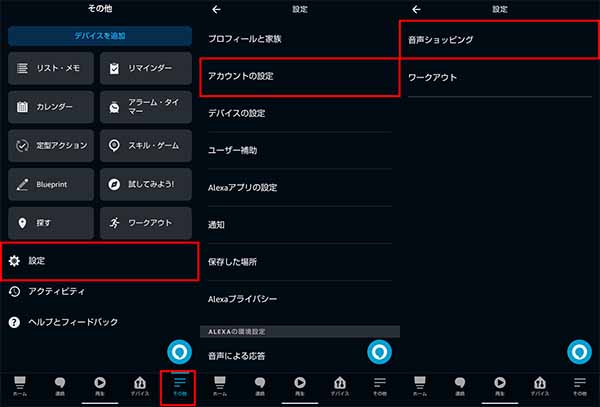
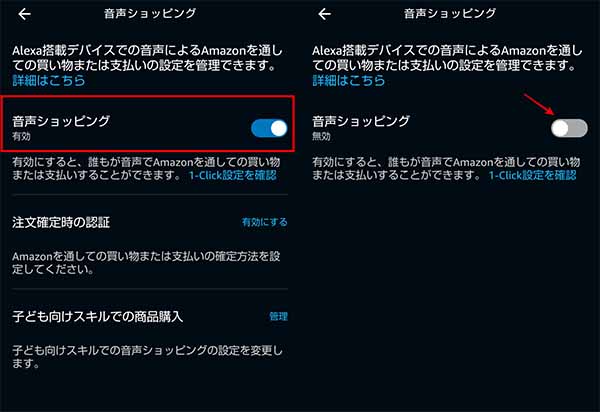 スマホアプリから簡単に設定できる“Echo Showのフォトフレーム化”。ぜひ試してみてください。
スマホアプリから簡単に設定できる“Echo Showのフォトフレーム化”。ぜひ試してみてください。
スマホの利用にも「BIGLOBE光」の光回線がオススメ!
スマホの通信量が足らずに、ギガ不足になっていませんか?
自宅でスマホを利用するときには、Wi-Fiで通信することで
スマホの通信量を節約することができます。
ご自宅でのWi-Fi環境導入には
IPv6接続(IPoE方式)*1で最大10Gbps*2の「BIGLOBE光」がオススメです。
工事費実質無料、おトクな特典もご用意しています。
*1 IPv6に対応していないサービス/サイトはIPv4接続となります。
*2 最大通信速度は光回線タイプによって異なります。最大通信速度はお客さまのご利用機器、宅内配線、回線の混雑状況などにより低下します。






 渡辺まりか
渡辺まりか