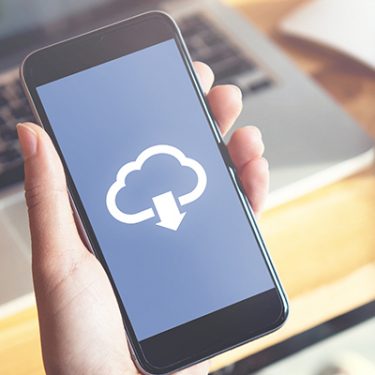目次
スマホで撮影した写真はPCで管理しよう
日常的にスマートフォンで写真を撮影し、SNSに投稿している人は少なくないと思います。
最近は加工アプリも豊富にあり、スマホだけでも自分好みに写真を編集することが可能。加工した写真をInstagramやTwitterに投稿するのは楽しいですよね。
一方で、「SNSで公開はしないけれど、普段からスマホで写真を撮っている」という人も多いはず。特に高齢の方の中には、友達と会ったときに写真の見せ合いをしている人も多いと聞きます。
ただ、たくさんの写真を撮っていると心配になってくるのが、スマホのデータ容量。
最近のスマホはSDカードに対応していない機種もあり、日々増えるデータが容量を圧迫しがち。
それに、膨大な写真をスマホだけで管理するのもなかなか難しく、「できればパソコンで保存して整理したい……」と考えている方もいるのではないでしょうか。
本記事では、そんな時に便利な「スマホの写真をパソコンに送る方法」と「パソコンの写真をスマホに送る方法」を紹介します。
方法1. USBケーブルで送る
 最もシンプルなのが、USBケーブルでスマホとPCをつないで送受信する方法です。
最もシンプルなのが、USBケーブルでスマホとPCをつないで送受信する方法です。
家にあるUSBケーブルを使えれば問題はありませんが、中にはデータの送受信に対応していない場合もあります。そもそもスマホに挿せない場合は端子が合うケーブルを用意しなければなりませんし、充電専用のケーブルではデータの送受信ができません。
USBケーブルには、「Type-A」「Type-C」「Lightning」「Micro USB」などの種類があります。
もし新しく購入する場合は、自身のスマホがどれに対応しているのかをまずは確認しましょう。転送速度の速い「USB3.1」のケーブルがおすすめです。
USBケーブルの準備ができたら、スマホとPCをつなぎます。ここからはAndroidとiPhone、それぞれの方法を確認していきましょう。
(※本記事ではWindows PCとAndroid/iPhoneを接続する場合を説明しています。MacとiPhoneでデータを転送したい人は、末尾の関連記事を参照ください。)
Androidの場合
① スマホとPCをUSBケーブルでつなぐ
 まずは、スマホとPCをUSBケーブルでつなぎます。
まずは、スマホとPCをUSBケーブルでつなぎます。
② スマホを操作し、ファイルの転送を許可する
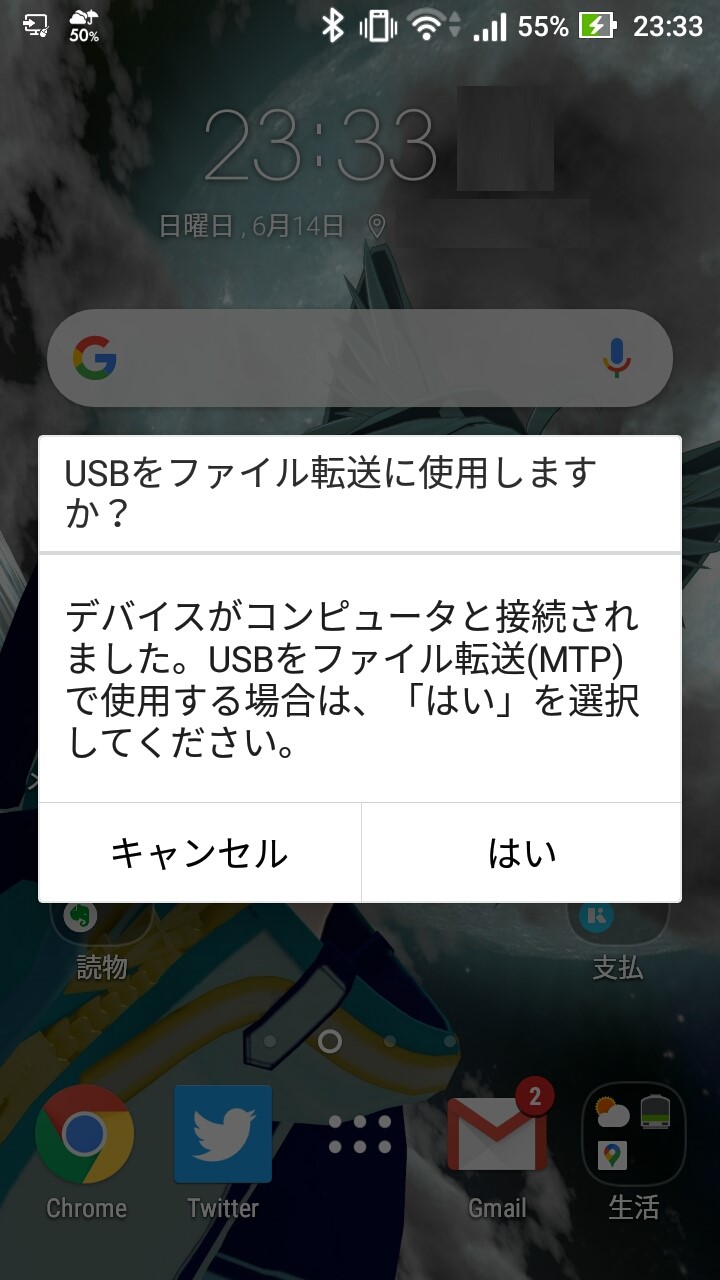
USBケーブルをつないだら、スマホ側でファイルの転送を許可しましょう。
③ 「ファイル転送」を選択する
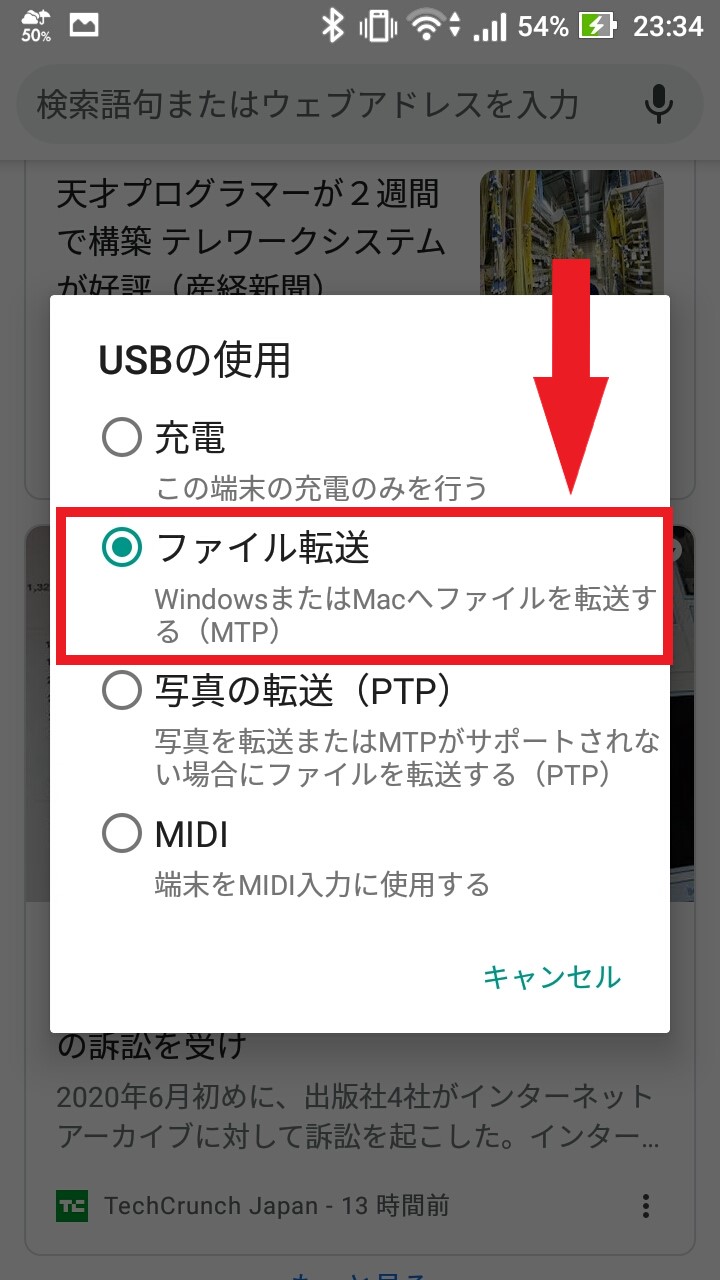
すると、どのようなポップアップが表示されるかは端末にもよりますが、おそらく上記のような画面が出るはずです。
「ファイル転送」を選べば、写真や画像を含めたデータをまとめて送受信することが可能。写真だけを送る場合は、「写真の転送」を選んでもOKです。
④ PCを操作し、スマホのフォルダーを開く
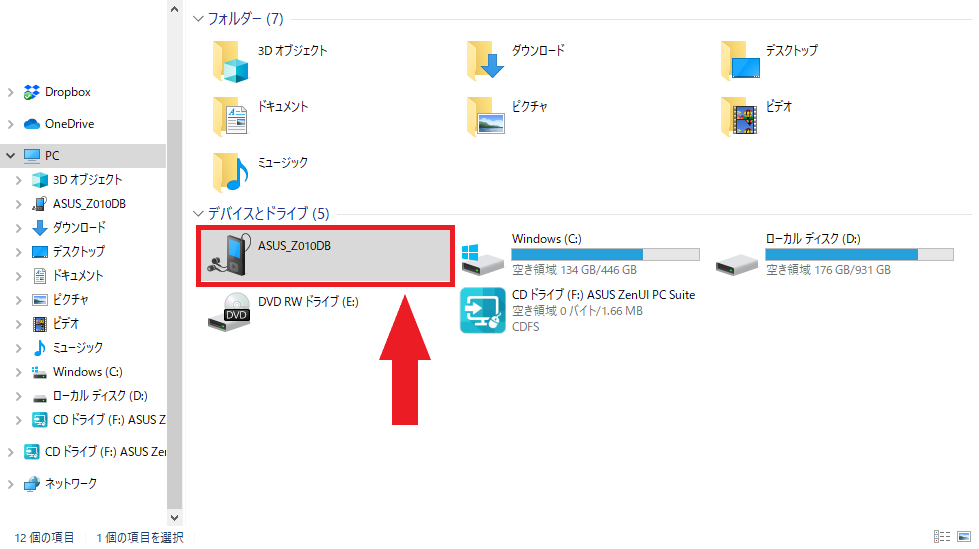
続いて、PC側で操作を行います。
③でファイルの転送を許可したら、PCでエクスプローラーを開きます。そこで、「デバイスとドライブ」の中にスマホの端末名が表示されていればOK。ダブルクリックして開きましょう。
⑤ 転送したいデータを探す
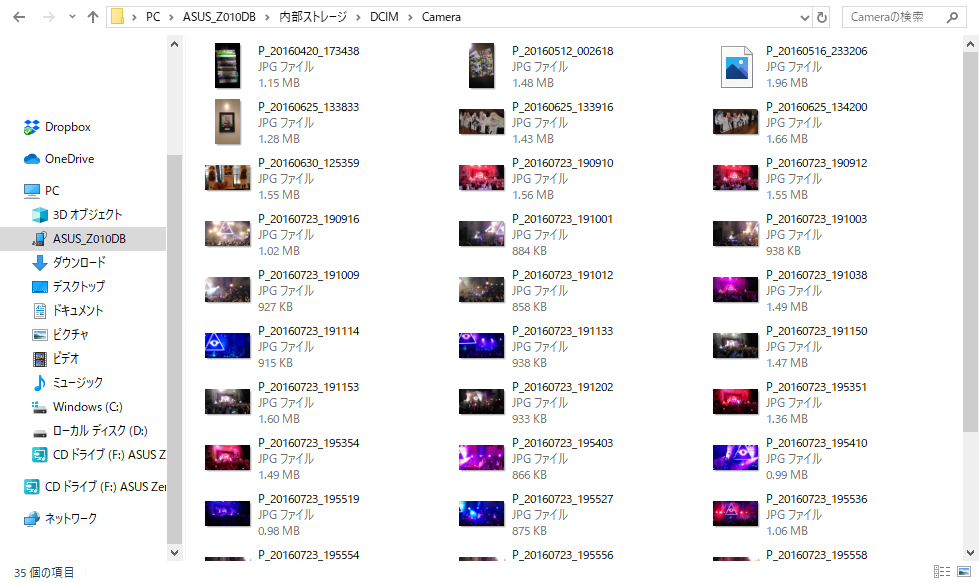 フォルダーを開いたら、あとは転送したいデータを探して、PC側にコピー&ペーストするだけです。PCからスマホに転送する場合は、逆にPC上のファイルをコピペしましょう。
フォルダーを開いたら、あとは転送したいデータを探して、PC側にコピー&ペーストするだけです。PCからスマホに転送する場合は、逆にPC上のファイルをコピペしましょう。
Androidのスマホで撮影した写真は「Camera」「Picture」「DCIM」といった名前のフォルダーに保存されていることが多いです。見当たらない人は、右上の検索窓で検索してみてください。
端末によっては別のフォルダー名になっている場合もあります。もし見つからないようでしたら、スマホを操作して写真アプリを開き、写真の情報をチェックして保存先を確認してみてください。
iPhoneの場合
① スマホとPCをUSBケーブルでつなぐ
まずは、スマホとPCをUSBケーブルでつなぎます。
② スマホを操作し、ファイルの転送を許可する
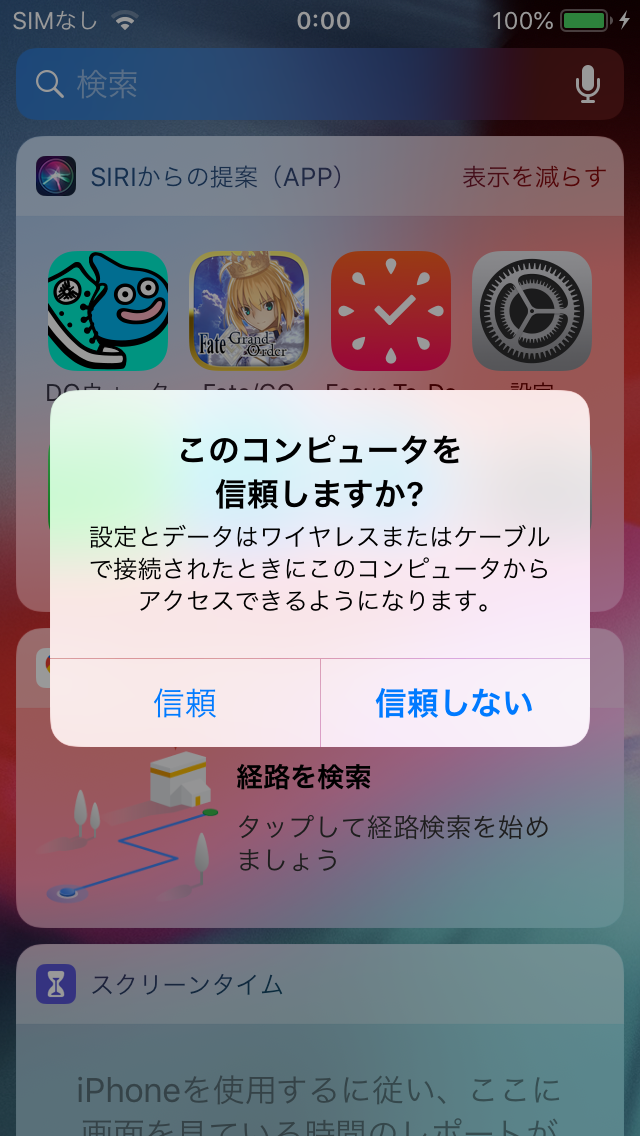
USBケーブルをつないだら、上のようなポップアップが表示されますので、「信頼」をタップしましょう。
③ PCを操作し、スマホのフォルダーを開く
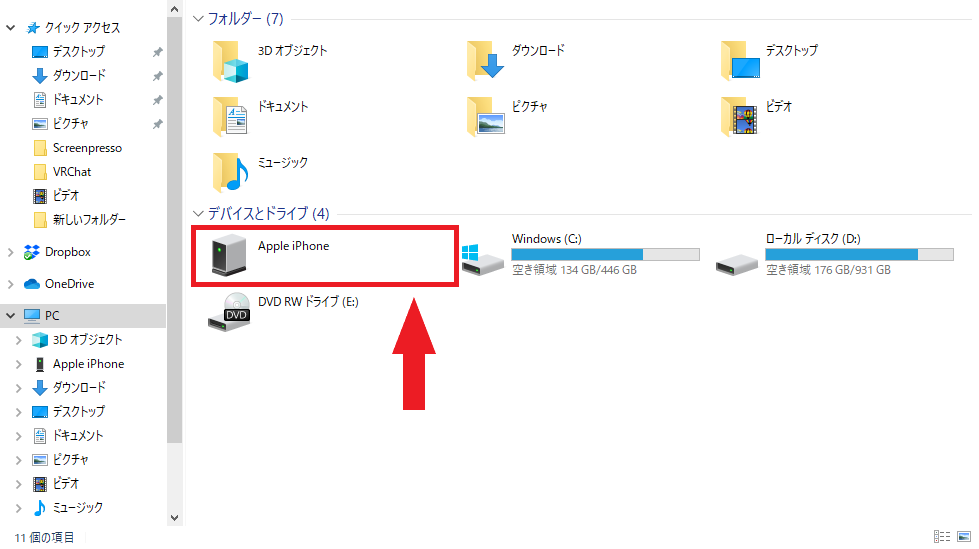 続いて、PC側で操作を行います。
続いて、PC側で操作を行います。
②でファイルの転送を許可したら、PCでエクスプローラーを開きます。そこで、「デバイスとドライブ」の中に「Apple iPhone」が表示されていればOK。ダブルクリックして開きましょう。
④ 転送したいデータを探す
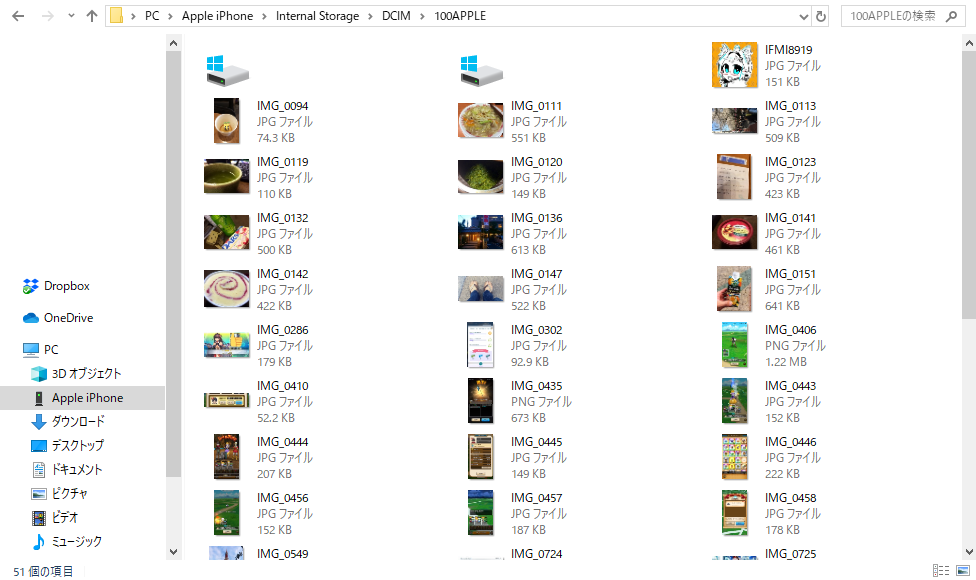
フォルダーを開いたら、あとは転送したいデータを探して、PC側にコピー&ペーストするだけです。PCからスマホに転送する場合は、逆にPC上のファイルをコピペしましょう。
※端末によっては、PCからスマホへコピー&ペーストでの転送ができないこともあります。
iPhoneで撮影した写真の保存先は、「Apple iPhone」→「Internal Storage」→「DCIM」→「100APPLE」の順にフォルダーを開いていくと、ストレージに保存されている画像が表示されます。
※機種や設定により異なる場合があります。
方法2. ファイル転送アプリを使って送る
手元にUSBケーブルがない場合は、ファイル転送アプリを利用するのもひとつの手。
USBケーブルでやり取りをするよりも設定に若干の手間がかかりますが、複数のデータをまとめて、高速で送受信することができます。
ファイルの転送に対応したアプリは数多くありますが、おすすめはCXファイルエクスプローラー(対応はAndroidのみ)。
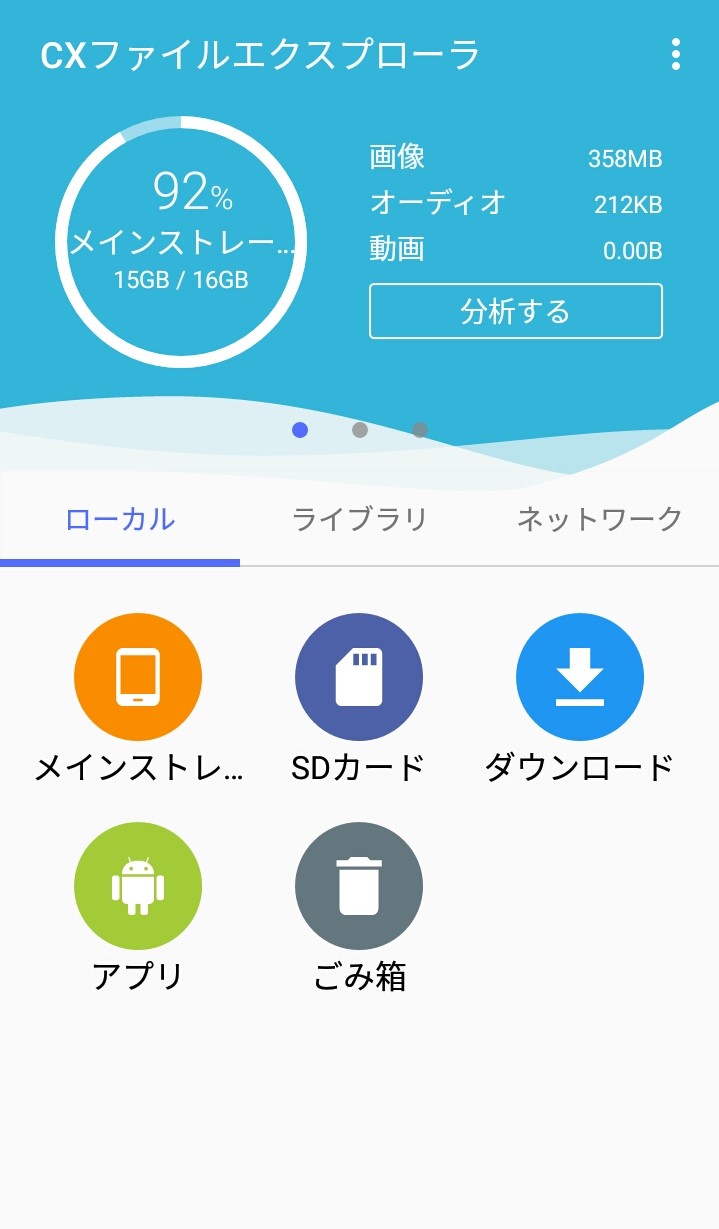
スマホに保存されたデータを管理するファイルマネージャーアプリであり、写真の整理に向いています。
同時に、PCと接続してデータを送受信する機能も搭載しており、簡単な設定でファイルのやり取りをすることができます。
詳しい手順はここでは取り上げませんが、普段のファイル管理にも適したアプリですので、よかったらお試しください。海外製のアプリですが、日本語にも対応しています。
- 「CXファイルエクスプローラー」のインストールはこちらから(Androidのみ)
方法3. クラウドアプリを使う
最後に取り上げるのは、クラウドアプリを使う方法。
普段から写真アプリとして、クラウドアプリを利用している人も多いのではないでしょうか。Googleフォト、Amazon Photos、iCloud Photosなどがそれにあたります。
正確には「データを転送している」わけではなく、「オンラインのクラウドストレージに写真を保存し、そこにスマホやPCでアクセスして閲覧・保存している」形。見方によっては、データを逐一やり取りするより手軽かもしれません。
というのも、普段からクラウドアプリで写真を保存していれば、データを送受信する手間なく、PCでも写真を見ることができるから。
PC上で編集した写真をそのままアプリ上に保存すれば、編集後の写真をすぐにスマホで確認することができます。
写真をスマホでもPCでも見られるようにしたい人、日常的にPCで写真を編集したい人には、クラウドアプリがおすすめです。
環境に合わせて使い勝手のいい方法を選ぼう
以上、スマホとPCの間で写真を送受信する方法を紹介しました。
必要に応じて複数のデータを送るなら、USBケーブルを。USBケーブルがなければ、アプリを。
スマホとPCの両方で日常的に写真を確認したい人は、クラウドアプリを。
それぞれ自分の環境に合わせて利用すれば、快適にデータのやり取りができます。
今回はWindows PCを前提とした話でしたので、Macを使っている方は下記の記事をご覧ください。
特にMacとiPhoneのあいだでの通信はかなり手軽にできますので、チェックしておくことをおすすめします。
<関連記事>
インターネットを最大限楽しむには「BIGLOBE光」の光回線がオススメ!
「インターネット回線が遅い」
「インターネット料金が高い」
などのお悩みはありませんか?
安定した速度とリーズナブルな光回線なら、
IPv6接続(IPoE方式)*1で最大10Gbps*2の「BIGLOBE光」がオススメです。
「BIGLOBE光」なら他社の光回線(フレッツ光・コラボ光)をお使いでもお乗り換えはかんたんです。
工事費実質無料、おトクな特典もご用意しています。
*1 IPv6に対応していないサービス/サイトはIPv4接続となります。
*2 最大通信速度は光回線タイプによって異なります。最大通信速度はお客さまのご利用機器、宅内配線、回線の混雑状況などにより低下します。
BIGLOBE光について詳しく知りたい方は、こちらのバナーをクリック!





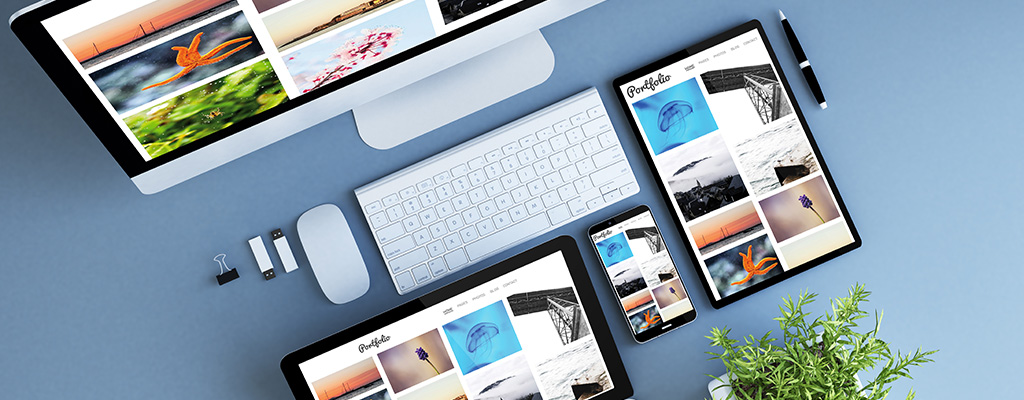
 けいろー
けいろー