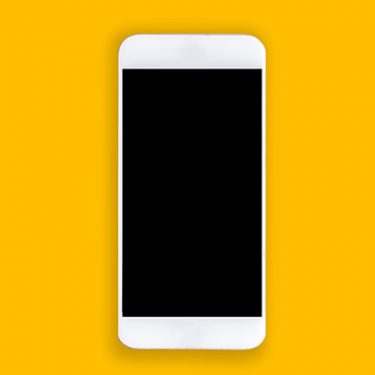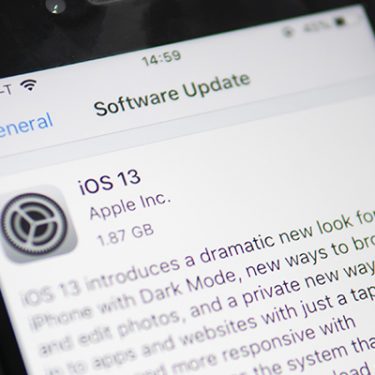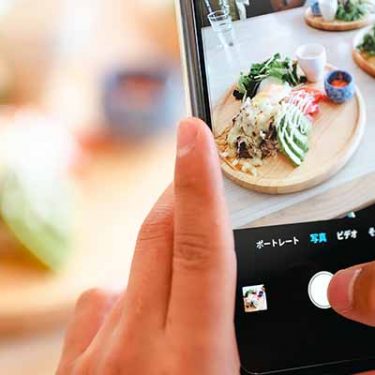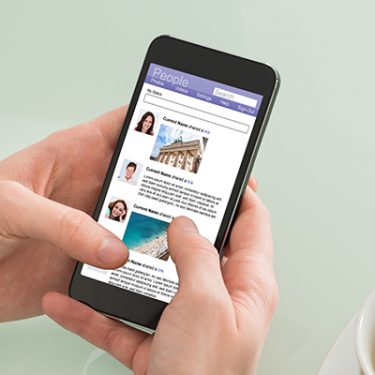「アプリのアップデートを始めたら、“待機中”のまま止まってしまった」、「App Storeのアップデートのボタンが“開く”になっていて、アップデートできない」など、アプリのアップデートができずに困っていませんか?
こうした悩みにこたえるべく、アプリのアップデートができない原因とその対処法をまとめてみました。さらに、原因がわからない時の対処法についても解説しています。ここで紹介しているいずれかの方法で解決できる可能性が高いので、さっそく以下の内容を見ながら対処法を試してみましょう。
※この記事ではアプリのアップデートができないトラブルの対処方法についてまとめています。
iOSのアップデートができずにお困りの方はこちらの記事で対処方法を解説しているので参考にしてください。※
※iPhoneの機種やOSのバージョンによって、画面の表示や操作が一部異なる場合があります。
目次
原因① iOSのバージョンが古い
いま使っているiPhoneのiOSはきちんとアップデートされているでしょうか?
アプリがアップデートできない主な原因として、iOSが古くなっている可能性が挙げられます。iOSのバージョンが古いままだと、アプリとの互換性がなくなり、アップデートが進まないことがあるのです。
まずは、最新版のiOSになっているのか確認してみましょう。確認方法は以下の通りです。
「設定」→「一般」→「ソフトウェアアップデート」の順でタップ。
iOSのバージョンが古い場合、アップデート関連の情報が表示されますので、その際はiOSをアップデートしてください。
対処法:最新版のiOSにアップデートする
iOSをアップデートする際は、Wi-Fiに接続し、充電しながら行いましょう。
最新版のiOSにアップデートするための手順は以下の通りです。
- 「設定」→「一般」→「ソフトウェアアップデート」→「ダウンロードとインストール」の順でタップ
- パスコードを入力(※ パスコードを設定している場合)
- 利用規約の「同意する」をタップすると、「ダウンロード中」と表示される
- 「今すぐインストール」をタップしてインストール開始
- Appleのマークが表示され、iPhoneが再起動された後、iOSのアップデート完了
この方法で新しいiOSにアップデートすることができます。
ただし、アップデートできないこともあります。その際はWi-Fiの接続状況が安定しているのか確認してみましょう。
また、サーバーが混み合っていてアップデートできない可能性もありますから、その時は時間を置いてから再度iOSのアップデートを試みましょう。
iOSのアップデートについてより詳しく知りたい場合は、iPhone、iPad、iPod touch をアップデートする – Apple サポートこちらをご覧ください。
原因② iPhoneのストレージに空きがない
iPhoneに保存されているデータがいっぱいになっていて、アプリをアップデートするために必要なだけのデータをインストールできないことがあります。
これを解決する方法は簡単で、アップデートに必要となるデータの容量を確保すればよいのです。そのためには、不必要なデータを減らして、ストレージの空き容量を増やす必要があります。
対処法:必要のないアプリを削除してストレージの空き容量を確保する
iPhoneのデータ容量を確保したい時は、まずどのアプリがどの程度の容量を消耗しているのか確認することをおすすめします。
そのうえで、データの使用量が多いアプリやいらないアプリを特定し、アプリ内の写真や動画、音楽など必要のないデータを削除すると、ストレージの空きを確保することができます。
各アプリのデータ使用状況を確認する方法は以下の通りです。
- 「設定」→「一般」→「ストレージとiCloudの使用状況」→「ストレージを管理」の順にタップ
- ストレージの使用状況を確認する画面へ移動したら、どのアプリがストレージを圧迫しているのかチェック
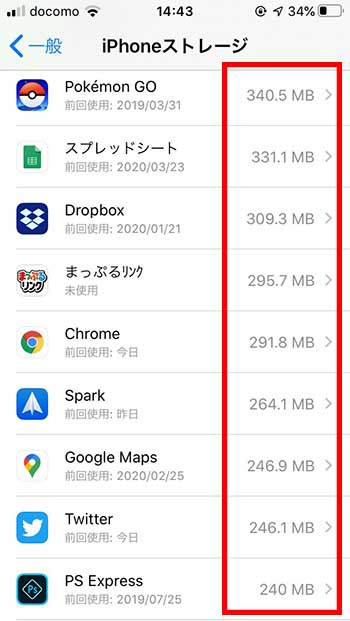
その後、いらないアプリやデータをどんどん削除して、ストレージの空きを十分に確保すれば、アップデートがスムーズにできるはずです。
原因③ 通信環境に問題がある
アプリを更新したくてもインターネットに接続されていなければ、アップデートを行うことはできません。「待機中」から進展がない場合は、インターネットに接続されているのか通信環境を確認してみましょう。
また、アプリによってはWi-Fiに接続していないとアップデートできないこともあります。Wi-Fiに接続したり、通信環境を変えたりすることで解決できることがありますので、まずは通信環境を見直してみましょう。
対処法:Wi-Fi・機内モードなどの通信機能を使う
Wi-Fiに接続していないとアップデートできないアプリもあるため、以下の手順に従って、iPhoneがWi-Fiに接続されているかどうか確認し、Wi-Fiをオンにしておきましょう。
- 画面下部から上に向けてスワイプし(iPhoneⅩの場合は、画面右上から下にスワイプ)「コントロールセンター」を表示させる
- 左上にWi-Fiのマークがあるので、OFFになっていたらタップ
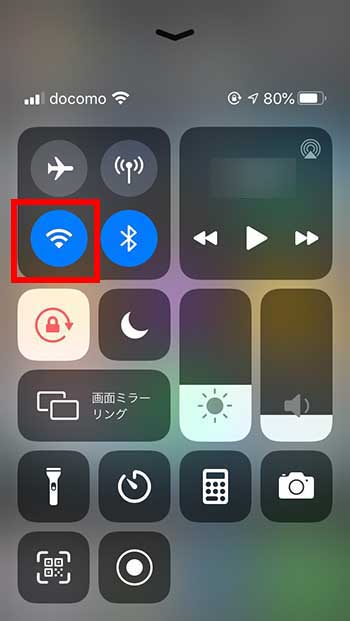
これでWi-Fiをオンにすることができます。
ただし、同じWi-Fiでも通信の安定していない回線もありますから、その場合は、別のWi-Fiに接続してアプリのアップデートを進めましょう。
機内モードのオン・オフを切り替えて、通信の状況をリセットすることで改善する場合もあります。コントロールセンターの左上に表示されている「飛行機マーク」をタップし、機内モードをオンにした後、もう一度タップして、機内モードをオフにしましょう。
すると通信環境がリセットされ、アップデートが再開されることがあります。
原因④ アプリが破損している・バグがある
アップデートしたいアプリ自体が破損していたり、アプリにバグが発生していたりすることがあります。この場合は、通信環境を改善したりiOSを新しくしたりしても、アプリをアップデートすることはできません。
アプリ自体に欠陥がある際は、新しくインストールし直す必要があります。
対処法:アプリをインストールし直す
アプリに損傷やバグといった不具合が発生した際は、そのアプリをアンインストールし、再度インストールすることで、アップデートを完了させることができます。
通常、アプリのアイコンを長押しして表示される「×」をタップすれば、アプリを削除することができます。しかし、通常の方法では削除できない場合もあります。
その時は、設定からアプリを削除する必要があります。設定からアプリを削除する方法は以下の通りです。
- 「設定」→「一般」→「iPhoneストレージ」
- アプリ一覧から削除したいアプリを選択
- 「Appを削除」をタップして、アンインストール完了
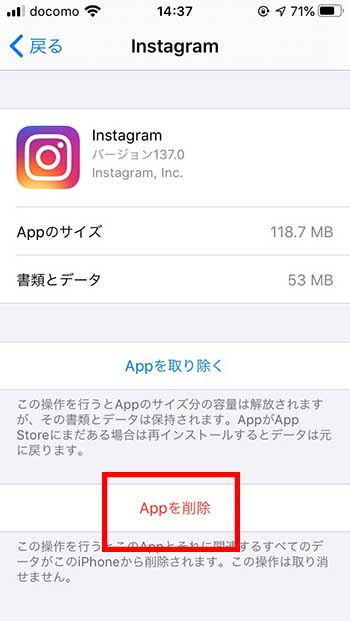
アプリを削除する画面では、「Appを削除」以外に「Appを取り除く」を選ぶことができます。
「Appを取り除く」を選ぶと、アプリを削除しながら、データを保持することもできます。データを保存しておきたい人はこちらをタップしましょう。
ただし、「Appを取り除く」でもデータが復元できないことはあります。その点は、考慮したうえで上記の操作を行いましょう。
※もし、「アプリのアイコンがグレーになっている」、「アプリのアイコンが白地に変わっている」などの場合は、アプリを削除せずに再起動してください。再起動後に、App Storeでアプリをインストールしてみましょう。
原因⑤ iOSやApp Storeに問題がある
最新版のiOSが配信されてすぐの時は、バグやトラブルが発生しやすくなります。
様々あるトラブルの中に、アプリのアップデートができないという問題も含まれています。iOSのアップデート直後にサーバーが混雑しすぎることで、アプリのアップデートに支障が出てしまうケースがあるのです。
同じように、App Storeにおいても何らかのサーバー障害が発生し、アプリのアップデートがスムーズに進まないことがあります。
対処法:時間を置く・再度アクセスする
iOSやApp Storeに問題がある場合は、こちら側で対処する方法はほぼないと考えてください。iOSやApp Storeが正常に機能するまで時間を置くしかありません。
アップデートがうまくいかない時にSNSをのぞいてみると、同じようにアップデートで困っている人のつぶやきが見られるかもしれません。その際は、iOSやApp Storeのサーバーに問題が発生していると考えられます。
基本的には時間を置くしかありませんが、App Storeを一度閉じて再起動することで、アップデートの状況が改善する可能性はあります。念のために試してみるとよいでしょう。
それでもアップデートできない時は?
上に紹介した5つの対処法を試してみても改善しない、そもそも原因不明でアップデートできないという場合に役立つ対処法について以下に解説します。
ダウンロードを一時停止してから再開する
iPhone 6s以降の端末であれば、まずホーム画面を強く押し込んでください。すると「ダウンロードを再開」、「ダウンロードを一時停止」、「ダウンロードをキャンセル」などのオプションが画面上に現れます。
アップデートが一時停止している場合は、この「ダウンロードを再開」をタップしましょう。
一方で、アップデートが一向に進まない場合は、「ダウンロードを一時停止」をタップし、一旦アップデートを中断させましょう。その後、「ダウンロードを再開」をタップし、アップデートの状況が改善するか様子を見てください。アプリのアップデートがスムーズに進むかもしれません。
バックグラウンドで起動しているアプリを閉じる
バックグラウンドで複数のアプリを起動している場合、アプリのアップデートがスムーズに進まないことがあります。
ホームボタンをダブルクリックすると、いま使用中のアプリが表示されますので、バックグラウンドで開いているそれらのアプリを一旦すべて閉じましょう。
任意のアプリを選んで上方向にフリップすれば、アプリを閉じることができます。
Apple IDのサインイン・サインアウトを試してみる
アプリのアップデートやインストールの際に不可欠なApple IDの認証に、何らかの問題が発生している可能性もあります。
その場合は、一旦Apple IDからサインアウトして、再度サインインしてみましょう。Apple IDからサインアウトし、再びサインインする手順は以下の通りです。
-
「設定」→「iTunes StoreとApp Store」の順でタップ
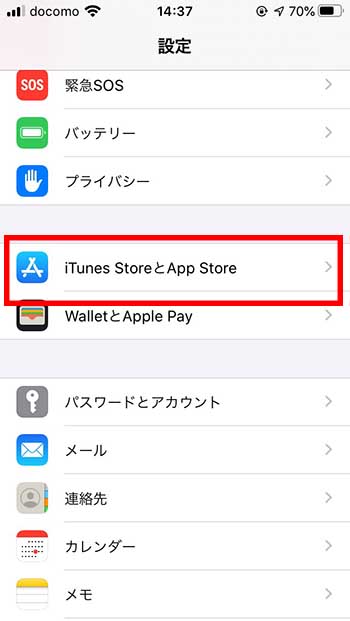
-
青色のApple IDをタップ→サインアウトをタップ
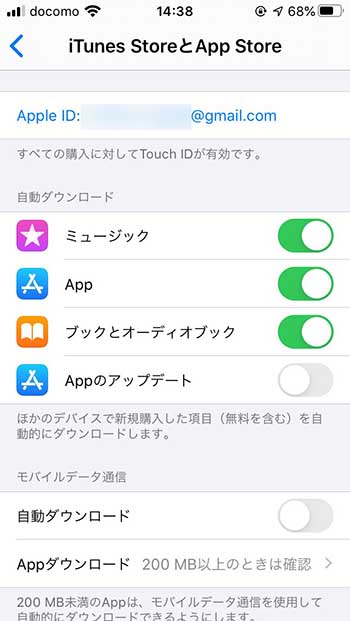
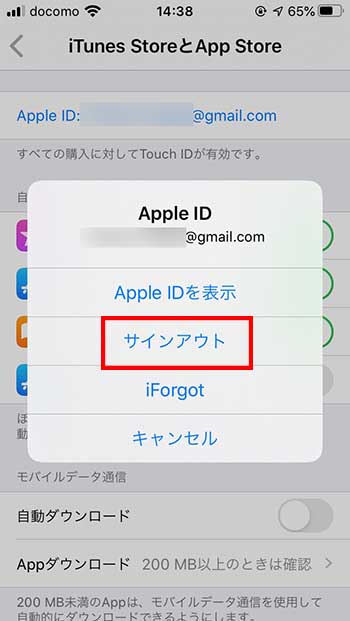
- Apple IDが表示されていた位置に「サインイン」と表示されるので、それをタップ
- Apple IDとパスワードを入力し、「サインイン」をタップすればサインイン完了
ここまで操作したら、もう一度アプリのアップデートを試みましょう。
iPhoneを再起動する
再起動はiPhoneに起こる様々な問題を解決する時に有効な対処法です。これまで紹介してきたどの方法でもアプリのアップデートが改善されない場合は、一度再起動した後に、再びアップデートを行ってみましょう。
iPhoneを再起動する際は、まずサイドボタン(電源ボタン)を長押しします。スライダが表示されたら、スライダをドラッグして電源をオフにします。電源が切れたことを確認したら、Appleのマークが表示されるまで、もう一度サイドボタンを長押しします。これで再起動は完了です。
再起動の方法についてさらに詳しく知りたい場合は、 iPhone、iPad、iPod touch を再起動する – Apple サポートこちらをご覧ください。
アプリをアップデートできない時、まず確認したい点は以下の2点です。
- iOSのバージョンが最新版になっているか
- ストレージの空き容量が十分に確保されているか
この2点を見直せば、たいていの場合、アップデートの不具合は改善されるはずです。そのうえで、ほかの対処法も試してみましょう。
どうしても改善されない時は、Appleにお問い合わせするか、直接来店するかして、どのように対処すればよいのか店員さんに尋ねてみましょう。






 あしすたんと(A.I.編集部員)
あしすたんと(A.I.編集部員)