スケジュール管理アプリとしてiPhone標準のカレンダーを使っている、という方も多いのではないでしょうか?
アプリのアイコンに毎日日付が表示されるので今日が何日かを確認できますし、Googleカレンダーを同期することもできます。いつも近くにあるスマホですぐに予定の確認ができたり新規予定を追加できたりするのは非常に便利です。
iPhoneの標準カレンダーには、深堀りしてみると実は便利な機能がたくさんあるのをご存じでしょうか。そこで今回は、iPhoneの標準カレンダーに隠された細かすぎる便利機能を紹介いたしましょう。
目次
ドラッグ&ドロップで予定の変更が簡単!
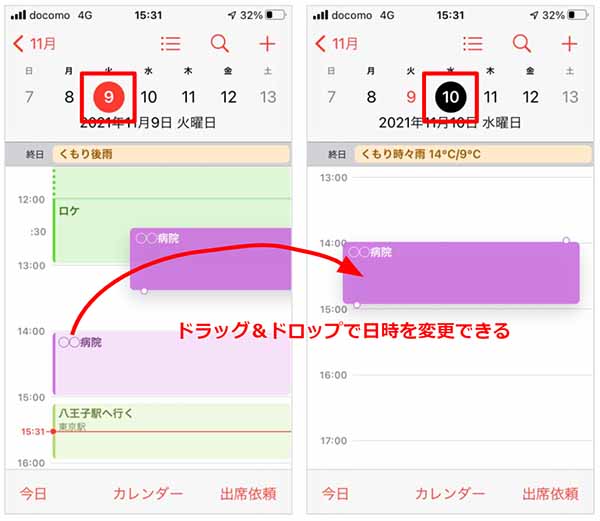
まずは予定の変更です。WEBブラウザのGoogleカレンダーを使っている方には馴染みがあるかと思います。予定を変更する際、iPhoneの標準カレンダーでも「1週間表示」になっていればドラッグ&ドロップで予定の変更が簡単にできてしまいます。
会議が30分ずれた、翌日の同じ時間に変更になった、そんなときは特にこのドラッグ&ドロップの使いどころです。わざわざ予定を「編集」することなくタイムテーブル上で動かすだけなので非常に簡単です。
ちなみに「1週間表示」にするには、左下の「今日」をタップするか、iPhoneを横向きにすればOKです。
予定を色分けすれば、一目でわかりやすい!
標準カレンダーでは、予定を色分けして管理することも可能です。標準カレンダーには、複数のカレンダー(ラベルのようなもの)が用意されており、予定を登録する際にどのカレンダーに登録するかを選ぶことで、それぞれに紐づいた色で予定が表示されます。
例えば病院通いが多い人にとっては「通院」というカレンダーを追加し、病院の予定をそのカレンダーに登録しておけば、どの予定が通院なのかが一目でわかりやすくなります。
この、ラベルのように使えるカレンダーは、自分で追加することが可能です。
色分けするためのカレンダーを追加するには?
画面下部にある「カレンダー」をタップし、その後左下に出てくる「カレンダーを追加」から「カレンダーを追加」をタップします。
追加するカレンダーの名前に「通院」と入力し、カラーを決め(ここではブラウン)、最後に「完了」をタップすると、「通院」というカレンダーが新たに追加されました。
これで、新規に予定を登録する際に「カレンダー」の項目で「通院」を選べば、予定上ではブラウンで表示されます。他の通院以外の予定と色が区別されわかりやすくなりますね。
「繰り返し」の予定を上手く使いこなそう
定期的に繰り返される予定もあることでしょう。週に1度のオンライン講座や、支払いや更新手続きといった年に1度の忘れやすい予定など、繰り返しが必要な予定の登録も簡単です。新規予定を追加する際に、「繰り返し」の項目をタップすることで、「毎日、毎週、隔週、毎月、毎年」の中から繰り返しの頻度を選んで登録することが可能です。
さらには繰り返しの「カスタム」を選択すると、「毎月第4土曜日」や「毎月5日、15日、25日」という複数の指定日による繰り返しも可能です。
天気予報を表示できたなんて!
筆者もそうですが、キャンプや釣りなどのアウトドアが好きな人にとっては、予定を立てるのに天気予報は不可欠です。そんな天気予報をiPhoneのカレンダーに自動で表示する技があるのをご存知でしょうか?
iPhoneのカレンダーには「照会カレンダー」という機能があり、外部ソースのデータを取り込むことによりカレンダー上にその情報を表示することが可能です。この照会カレンダー機能を使って、カレンダー上に日々の天気予報を表示することができてしまうのです。
自分の地域のiCal週間天気予報をSafariで読み込もう
iPhoneのカレンダーに天気予報を表示するのは非常に簡単です。iPhoneのSafariで「iCal週間天気予報」にアクセスし、表示させたい地域の「webcal方式」というリンクをタップしましょう。
- iCal週間天気予報はこちらから
「webcal方式」というリンクをタップすると、照会カレンダーに追加するかを尋ねられるので「照会」をタップするだけです。これで、カレンダーの「終日」の欄にその日の天気予報が表示されるようになります。わざわざ天気予報アプリを開く必要がないので、天気と密接に関わる予定を立てるのがスムーズになりますね!
移動時間も登録できる
「移動時間」も考慮しないと予定に矛盾が出てしまうこともあります。そこで利用したいのが「移動時間」の登録です。
新規予定の追加、または編集する際、繰り返し項目のすぐ下に「移動時間」という項目があります。これをオンにするとおおまかですが「5分」から「2時間」までの間で移動時間を紐づけて予定を登録することができます。
試しに「30分」を設定してみたのが上記の右図です。本来の「〇〇病院」という予定の直前に、指定した時間分の移動時間もくっついて登録されます。
移動時間がスケジュール上で見えていないと、誤って14時ぎりぎりまで予定を入れてしまうことも考えられます。移動が多い方は、この「移動時間」の登録も上手く使いこなしたいところですね。
乗り換えの情報まで登録できる!
おおまかな移動時間を登録することはできましたが、電車などの公共交通機関で移動する人にとっては1分ずれただけで遅刻になることもありえますよね。そんな方におすすめしたいのは、ずばり「乗り換え情報」を標準カレンダーに登録する技です。
Google マップやYahoo!乗換案内などのナビアプリには、検索した経路情報をカレンダーに登録する機能がついています。Google マップを例にとってそのやり方をみていきましょう。
Google マップの乗り換え情報をiPhoneの標準カレンダーに登録する
まずは、Google マップアプリで経路を検索し、利用したい経路をタップします。表示された経路の下に「カレンダーに追加」ボタンがあるのでそれをタップし、追加したいカレンダーを選びます。
その後、標準カレンダーアプリを開いて予定を確認してみると……
この通り、「八王子駅へ行く」という予定が追加されました。予定の詳細には「URL」と「メモ」が付与されています。
URLをタップするとGoogle マップアプリが起動してルートを表示してくれ、メモ欄には「15:05発の中央線(高尾行き)に乗り、八王子駅で下車します(53分、11駅)」というテキストまで残してくれる親切ぶりです。これは本当にありがたいですね!
恐るべし! iPhone標準カレンダーの機能
いかがでしたでしょうか?普段予定を登録するだけにしか使っていなかった、という方にとっては、iPhoneの標準カレンダーのスゴさを見直すきっかけになったのではないでしょうか。
スケジュール管理アプリは多々あり、それぞれにすばらしい機能があるかと思いますが、インストール不要で今すぐ使えるiPhoneの標準カレンダーも負けてはいません。現在ご利用中の方は、今まで以上に便利に使っていただき、そうでない方でも、この機能があるならiPhoneの標準カレンダーもありだな!と思っていただければ幸いです。