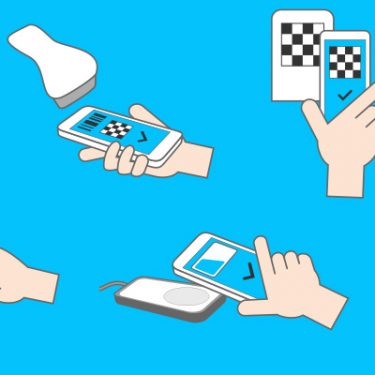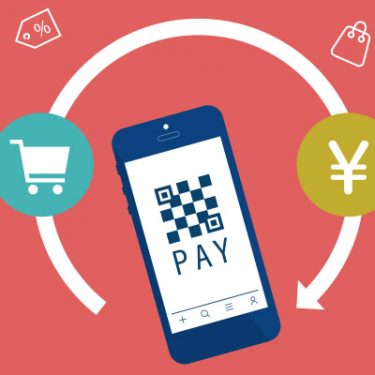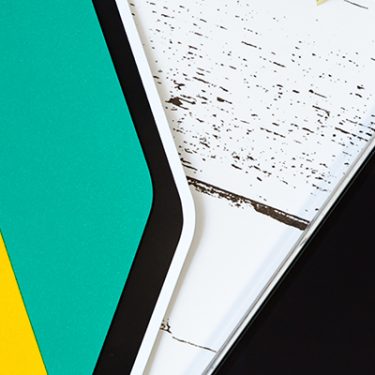2016年10月に、iPhoneがSuicaを含む非接触型決済(タッチ決済)「Apple Pay」に対応してからというもの、同じ交通系ICカードで利用者の多いPASMOユーザーが「今か今か」と待っていたPASMOへの対応が、ようやく始まりました。
かくいうわたしもPASMOユーザー。電車やバスなどの公共交通機関のみならず、コンビニなどの少額決済など日常的に使っています。
そのため、PASMOカードを忘れないよう、カードポケット付きのiPhoneケースを愛用していました。裏を返せば、それ以外のケースを使えない不便さを感じていました。
ところが2020年10月、ついにApple PayがPASMOに対応。これでプラスチックのICカードを持ち歩く必要がなくなりました。
とはいえ、その前に設定が必要です。発行済のPASMOカードをApple Payに移行する方法について解説していきます。
目次
下準備をする
Apple PayがPASMOに対応したとはいえ、どのiPhoneでも取り込めるというわけではありません。次のことを確認しましょう。
機種やiOSのバージョン
「Apple Pay PASMO」を使うには、まず今使っているのがiPhone 8以降であること、またiOS 14.0以降がインストールされていることを確認しましょう。
「あれ? Apple Payに対応しているのは、iPhone 7からでは?」と不思議に思う人もいるかもしれません。そもそも、iPhone 7でもApple Pay Suicaに対応しているのは国内販売分のみでした。PASMOは国内販売のiPhone 7であっても非対応なので気をつけましょう。
ちなみに、予備電力機能付きエクスプレスカードをサポートしている機種(iPhone XSやiPhone XR以降)なら、iPhoneを使いすぎてバッテリーが切れてしまっても決済できるので安心ですよ。
Apple IDを登録している
iOS 14.0以降をインストールしたiPhone 8以降の機種を持っていても、Apple IDと紐付けされ、iCloudにサインインしていないとApple Pay PASMOを利用することはできません。
使っているiPhoneでiCloudにサインインしているかどうかは、設定画面から確認しましょう。
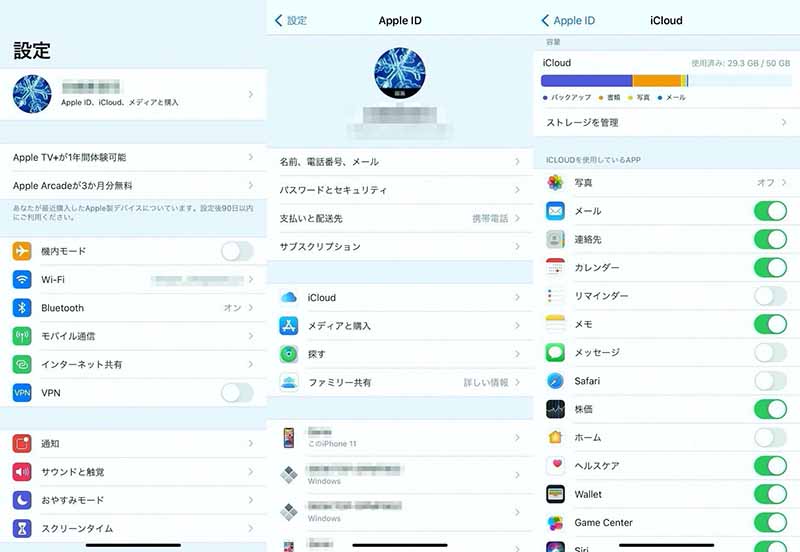
デバイスの地域を正しく設定している
使っているiPhoneの地域の設定を確認しましょう。「日本」になっていればOKです。
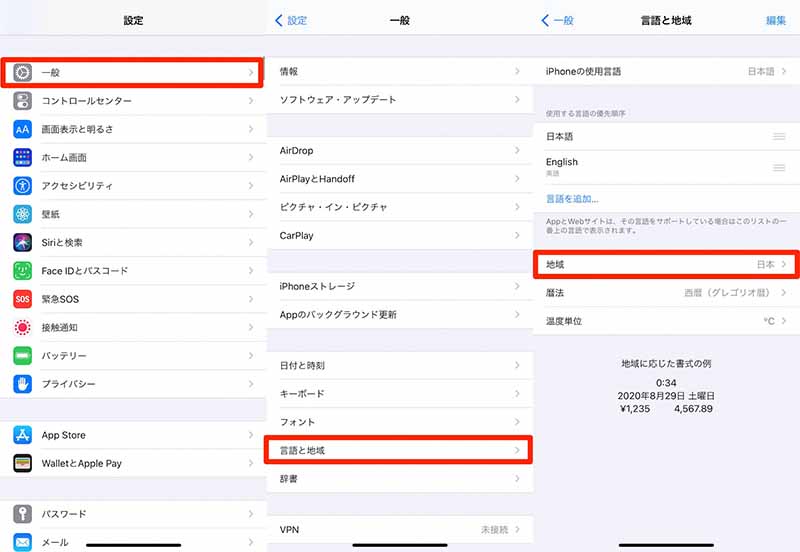
PASMOの内容を移行する
手持ちのPASMOがあれば、その内容をそのまま移行することができます。対応しているのは無記名PASMO、記名PASMO、PASMO定期券です。
PASMOアプリをインストールして、会員登録をすれば定期券の新規購入、履歴購入、路線変更、オートチャージ、故障や紛失時の再発行といった各種手続き、利用履歴の印刷など、さまざまなサービスが使えるようになります。
PASMOアプリを使わず、iPhoneのWalletアプリのみでも券売機やApple Payに登録したほかのクレジットカードなどからのチャージ、利用履歴の確認など最低限のことは行えます。ここでは、Walletアプリを使った登録方法を紹介します。
iPhoneとPASMOカードを用意する
PASMOを追加したいiPhoneと、これまで使っていたPASMOカードを用意しましょう。

Walletアプリを立ち上げる
iPhoneのWalletアプリを立ち上げ、「追加」ボタンをタップしましょう。次の画面では「続ける」をタップします。
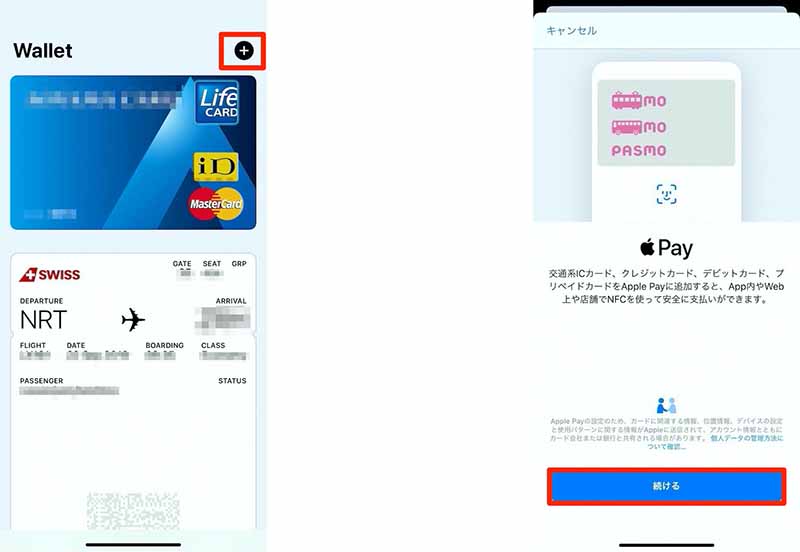
カードの種類を選ぶ
Walletにはクレジットカードやプリペイドカード、交通系としてSuicaとPASMOを登録できます。ここでは、PASMOをタップしましょう。
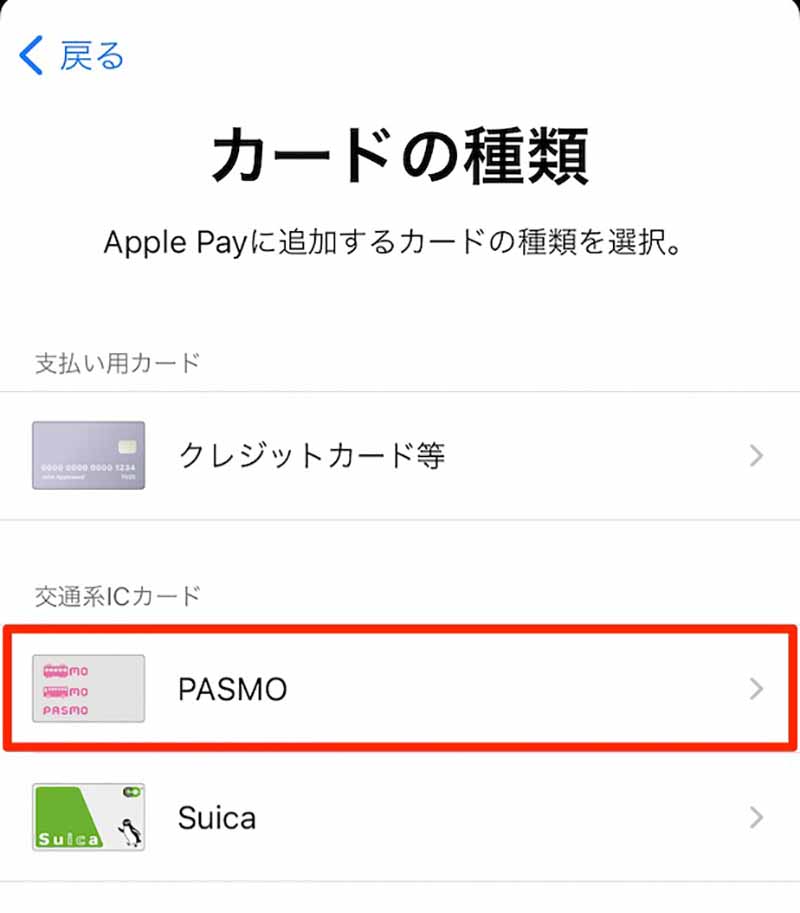
手持ちのカードを追加する
この画面では「金額を選択」と表示されています。
「PASMOにいくら残っているかなんてわからないよ〜」と焦ってしまいますが大丈夫です。ここで金額を入れるのは、PASMOを新規発行したい場合だけ。手持ちのPASMOカードの中身を移行したい場合は「お手持ちの交通系ICカードを追加」というテキストをタップしましょう。
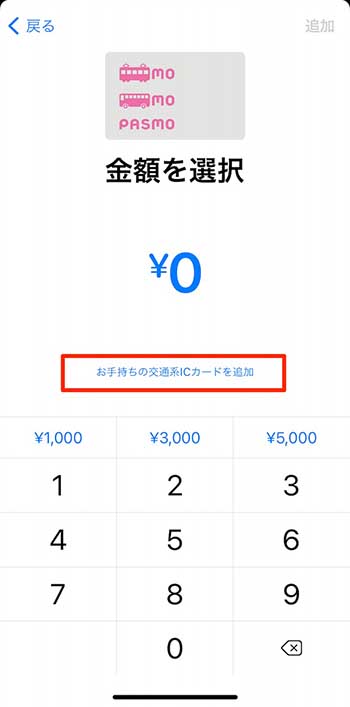
カードの情報を入力する
PASMOの裏にあるPASMO ID番号の下4桁をPASMO ID番号欄に、記名式PASMOやPASMO定期券を追加するときは生年月日も入力しましょう。
確認後「次へ」をタップします。
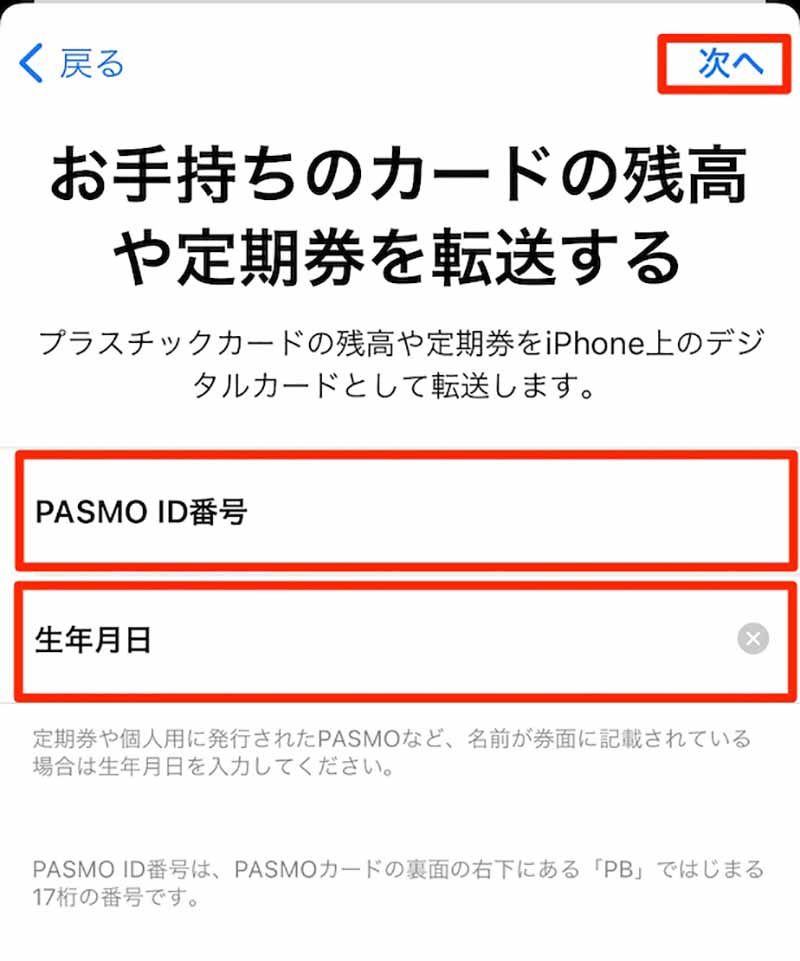
利用規約を確認する
利用規約が表示されます。よく読んで「同意する」をタップしましょう。
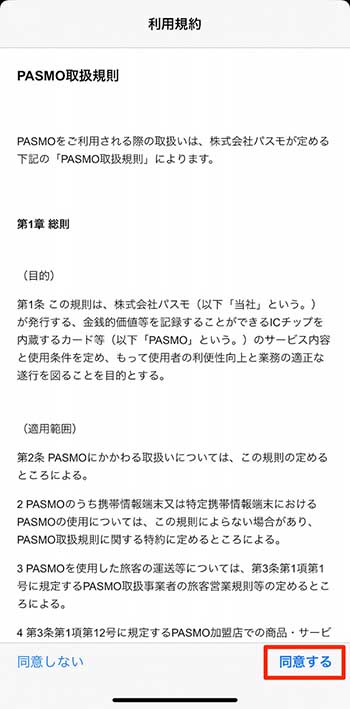
PASMOカードの残高を転送する
最後に、これまで使っていたPASMOカードの内容(残高)を、iPhoneに移行します。
非接触型決済に使うためのNFC(近距離無線通信:Near Field Communicationの略。いわゆるFeliCa)のICチップは、iPhoneでは上部に搭載されています。画面に表示されているように、PASMOカードの中央付近にiPhoneの上部をタッチして、データが転送されるのを待ちましょう。
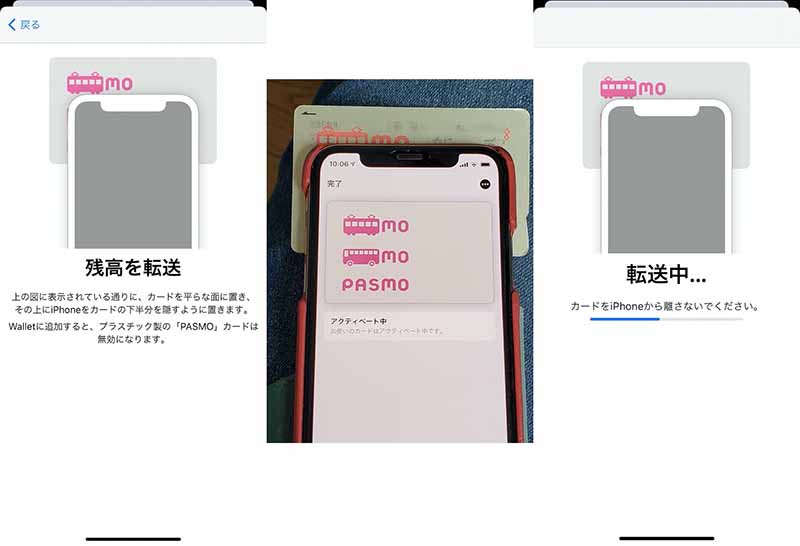
これで、iPhoneへのPASMOカード移行が完了しました。移行すると、これまで使っていたPASMOカードは使えなくなるので各自で廃棄しましょう。なお、PASMOカード発行時に支払ったデポジット(500円)は、そのままWalletのPASMOの残高にチャージ(追加)されます。「あのとき払った500円はどうなるの?」と心配する必要はなさそうですね。
Apple Pay PASMOを便利に使うために
Apple Payに登録したPASMOをWalletで使う際、通常はFace IDやTouch IDなどでiPhoneのロック解除が必要です。とはいえ、駅の改札を通過するたびにロック解除するというのはあまりスマートではないでしょう。
そこで、ロック解除せずに決済のできるエクスプレスカード設定をしておきましょう。
なお、今回登録したPASMOが、Apple Payに登録するはじめての交通系ICカードだという場合には、自動的にエクスプレスカード設定が行われていますので、何もする必要はありません。
エクスプレスカードの設定をする
WalletアプリからPASMOをタップします。次いで「…」と表示されている設定ボタンをタップしましょう。
PASMOの設定画面が開くので、下の方にスワイプして、「エクスプレスカード設定」をタップします。
エクスプレスカード設定が開くので、PASMOの横にあるスライドボタンをタップして、Face IDまたはTouch IDで認証してPASMOのエクスプレスカード設定をオンにします。
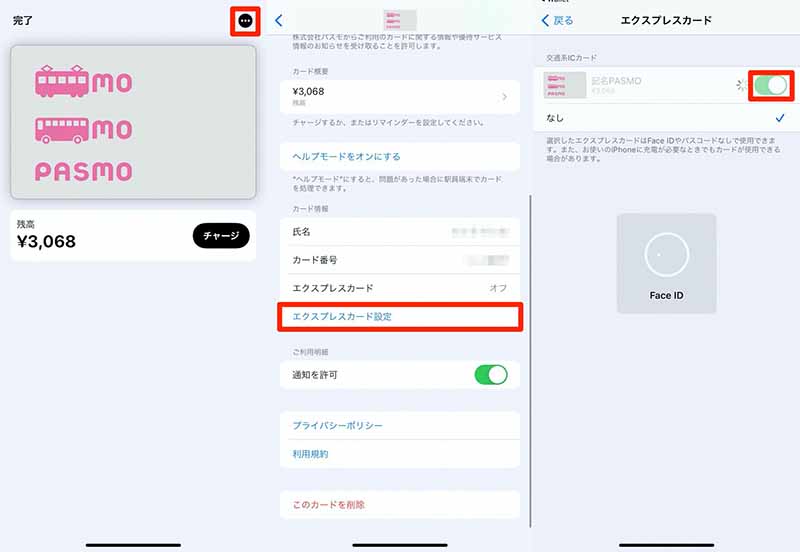 これで、ロック解除なしにスムーズに改札を通ったり、コンビニなどで支払いをすることができるようになりました。
これで、ロック解除なしにスムーズに改札を通ったり、コンビニなどで支払いをすることができるようになりました。
PASMOとiPhoneがあればOK!
iPhoneでPASMOを使えるようにするには、これまで使っていたPASMOカードと対応するiPhoneを手元に用意してあれば簡単だということがおわかりいただけたのではないでしょうか。
iPhoneを機種変更する場合でも、Apple IDと紐付いているので、こちらも移行が簡単に行なえます。また、PASMOをWalletから削除してしまったとしても、残高データをすぐに復元することができます(ただし、Walletアプリ内での履歴は復元されません)。
なお、今回はWalletアプリを開いて設定していきましたが、今回の設定は「設定」アプリ内の「WalletとApple Pay」からも行えます。Walletアプリがすぐに見つからない、という場合には、設定アプリからも行えるということを覚えおくと良いでしょう。





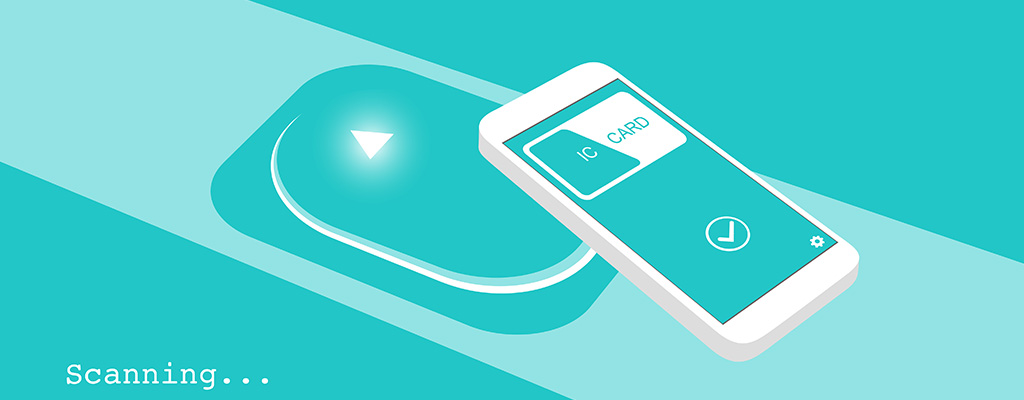
 渡辺まりか
渡辺まりか