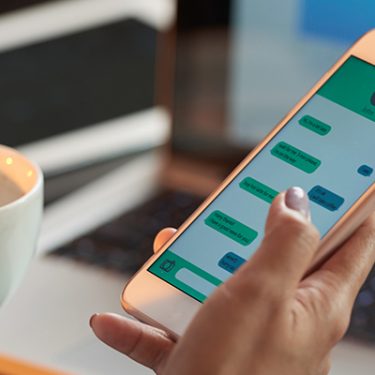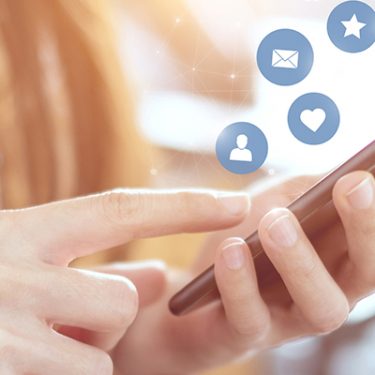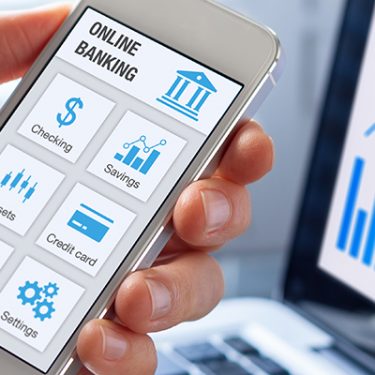目次
LINEのスクショ機能とは?
友だちとLINEをしていて、この会話をスクリーンショット(以下スクショ)で保存したいって時ありませんか?もちろんほとんどのスマートフォンにはスクショ機能があるのでそれを使えばスクショは撮れますが、でもそれだと「今画面に表示されている部分」しか保存できませんよね?
そこでおすすめなのがLINEのスクショ機能です。この機能を使えば、画面に表示されていない部分も含めてスクショを撮れちゃうんです。しかもこのスクショ機能にはスマートフォンに元からあるスクショ機能にはない便利な機能がたくさんあります。
今回はこのLINEのスクショ機能の使いかたと便利な機能についてご紹介します!
長いスクショもOK!LINEのスクショ機能の使い方
それではまずLINEのスクショ機能の使い方をご説明します。
まず、トーク画面を開き、スクショを撮りたい部分のメッセージの始点(もしくは終点)を長押しします。するとメニューが表示されるのでそのなかから「スクショ」を選択します。
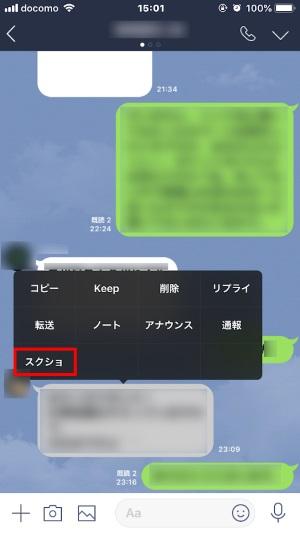
すると、長押しをしたメッセージ部分以外が暗くなります。この明るい部分がスクショの対象範囲です。もしこのメッセージだけをスクショしたければ、右下にある「スクショ」をタップすれば終了です。
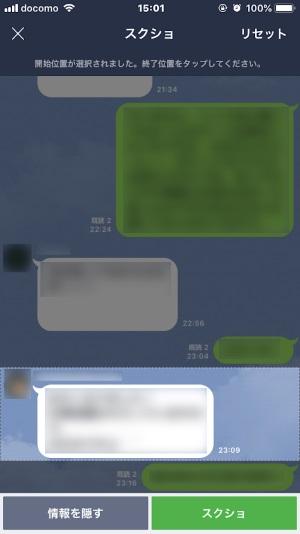
もっと長い範囲のスクショを撮りたい場合は、画面をスクロールして撮りたいメッセージまで移動してタップし、「スクショ」を押します。
最後に、指定した範囲が表示されるので、これで問題なければ右下にある下矢印をタップしてアルバムに保存します。
また左下にある上矢印をタップすると、LINEの友だちにそのままスクショした画像を送ることができます。
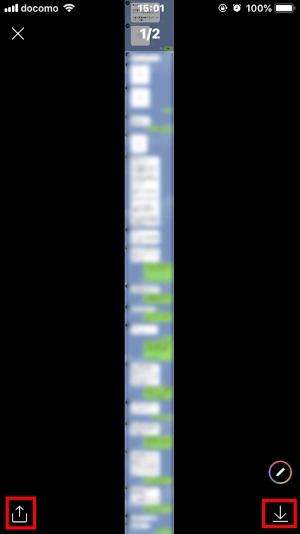 ▲こんなに長い範囲で撮れるんです!
▲こんなに長い範囲で撮れるんです!
LINEのスクショならではの便利機能とは?
長いスクショが撮れるだけでもかなり便利なスクショ機能ですが、実はそれ以外にも便利な機能があるんです!そこでLINEのスクショ機能ならではの便利な機能をご紹介します。
会話相手をわからなくする「情報を隠す」
スクショ機能でスクショしたものを誰かに見せたいけど、会話相手が誰であるかはわからないようにしたいというときに便利な機能です。
スクショを撮りたいメッセージを長押しした際、スクショの左隣にある「情報を隠す」をタップします。そうするとアイコンが「鉛筆」や「ロボット」などに変更されるんです!
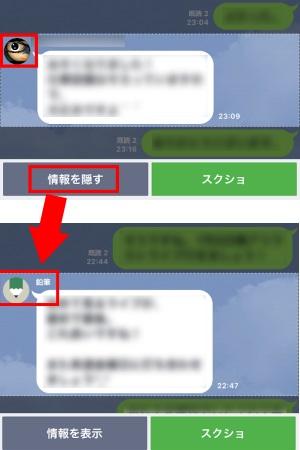
これでほかの人に見せても誰と会話していたのかはわからないようにできます。もちろんグループLINEの場合は人によってアイコンが変わります。
スクショした画像に落書きをする
LINEスクショ機能のもう一つの便利な機能が落書き機能です。
スクショの確認画面で右下の筆マークをタップすると、画面下に色パレット、画面左側に太さの選択スライダー、画面上左側に筆もしくは四角形選択のマークが表示されるので、メモを残したり、一番伝えたいメッセージを囲ったりして保存できます。
スクショ機能をうまく使ってよりコミュニケーションを楽しもう!
このスクショ機能を使えば、簡単な操作で友だちとのトークをスタンプも含めて保存しておけるので、後でここだけ見返したいというときにも便利ですよね。
またどうしてもトーク相手以外にここだけを見せたいときにも、アイコン変更機能を使えば相手を知られずに伝えることができちゃいます。
自分自身のため、友だちとのコミュニケーションのため、ぜひ、スクショ機能を活用してみてはいかがでしょう。
※本記事の内容は、2019年7月19日現在の情報です。





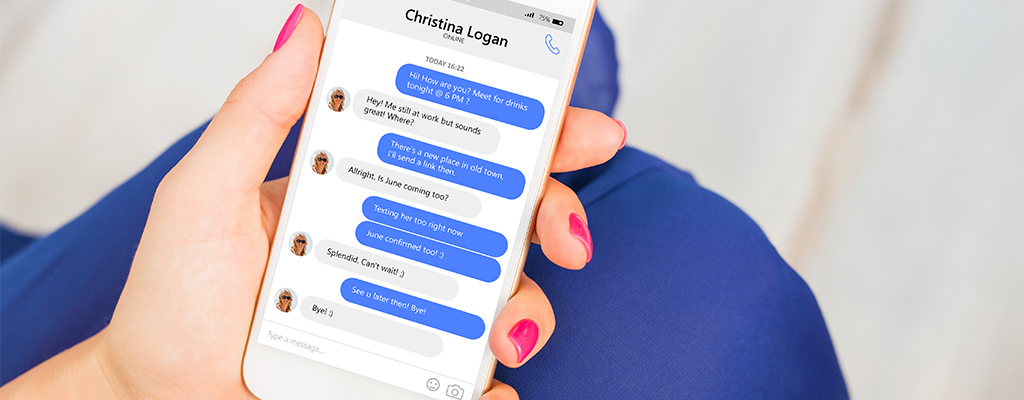
 川村龍一
川村龍一