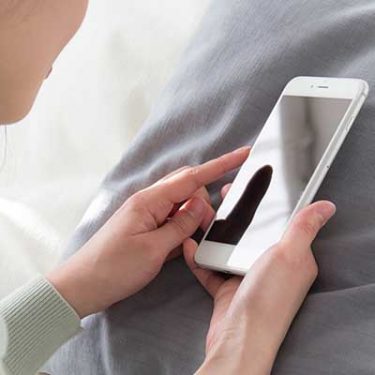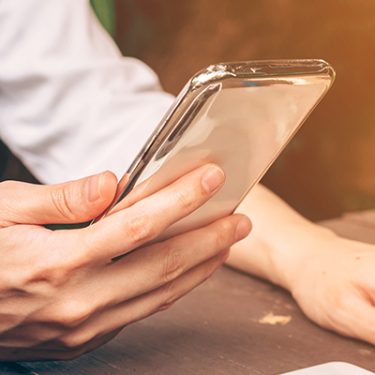スマホがなかった時代、英語で書かれている内容を理解するために、辞書と首っ引きで翻訳をしていました。分厚い辞書を持ち歩かなくてもいいように、電子辞書や、人によっては辞書機能のあるPDA(Personal Digital Assistant。個人向け情報端末。SONYの「CLIE」やSHARPの「Zaurus」が有名)などをポケットに忍ばせていたものです。
スマホが普及し、有料/無料の辞書アプリが登場し、英語やそれ以外の外国語のサイトでも、テキストをそのアプリにコピペすれば内容を把握できるようになりました。
今では、iPhoneの標準メーラー「メール」やブラウザ「Safari」から別のアプリに移動することなく翻訳できますし、それ以外のアプリでも、テキストを選択したときにポップアップで出てくるメニューから「翻訳」を選ぶだけで、下からニュッと翻訳した文章が表示されるようになりました。
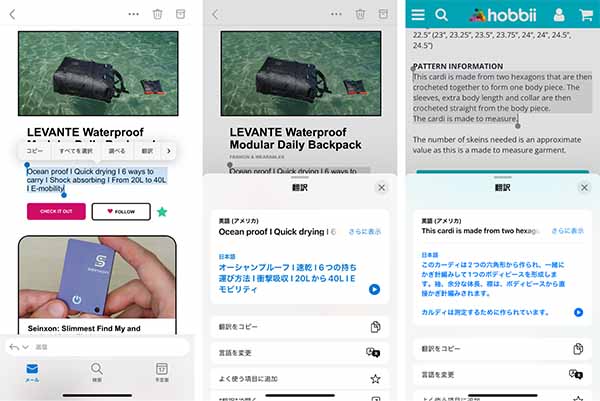 ▲OSレベルで翻訳機能が搭載され、本当に便利になりました
▲OSレベルで翻訳機能が搭載され、本当に便利になりました
とはいえ、翻訳のためにテキストを選択したいと思っても、アプリ側で許可していない場合があります。そういう場合はどうすればいいでしょうか。
目次
テキスト選択できないアプリではスクショを活用
実は、iOS 15(日本語に対応したのはiOS 16)から、「Live Text(テキスト認識表示)」が搭載されるようになりました。
これは、画像にある読める文字を、iPhone側でも文字として認識し、再利用できるようにする機能。ヒトがするのと同じレベルで文字を“読み”、テキスト化してくれるというわけです。
実際にやってみましょう。
1. スクショを撮る
テキストを部分選択できないアプリで、翻訳したいものを表示し、スクリーンショットを撮ります。iPhoneであれば、上の方の音量ボタンとサイドボタンを同時押しすればOKです。
2. 写真アプリを開く
iPhoneでは、撮ったスクリーンショットは写真アプリ内に保存されます。開いて確認しましょう。
3. 長押ししてテキストを選択
スクリーンショット画像内で、翻訳したいと思う箇所を長押しします。選択箇所に現れる選択ハンドル(縦線の上や下に丸がついているもの)を操作して、翻訳したい部分を選びます。
4. 「翻訳」する
あとは、表示されたメニューにある「翻訳」をタップするだけです。下からニュッと翻訳された文章が出てきました。
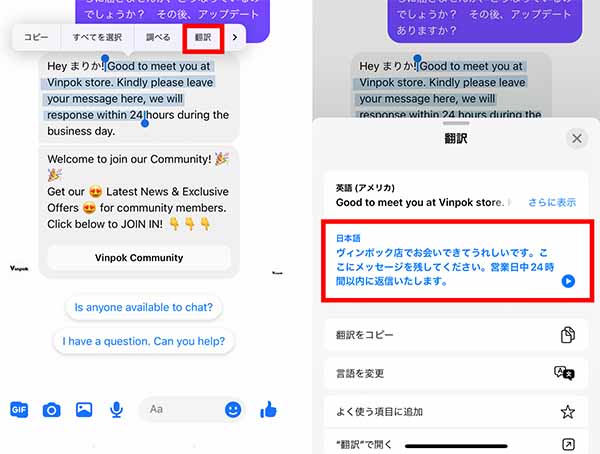
写真画像のテキストも翻訳できる
Live Textは、スクリーンショットだけでなく、写真画像内に写っているテキストも認識してくれます。コストコなどで外国産の製品を買ったものの、付属していた日本語の取扱説明書を紛失してしまった、輸入食品を買ったものの、日本語で調理方法が示されていなかった、海外土産の食べ物をもらったが、アレルゲンが入っていないか心配だ、などというときに便利に使えます。
方法はほぼ同じです。
1. 写真を撮る
翻訳したい箇所がよく見えるようにiPhoneで写真を撮ります。なお、iPhone以外で撮影したものであっても、iPhoneに保存しておけば、同じように扱えますよ。
2. 写真Appを開く
iPhoneの写真App内から、目的の写真を開きます。
3. 長押ししてテキスト選択
写真画像内で翻訳したい文字のある箇所を長押しします。選択ハンドルが表示されたら、左右に動かして、必要な部分を選びましょう。
4. 「翻訳」する
メニューが表示されるので、その中から「翻訳」をタップします。下から翻訳した文章が出てきます。
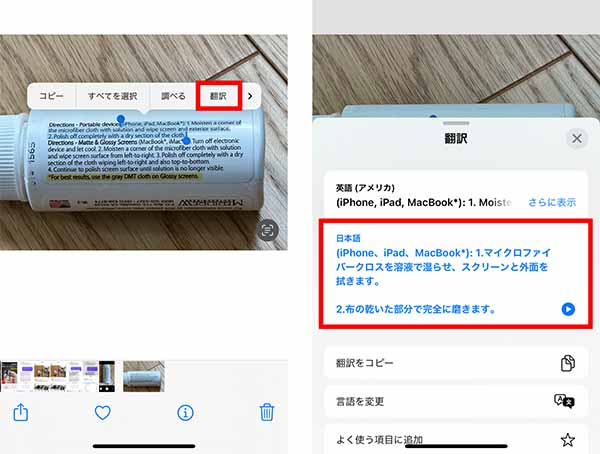
カメラをかざして“Live”でテキスト認識表示も
iPhoneのストレージ容量に余裕がない場合、わざわざ翻訳のためだけに写真を撮りたくないと思うかもしれません。
iPhoneでは、カメラを向けるだけでLive Textを使うことができます。
1. 被写体にカメラをかざす
翻訳したいテキストがあるパッケージなどに、iPhoneカメラをかざします。
2. テキストを切り出す
Live Text機能で認識可能なテキストがある場合、「テキスト認識表示」アイコンが表示されます。これをタップすると、テキストのある部分が静止画として切り出されます。

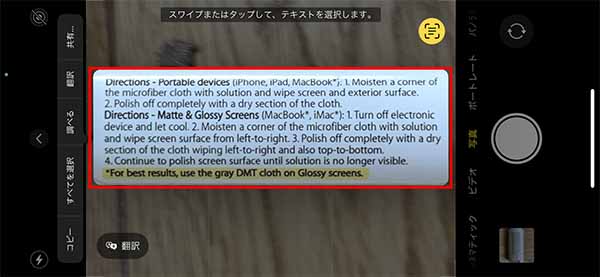
3. 選択して「翻訳」
あとは、iPhoneに保存した画像と同じように、見えている中で翻訳したい箇所を長押しして、表示されたメニューから「翻訳」を選びましょう。
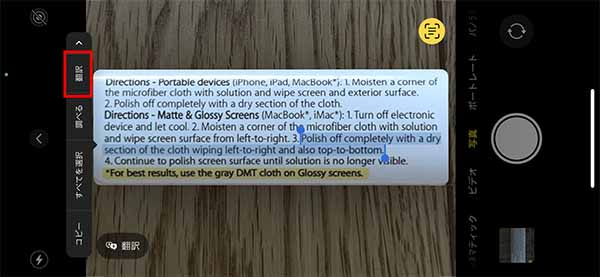
「翻訳」アイコンを使えば単語同士の突き合わせも可能
上記の方法では、認識したテキスト全体の翻訳文が下からニュッと出てきて表示されますが、語学学習をしている場合などでは、外国語に日本語が重ねて表示されている方が便利だと思うかもしれません。
そのような場合は、「テキスト認識表示」アイコンでテキスト部分を切り出したあとに、「翻訳」アイコンをタップしましょう。切り出した静止画の、該当する部分に翻訳された単語が表示されるようになります。カメラをかざしている被写体の単語と突き合わせることで、どの単語が何を意味しているのかチェックできますよ。

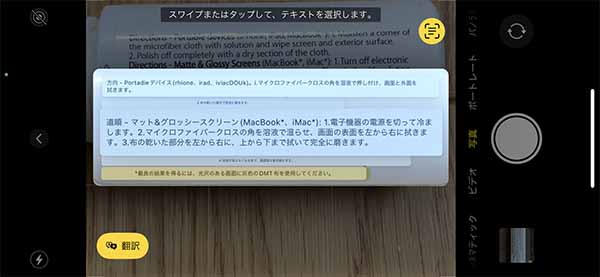
なお、テキスト認識表示アイコンを使って切り出した静止画は、iPhone内に保存されません。その場だけのものであることを覚えておきましょう。
長い製品名をコピペするのにも便利
Facebook Messengerで知り合いからおすすめされたり、Instagramで表示されたりする長い名前の商品名。検索しようと思っても、アプリではテキストの選択ができません。
このような場合もスクショ×Live Textを活用できます。
方法は前述の通り。ただし、必要なテキストを選択したらメニューの「翻訳」ではなく「コピー」をタップします。
あとはブラウザアプリのアドレスバーにペーストして検索するだけ。アプリを何度も往復しながら手入力するより、ぐっと楽になりますよ。
Live Textを活用して、画像から翻訳やコピペする操作を動画にまとめましたので、参考にしてみてください。
まとめ
人が読める、あるいは文字として認識するものを画像内検知してテキストとして扱えるようになるLive Text機能。日本語表記のないメニューから料理を頼むとき、海外旅行中にATM操作をするときなどで重宝することでしょう。
ただしLive Textに対応しているのは、英語、フランス語、ポルトガル語、スペイン語(これらは本国以外の各国で使用されているものにも対応)、繁体字と簡体字の中国語、中国本土と香港の広東語、ウクライナ語、ドイツ語、イタリア語、韓国語そして日本語のみ。タイ語やベトナム語、スワヒリ語やウルドゥー語など、アルファベットが独特のものに関しては、まだまだ対応していません。その特性を知った上で、上手に活用していきたいですね。
スマホの利用にも「BIGLOBE光」の光回線がオススメ!
スマホの通信量が足らずに、ギガ不足になっていませんか?
自宅でスマホを利用するときには、Wi-Fiで通信することで
スマホの通信量を節約することができます。
ご自宅でのWi-Fi環境導入には
IPv6接続(IPoE方式)*1で最大10Gbps*2の「BIGLOBE光」がオススメです。
工事費実質無料、おトクな特典もご用意しています。
*1 IPv6に対応していないサービス/サイトはIPv4接続となります。
*2 最大通信速度は光回線タイプによって異なります。最大通信速度はお客さまのご利用機器、宅内配線、回線の混雑状況などにより低下します。






 渡辺まりか
渡辺まりか