目次
「Amazon定期おトク便」の支払い方法が変えられず困った話
突然ですが、アマゾンプライム会員の筆者は、Amazonヘビーユーザーです。
プライム会員は、Amazonで購入した商品の多くが配送料無料で翌日に届く「お急ぎ便」が使えることから、書籍から日用品、食料品などなど、Amazonでよくお買い物をします。
支払い方法は、多くの人が使っているであろうクレジットカード払い。
あるとき、「こんなにAmazonを使っているのなら、Amazonでの買い物専用に、Amazonポイントがたくさん貯まるクレジットカードに換えたほうがおトクなのではあるまいか」と思い立ち、「Amazon Mastercardクラシック」に入会しました。
そしてAmazonの設定画面で支払いに使うクレジットカードを変更。
「Amazon定期おトク便」は別途設定変更が必要!
しかし、数ヶ月経ったある日「Amazon Mastercardクラシック」の明細を眺めていると、「Amazon定期おトク便」の利用料金が載っておらず、定期便で買った品物だけ古いカードに請求が来ていることに気づきました。
困惑した筆者は、Amazonのヘルプなどを検索してみましたが、どこにもそんな内容は載っておらず……。
さらに調べてみた結果「Amazon定期おトク便」の支払い方法を変えるには、Amazonの支払い方法を変更するだけではなく、別途設定変更が必要だということがわかったのです。
「同じことで困っている人がいるかも知れない」と思い、さっそく記事にしました。
ということで、今回は「Amazon定期おトク便」で支払い方法を変える方法をご紹介します……!
※本記事はiPhone8(ios14.1)を使用しています。機種やOSのバージョンにより、操作方法や表示が異なる場合があります
通常のAmazonの支払い方法を変更するには
まずは、「Amazon定期おトク便」ではなく、通常のお買い物の支払い方法の変更の仕方を紹介します。
スマホからの場合、アプリではなくウェブサイトを開き、画面左上部にあるメニューアイコン(三本の横線のマーク)をタップし「アカウント」を選びます。
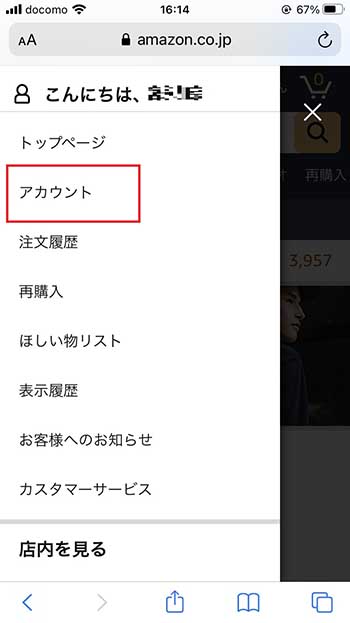
「Amazon定期おトク便」の支払い方法を変更するには
次に本題の「Amazon定期おトク便」の支払い方法を変更する方法です。
さきほどと同じく、ウェブサイトを開き、画面左上部にあるメニューアイコン(三本の横線のマーク)から「アカウント」をタップします。
「アカウントサービス」の画面に切り替わるので、ずーっと下までスクロールして「Amazon定期おトク便情報」をタップします。
すでに、通常のAmazonの買い物に適用したいカード情報が登録されていると思いますので、任意のカードを選んで「このクレジットカードを使用」をタップ。
その次の画面で「変更を保存」をタップすれば設定完了です!
筆者のようにAmazonポイントを貯めたくてAmazonカードを作った人も、そのままだと「Amazon定期おトク便」は前のカードに請求が来ていると思いますので、ぜひ設定変更してくださいね。