目次
iPhoneの中の写真、グチャグチャになってませんか?
iPhoneで写真を撮りまくって、気づいたら写真アプリに画像がズラーッ……!
撮った画像を見せたくても「あれ?いつ撮った画像だっけ?」とすごい勢いでスクロールをして探す、なんてことありませんか?
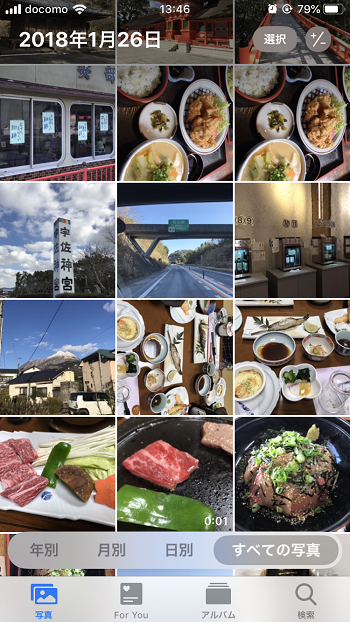
iPhoneの写真アプリには、アルバムやフォルダを作ってまとめる機能があります。
上手に使って画像をスッキリ、iPhoneの中も整理整頓しましょう!
※この記事内ではiPhone 8(iOS13.1.2)を使用しています。
写真アプリでアルバムを作る方法
まずは、写真アプリでアルバムを作ってみましょう。
アプリ内の下部メニューにある「アルバム」を選び、右上にある「+」→「新規アルバム」の順にタップします。
ここでアルバムの名前を入力すると、すべての写真が表示されるので、あとはアルバムに入れたい画像を選ぶだけです。
あとからアルバムに写真を追加したいときは次の手順で。
アルバムに追加したい画像を表示して、左下の「共有マーク」をタップ。
スクロールして「アルバムに追加」をタップして、画像を入れたいアルバムを選べばOK!
アルバムをさらにまとめて管理する方法
アルバムも、たくさん作っていくと数が増えて探すのが大変になってきます。そういうときのために、アルバムをさらにまとめられるフォルダを作りましょう。
アルバムは文字通り写真を保存する「アルバム」で、フォルダはアルバムをしまっておく「本棚」のようなもの、というイメージですね。
フォルダの作り方
さきほどのアルバムの画面を表示した状態で、右上の「+」を長押しします。
すると「新規フォルダ」の文字が。これをタップしてアルバムと同様、フォルダ名を記入します。
作ったフォルダを開いた状態で右上の「編集」をタップし、その後「+」をタップすれば、フォルダの中にアルバムを作ることができます。
一点注意点があります。それは元からあるアルバムを、新規で作ったフォルダの中に入れることはできないこと。
新たにアルバムを作りなおす必要があるので、はじめにフォルダを作って、中にアルバムを入れていくという順序で写真を整理しましょう。
これで写真アプリ内がスッキリ!定期的に整理整頓する習慣をつけておけば、見たい画像もすぐに探し出せるはず♪
スマホのストレージがいっぱいになってしまったらどうする?
ところで、写真をたくさん撮って保存していると、ストレージの空き容量がなくていざ撮影というときに困ることがありますよね。
そんなときはパソコンに写真を移したり、写真のバックアップサービスを利用するのがおすすめです。無料のものもあるのでチェックしてみてください。
<関連記事>
※本記事の内容は、2020年8日現在の情報です。
スマホの利用にも「ビッグローブ光」の光回線がオススメ!
スマホの通信量が足らずに、ギガ不足になっていませんか?
自宅でスマホを利用するときには、Wi-Fiで通信することで
スマホの通信量を節約することができます。
ご自宅でのWi-Fi環境導入には
IPv6接続(IPoE方式)*1で最大10Gbps*2の「ビッグローブ光」がオススメです。
工事費実質無料、おトクな特典もご用意しています。
*1 IPv6に対応していないサービス/サイトはIPv4接続となります。
*2 最大通信速度は光回線タイプによって異なります。最大通信速度はお客さまのご利用機器、宅内配線、回線の混雑状況などにより低下します。
ビッグローブ光について詳しく知りたい方は、こちらのバナーをクリック!