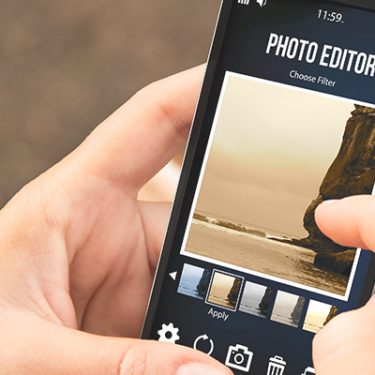機種変更時にデータの引き継ぎに対応していないiPhoneアプリがありますが、実はiTunesを介してデータを移行できる場合があるんです。
ここでは、iTunesを使ったアプリデータの移行方法をご紹介します。
目次
iTunesでアプリデータを移行させる方法
移行可能なのは「ファイル共有」に対応しているアプリのみ
iTunesは、Appleが無料で配布しているメディアプレーヤー。ふだんiPhoneのバックアップなどをiCloudで完結している人にとっては、なじみが浅いかもしれませんが、iPhoneなどのApple製品のデータを管理するのにとても重宝します。
iTunesを使って、アプリデータを移行する方法は、それほど難しくありません。大まかな手順は、移行元のiPhoneから該当アプリのデータだけ取り出し、移行先の新しいiPhoneにコピーするという作業。
ただし注意点が1つあります。アプリ自体が「ファイル共有」機能に対応している必要があります。対応しているかどうかは、iPhoneをパソコンに接続し、iTunesの画面左に出てくる「設定」>「ファイル共有」から確認できます。
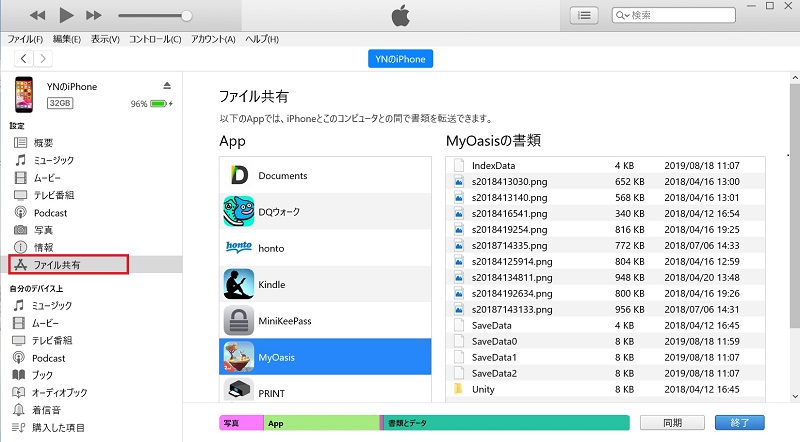 ▲iTunesにiPhoneを接続し、「設定」>「ファイル共有」で対応アプリの一覧が表示される
▲iTunesにiPhoneを接続し、「設定」>「ファイル共有」で対応アプリの一覧が表示される
以下で、具体的なデータ移行の手順を確認していきましょう。
手順1:移行元iPhoneからiTunesを使ってアプリのデータを保存する
「設定」>「ファイル共有」からデータ移行したいアプリを選択します。今回は、「MyOasis」というゲームアプリを選択しました。
画面右の「MyOasisの書類」からすべてのデータを選択します。このとき、Ctrlキーを押しながらファイルをクリックすると複数のファイルを選択できます。
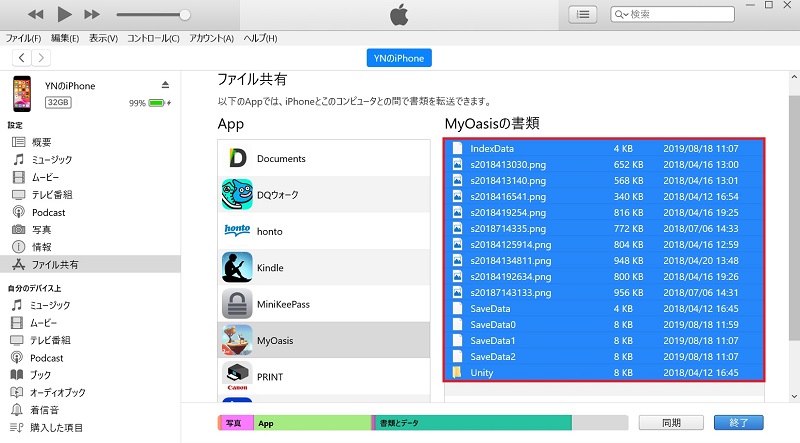 ▲「MyOasisの書類」のデータファイルをすべて選択して、パソコンに保存
▲「MyOasisの書類」のデータファイルをすべて選択して、パソコンに保存
次に、パソコン上のフォルダにドロップするとデータが保存できます。または、画面右下の「保存」からもコピーすることができます。
データをパソコン上に保存できたら、移行元のiPhoneはiTunesから取り外しておきましょう。
手順2:移行先iPhoneをiTunesに接続し、保存したデータを追加する
次に、あらかじめ該当のアプリをダウンロードしておいた移行先のiPhoneをiTunesに接続します。
移行元のデータを保存したのと同じ要領で、iTunesの「設定」>「ファイル共有」で該当のアプリを選択し、「MyOasisの書類」に先ほど保存したデータをドラッグアンドドロップするか、「追加」ボタンからデータを追加します。
これで作業は完了です。iPhoneをパソコンから取り外して、アプリを開き、データが移行できているか確認しましょう。
iTunesでデータ移行が簡単にできる!
iTunesの「ファイル共有」は、単純にアプリ内のファイルを移行させたいときも重宝しますよ。ちょっとしたデータの移し替えに困ったときは、ぜひ試してみてくださいね。






 中野友希
中野友希