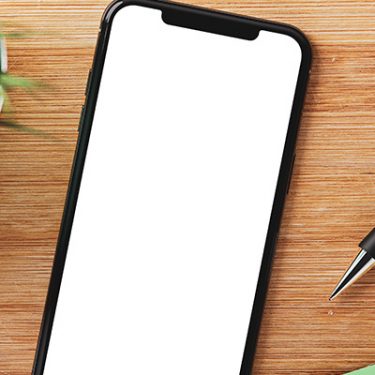iPhoneをご利用中の方で「背面タップ」を使ったことがある方はどれほどいるでしょうか?
iOS14から対象の機種で利用可能となった背面タップ。iPhoneの裏側を2回あるいは3回タップするだけでカメラやSiriを起動したり、音量を上げたり下げたり画面の向きをロックしたりなど、いろいろな作業が可能になります。
ホーム画面からアプリアイコンをタップしたり、コントロールセンターを開いてから実行したりしないとできなかったアクションが、背面をタップすることでできるんですから、使いようによっては今後あなたのiPhoneの操作性が向上するかもしれません。今回はその設定方法を紹介しましょう。
目次
実際に背面タップを使ってみて

Safariでネットをしているときでも、ダブルタップでカメラを起動する、なんてこともできちゃいます。
ホーム画面に戻ってカメラアイコンをタップする必要もないし、コントロールセンターにカメラアイコンを配置しそこからカメラを起動できるようにしている場合よりも、範囲の広い背面を「タタッ」とダブルタップすることで瞬時にカメラを起動できます。
目の前で起きているほんの一瞬を逃さずに収めたい!という思いが強い人には、背面タップにカメラ起動を設定するのはとてもおすすめです。
どうやって使うの?
では、背面タップをどのように設定するかを見ていきましょう。
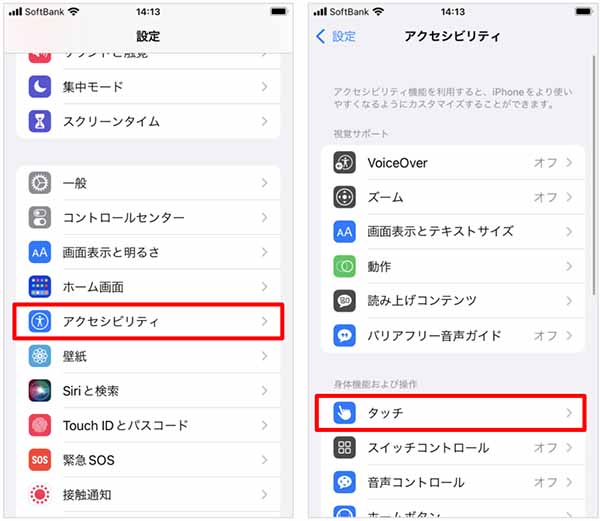 iPhoneの「設定」から「アクセシビリティ」> 「タッチ」と進みます。
iPhoneの「設定」から「アクセシビリティ」> 「タッチ」と進みます。
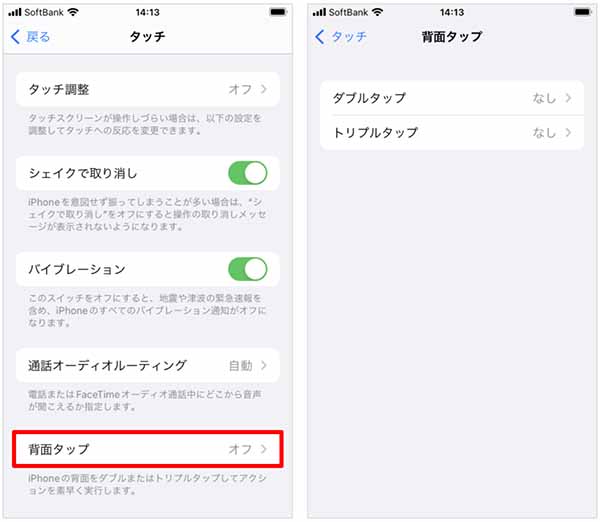
次に「タッチ」の画面の一番下にある「背面タップ」をタップしましょう。
「ダブルタップ」「トリプルタップ」それぞれにアクションを設定できます。
背面タップでは「ダブルタップ」と「トリプルタップ」それぞれに1つずつ機能を割り当てることができます。なおダブルタップでもトリプルタップでも、割り当てできる機能のバリエーションに違いはありません。
スクリーンショットも捨てがたいし、画面向きのロックも設定したくなり、少し悩んだ挙げ句に筆者が割り当てたのはこの2つでした。
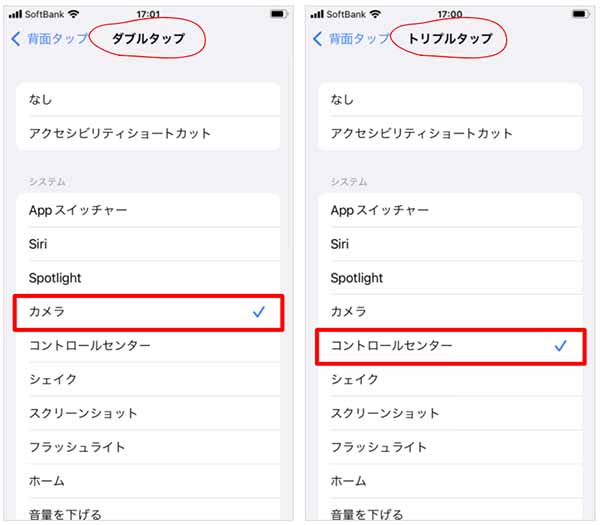
・ダブルタップ→カメラ
・トリプルタップ→コントロールセンター
カメラはやっぱりよく使うので、ダブルタップですぐに起動できるようにしました。
また、トリプルタップにはコントロールセンターをあてがいました。コントロールセンターからは、Bluetoothでイヤフォンやスピーカーの接続、また、テザリング(インターネット共有)のオンオフなど、こちらもよく使う機能だったため、トリプルタップに設定することにしました。
背面タップを利用できるiPhoneはどれ?

便利な背面タップですが、全てのiPhoneで利用できるかというとそうではありません。
背面タップを利用できる端末、およびiOSの条件は以下の通りです。
・機種 iPhone 8 以降
・iOS iOS14以上が必要
iPhone SEは第2世代から背面タップが利用できます。
機能に気づいてなかった人、ぜひ使ってみて!
背面タップが利用できる条件を満たしていましたか? 物理的な操作でツールを起動できるのは確実性も高く非常に便利だと思います。
iPhoneの背面、という広い背中を叩けばいいので、ややアバウトにタップしても利用できます。
仕事でフラッシュライトをよく利用する方は、背面タップにフラッシュライトを割り当てれば非常に便利になると思います。ぜひともご自身にあった背面タップ活用法を見つけてみてください。





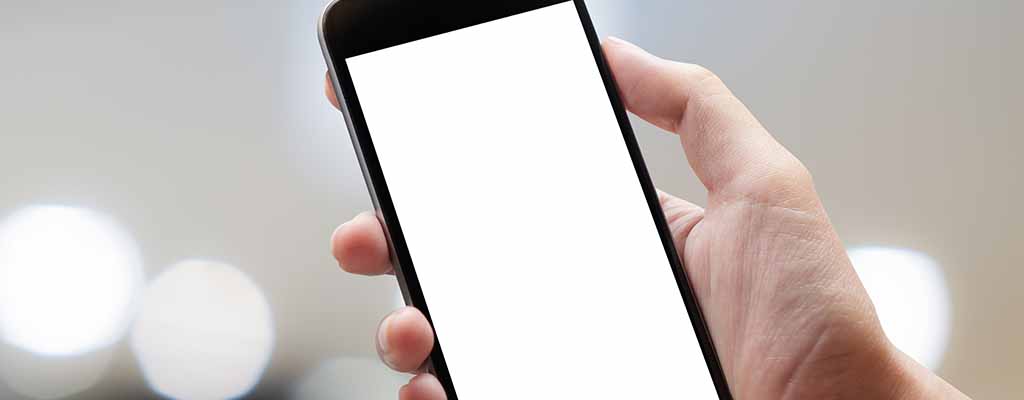
 うえやま
うえやま