誰もが知るインターネット上の辞書サービス「Wikipedia」。
Wikipediaが紙の辞書と異なるのは、誰でも編集に参加できるところ。項目立てや内容の変更は難易度が高いですが、リンク切れを直したり、誤字脱字を直す程度のことは簡単です。
この記事では、アカウントの登録から記事の修正の手順を紹介します。
あなたも辞書作りに参加してみませんか。
目次
アカウントを作る
Wikipediaの編集はアカウントなしでも行えますが、その場合、IPアドレスが記録され、大まかな居住地域や、場合によっては所属企業が判明することもあります。アカウントを作ってログインすることで、IPアドレスを伏せることができるので、まずはアカウントを作るところから始めましょう。
Wikipediaのページを開き、画面右上にある「アカウント作成」のボタンをクリックします。
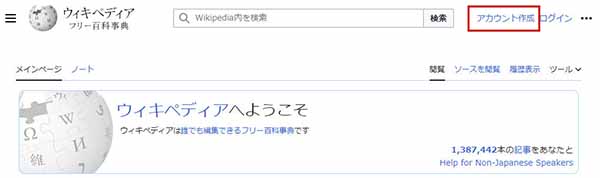
▲「アカウント作成」をクリック
アカウント作成ページで名前(実名でなくてもいい)、パスワード、メールアドレスを記入し、ロボットでないことを証明するために画像のスペルを読みとって入力します。「アカウントを作成」ボタンをクリックすれば登録は完了します。
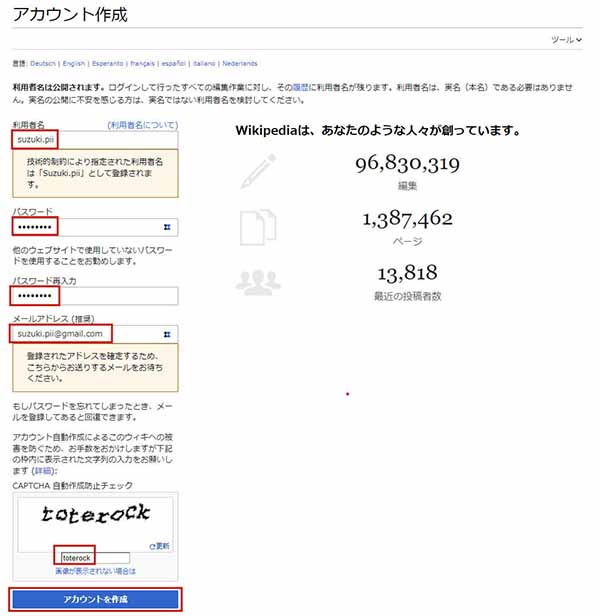
▲名前、パスワード、メールアドレス、画像認証を入力し、「アカウントを作成」ボタンをクリック
そのあとに簡単なアンケート画面が表示されるので回答しましょう。「自分のホームページに移動」というボタンをクリックすると、Wikipedia上の自分のホームページに移動します。自分の得意なジャンルを選択します。
また、メールアドレスを登録した場合は、確認メールが届きます。メールをチェックし、「メールアドレスの確認」ボタンをクリックしましょう。
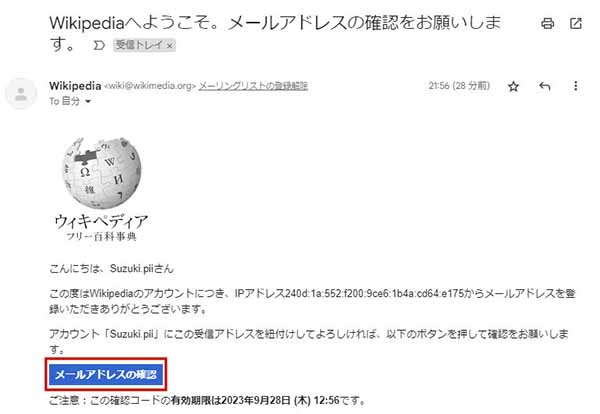
▲メールをチェックし、「メールアドレスの確認」をクリックする
事前準備
編集を行うにあたり、読むべき文書がいくつか用意されています。
- チュートリアル
- ガイドブック
- HELP
- ウィキペディアFAQ集
の四つです。
とはいっても、すべてを読むのは困難です。まず「チュートリアル」を読み、時間があれば「ガイドブック」を読んでおきましょう。
編集にとりかかってから疑問が生じたら「ウィキペディアFAQ集」に当たり、さらに詳細な情報がほしいときに「HELP」を参照するといいでしょう。
リンク切れURLを発見したら
Wikipediaを読んでいて、出典や外部リンクのリンク先が消滅したり、移動している場面にしばしば遭遇します。このようなとき、どのように対応したらいいでしょうか。
具体的に訂正を行ってみましょう。編集方法には、記事ページを見た目そのままの形で編集する「ビジュアル編集」と、マークアップ言語を入力する「ソースの編集」の2つのモードがあります。今回は「ソース編集」を試します。
記事が消滅しているか移動しているかを調査する
リンク切れの修復において大切なのは、リンクが切れている元のURLを移動先のURLに書き換えてはならないということです。オリジナルの出典情報を残すため、かならず追記という形をとります。
筆者が見つけたのは「名探偵ポアロ」を演じたデヴィッド・スーシェのページの中の5番目の出典「親しみあるポアロ像を作り上げた熊倉一雄が死去」へのリンクでした。記事が出たときのURLがに変更されています。変更日は2023年2月10日です。
ソース画面を見てみよう
「デヴィッド・スーシェ」のページの該当箇所を見てみましょう。
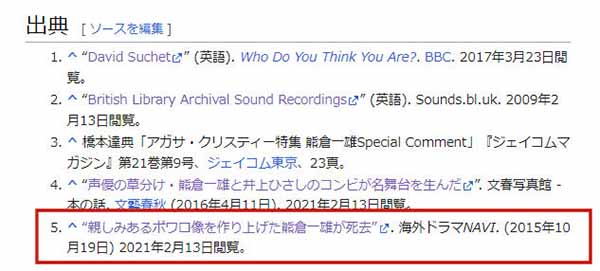
▲変更前の出典部分
ページの上にある「ソースを編集」をクリックすると、ソースが表示されます。
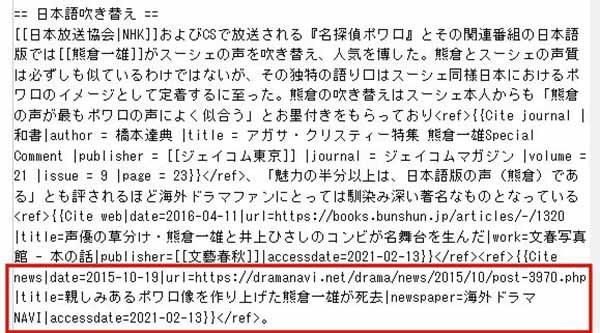
▲ページの上にある「ソースを編集」をクリック
テンプレートを参照する
Wikipediaには記事本体や出典などを書くためのテンプレートが用意されています。テンプレートを使うと、定型的な文章を簡単に作成することができます。ソースに手を加える前にURLを記載するための「Cite web テンプレート」を見てみましょう。
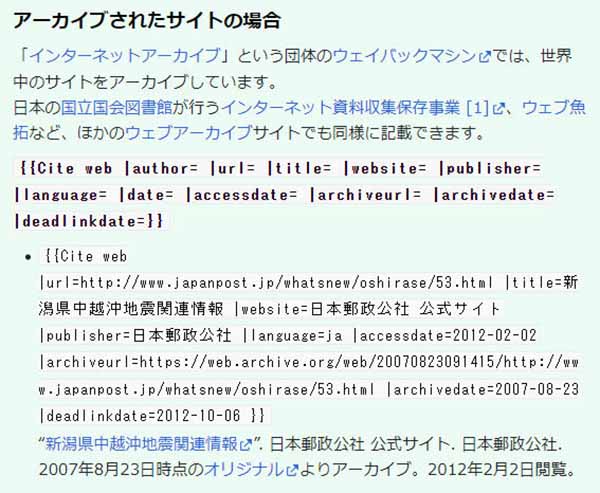
▲テンプレートをみれば記載方法がわかる
|archiveurl=アーカイブのURL
|archivedate=アーカイブされた日付
というふたつの項目を付け加えればいいことがわかります。アーカイブとは「保存」の意味です。
ソースにアーカイブ情報を追加する
「デヴィッド・スーシェ」の場合でいえば、
|archiveurl=https://dramanavi.net/articles/131387
|archivedate=2023-02-10
となります。
テキストボックス内の該当部分を追加します。
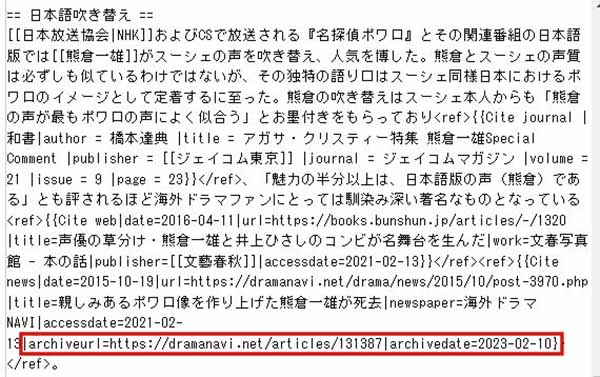
▲ソースの編集ページにアーカイブ情報を追記する
プレビューで確認してから変更する
ページ下部に「編集内容の要約」があります。「プレビューを表示」をクリックして、訂正に間違いかないかをしっかり確認しましょう。
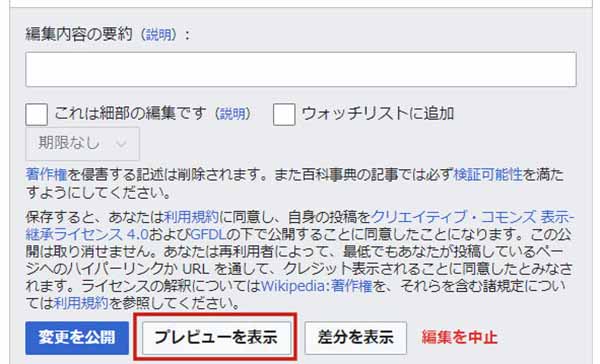
▲「プレビューを表示」をクリック
プレビュー画面が表示されます。該当部分の表示を慎重にチェックし、リンクが正しく機能しているかどうかも確認します。OKなら、ページの上にある「編集エリアに移動する」をクリックします。
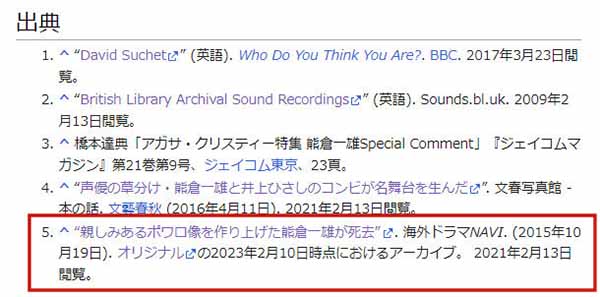
▲プレビュー画面で該当部分をチェック
編集した内容の要約を書き込んでから変更を行う
プレビューを確認したら編集エリアに戻り、もう一度「編集内容の要約」から、編集した内容を書き込みます。筆者は「出典の中の「親しみあるポアロ像を作り上げた熊倉一雄が死去」へのリンク切れを修正しました。」と記入しました。
書き方に迷ったときは「Wikipedia:常に要約欄に記入する」を参考にしてください。今回は記事の内容に踏みこまず、URL切れを修復しただけなので、「これは細部の編集です」と「ウォッチリストに追加」にチェックを入れ、「変更を公開」をクリックします。
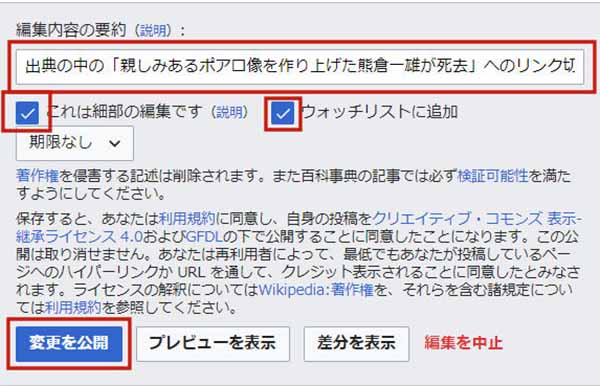
▲「公開を変更」をクリック
「公開を変更」をクリックすると、自動作成防止チェックが表示されるので、読みとったアルファベットを記入し、もう一度「公開を変更」をクリックします。
これでリンク切れの修復は完了です。
最初にWikipediaの編集にかかわるときは、練習のつもりでURL切れの修復や、明らかな誤字脱字の訂正から始めるとよいでしょう。Wikipediaの編集には細かな約束事がたくさんあるので、段階を踏んでいくことが望ましいとされています。
記事の内容を改訂したり、一部を削除、あるいは追加する場合も、「ソースの編集」で行い、「編集内容の要約」で入念なチェックを行ってから実行するという手順は同じです。
今回、リンク切れの修復を体験してみて、奥深い世界だということを感じました。普段、何気なく利用しているWikipediaですが、すこしでも編集作業に携わると、ありがたみが増します。ある種、職人的な手腕が必要とされるので、趣味としても楽しめるのではないでしょうか。
インターネットを最大限楽しむには「BIGLOBE光」の光回線がオススメ!
「インターネット回線が遅い」
「インターネット料金が高い」
などのお悩みはありませんか?
安定した速度とリーズナブルな光回線なら、
IPv6接続(IPoE方式)*1で最大10Gbps*2の「BIGLOBE光」がオススメです。
「BIGLOBE光」なら他社の光回線(フレッツ光・コラボ光)をお使いでもお乗り換えはかんたんです。工事費実質無料、おトクな特典もご用意しています。
*1 IPv6に対応していないサービス/サイトはIPv4接続となります。
*2 最大通信速度は光回線タイプによって異なります。最大通信速度はお客さまのご利用機器、宅内配線、回線の混雑状況などにより低下します。
光回線についてもっと詳しく知りたいという方は、
以下の記事も併せてご覧ください。






 深川岳志
深川岳志 















