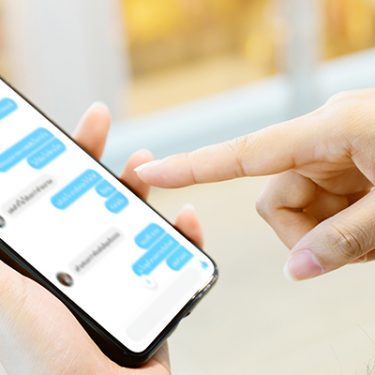「スマホがトラブルを起こしてしまった」「買い替えたので古い端末を処分したい」このような場合、スマホの初期化が必要になるケースがあります。
この記事では、Androidスマホの初期化の方法を、バックアップの方法も合わせて紹介します。
目次
【事前準備1】初期化前にデータをバックアップする
端末を初期化すると、初期化前のデータは削除されます。重要な設定やファイルが消失しないよう、事前にデータをバックアップしておきましょう。
スマホデータをバックアップする方法はいくつか存在しますが、今回はその中から方法を二つ紹介します。
Google ドライブへのバックアップ
Androidのスマホには、Googleアカウントとの連携によるバックアップ機能が搭載されています。スマホのバックアップデータを、あらかじめ登録したGoogleアカウントに紐づけてドライブに保管することが可能です。
データのバックアップはシステム設定からアップロードできます。「設定」「システム」「バックアップ」の順にバックアップの設定画面を開きます。
この画面から手動でのバックアップと、自動バックアップのON・OFFを設定可能です。
▼Pixel 4aのバックアップ画面
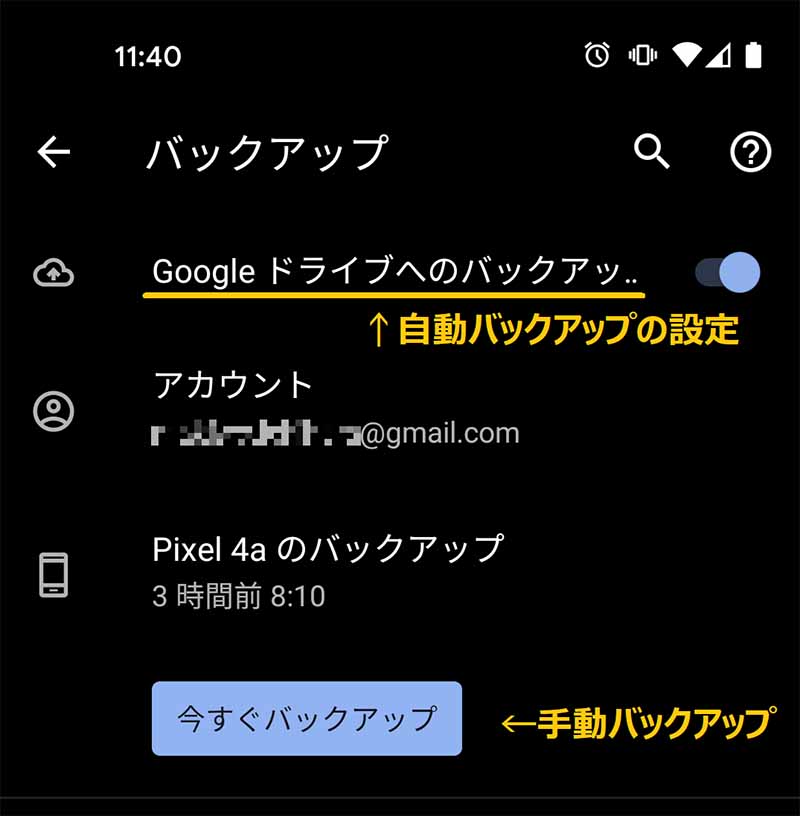
バックアップしたデータは新しいAndroidスマホや、初期化した端末の初期設定フローで復元できます。
コード接続によるデータの移行
機種によっては、端末付属のケーブルで古いスマホと新しいスマホを繋ぎ、データを転送できることがあります。詳細な進め方は機種によって異なりますので、新しい端末の画面指示に従い操作してください。
【事前準備2】Googleアカウントの連携を解除する
Googleアカウントを連携したまま初期化すると、初期化後にアカウント認証を要求されることがあります。これはAndroidに搭載されている保護機能によるものです。
他者への譲渡や売却を検討している場合は、ロックがかかっているとトラブルに発展する可能性があるため、事前にGoogleアカウントの連携を解除しておきましょう。「設定」→「アカウント」から連携中のアカウントの削除ができます。
端末の初期化手順
では、いよいよ初期化をしていきましょう。
Android端末は、スマホのシステム設定画面から簡単に初期化することが可能です。細かい操作は機種やOSのバージョンによって異なる可能性がありますので、その場合はメーカーの公式情報を参照してください。
今回はAndroid8搭載の「HUAWEI nova lite 2」で試してみたいと思います。
1.ホーム画面の「設定」をタップし、システム設定画面を開く。
ホーム画面の「設定」アプリから「システム」を選び、タップする。

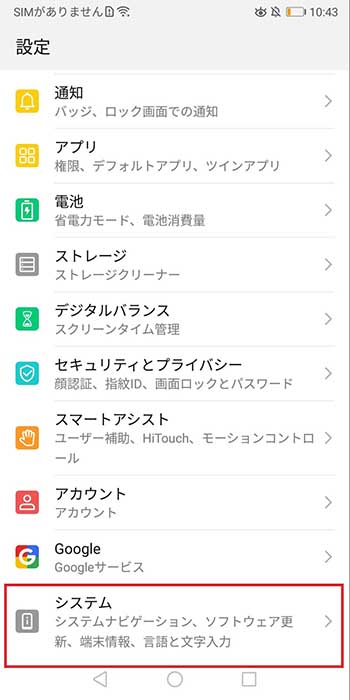
2.システム設定画面の「リセット」をタップ。
システムから「リセット」をタップします。端末によっては「バックアップとリセット」「初期化」「リセットオプション」と表示されている場合もあります。
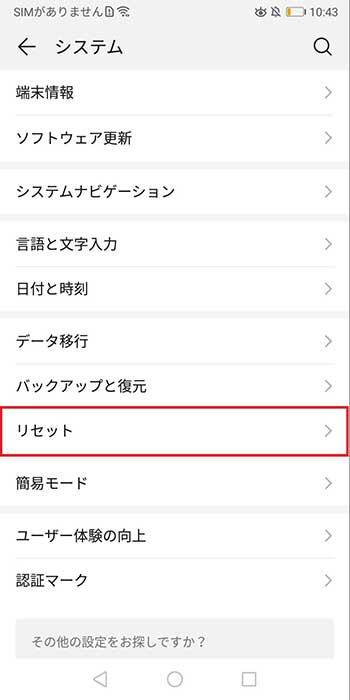
3.リセット画面(初期化画面)に進み、「端末をリセット」を選ぶ。
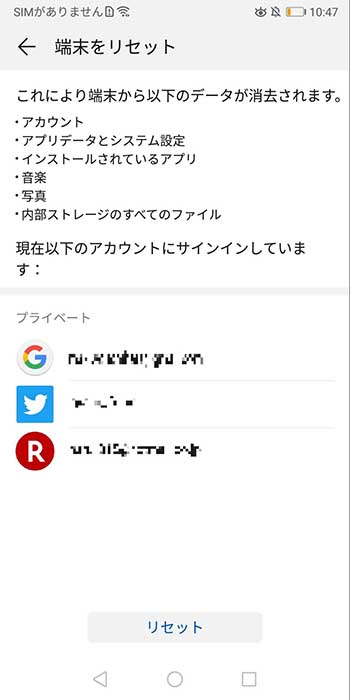
リセットオプションの画面には「ネットワーク設定のリセット」「アプリの設定のリセット」などもありますが、今回は端末のリセットなので「端末をリセット」を選んでください。
端末のリセット画面では、以下のように消去されるデータの内容が表示されます。確認し、問題なければ「リセット」ボタンをタップしてください。
4.「リセット」をタップ
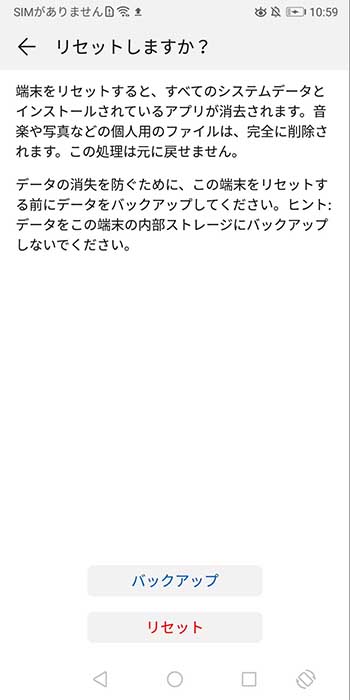
リセットを選ぶと最終確認画面が表示されます。バックアップが完了していない場合はいったん戻ってバックアップデータを確保してからリセットしましょう。
問題ないようであれば「リセット」をタップしてください。リセットボタンを押すと、端末の初期化が始まります。
 初期化の準備が完了すると以下のように進捗状況が表示されます。
初期化の準備が完了すると以下のように進捗状況が表示されます。
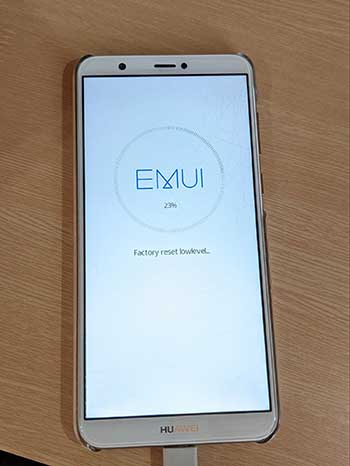 何度か再起動されたりメーカーロゴ画面が表示されたりしますので、しばらく待ちましょう。
何度か再起動されたりメーカーロゴ画面が表示されたりしますので、しばらく待ちましょう。
5.初期設定画面の表示を確認する
端末の初期化は完了です。お疲れ様でした!
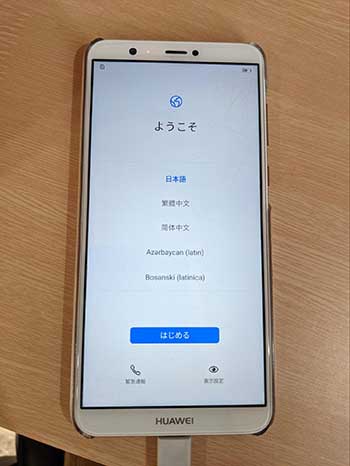 なお、機種やデータ量によっては初期化に1時間程度かかることもあるようです。
なお、機種やデータ量によっては初期化に1時間程度かかることもあるようです。
下取りや売却などで手放す日が決まっているのであれば、余裕を持って早めに初期化しておきましょう。ちなみに今回の調査では、初期化開始から完了までの時間は5分程度でした。
初期化する際の注意事項
初期化にあたってはいくつか注意事項があります。円滑に作業を進めるため、ひととおり確認してください。
端末は「工場出荷状態」に戻る
端末を初期化すると、スマホは「工場出荷状態」に戻ります。スマホの個人データは、アプリの設定などの重要なものも含めて全て削除対象です。
一度リセットボタンを押してしまうと後戻りできなくなるため、リセットを決める前にバックアップは万全か今一度確認しておきましょう。
充電しながら作業する
加えて、前述のように機種によっては1時間程度の所要時間がかかります。バッテリーの充電が途中で切れることも考えられますので、充電しながら作業を進めることをおすすめします。
バックアップの手順は簡単 データの消失に注意
今回ご紹介したとおり、Android端末の初期化操作はとても簡単です。その分、うっかりバックアップデータの確保前に初期化しないよう注意しましょう。まずは、お手持ちの機種の設定画面からバックアップの手順を確認してみてください。
スマホの利用にも「BIGLOBE光」の光回線がオススメ!
スマホの通信量が足らずに、ギガ不足になっていませんか?
自宅でスマホを利用するときには、Wi-Fiで通信することで
スマホの通信量を節約することができます。
ご自宅でのWi-Fi環境導入には
IPv6接続(IPoE方式)*1で最大10Gbps*2の「BIGLOBE光」がオススメです。
工事費実質無料、おトクな特典もご用意しています。
*1 IPv6に対応していないサービス/サイトはIPv4接続となります。
*2 最大通信速度は光回線タイプによって異なります。最大通信速度はお客さまのご利用機器、宅内配線、回線の混雑状況などにより低下します。
BIGLOBE光について詳しく知りたい方は、こちらのバナーをクリック!






 いちはらまきを
いちはらまきを