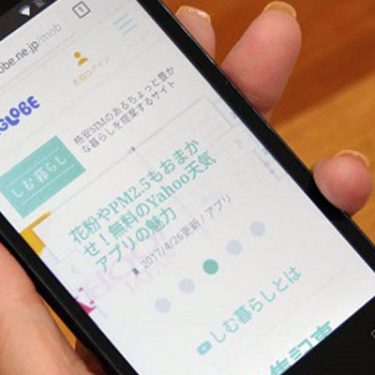Web会議の実施が当たり前になった今、カメラ映りは相手に与える印象を大きく変えるため、できるだけよい画質にしたいところです。
そのため、「PC付属のカメラは画質がいまいち……」という場合には、PC用Webカメラを購入する人もいるでしょう。
しかし、「iVcam」というアプリを使えばスマホのカメラをWeb会議用のカメラとして使うこともできます!ハイスペックなスマホを持っている人には特におすすめです。
目次
「iVcam」とは
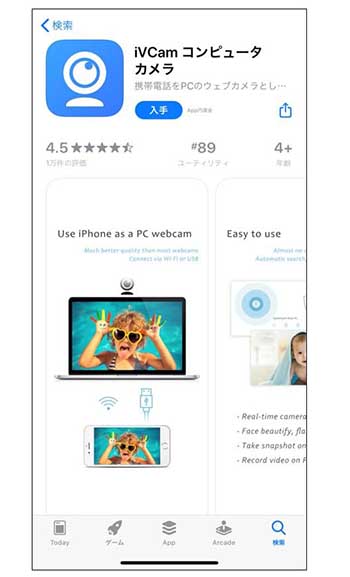 「iVcam」は、一言で説明すると「スマホのカメラをWebカメラにできるアプリ」です。iPhone、Androidどちらでもインストールすることが可能です。
「iVcam」は、一言で説明すると「スマホのカメラをWebカメラにできるアプリ」です。iPhone、Androidどちらでもインストールすることが可能です。
「iVcam」を使えばスマホの背面カメラで高解像度の撮影が可能になるため、Web会議で使用すれば自分の顔がかなり鮮明に映ります。
また、Wi-Fiによる無線接続とUSBによる有線接続が選べるので、自由度の高い撮影が可能です。アプリ側で細かい設定も可能で、画質の設定を最大4Kまで設定できますのでハイスペックなスマホを持つ人はぜひお試しください。
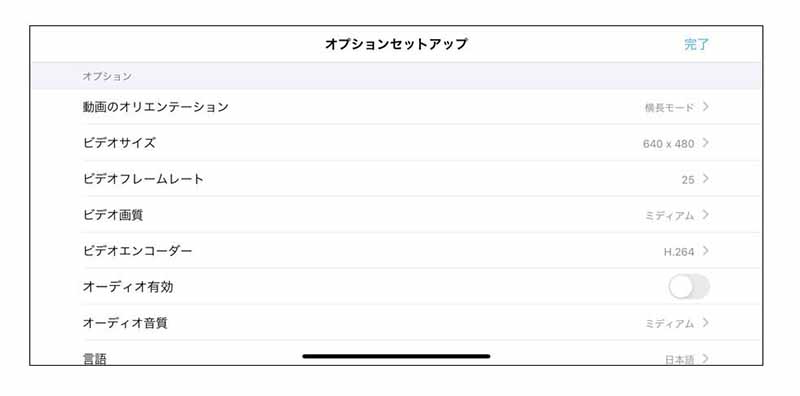 「iVcam」は無料でもほとんどの機能を使うことができますが、トライアル期間が過ぎると「640ドット×480ドット」の解像度に制限されるため注意が必要です。「完全版」をiPhone版1,220円、Android版1,080円で購入することで、すべての機能が使えるようになり広告も出なくなります。※価格は2020年8月現在のものです。最新の情報は公式サイトにてご確認ください。
「iVcam」は無料でもほとんどの機能を使うことができますが、トライアル期間が過ぎると「640ドット×480ドット」の解像度に制限されるため注意が必要です。「完全版」をiPhone版1,220円、Android版1,080円で購入することで、すべての機能が使えるようになり広告も出なくなります。※価格は2020年8月現在のものです。最新の情報は公式サイトにてご確認ください。
とはいえ、Webカメラを購入するよりはかなりリーズナブルといえるでしょう。
一方で、PCで作業をしながらスマホのZoomなどを使って(スマホからログインして)Web会議をする人も多いと思いますが、画面共有やURLの共有がしづらいなど案外不便な面もあります。
そのため、発表やプレゼンをする場合にもこの方法はおすすめです。
スマホのカメラをWeb会議用カメラとして使う方法
「iVcam」をWeb会議用カメラとして利用する場合は、PC側にも「iVcam」のソフトをインストールが必要です。今回は、iPhoneとWindows10のPCを使ってWi-Fi接続する方法を紹介します。
まず、iPhoneとPCにそれぞれ「iVcam」をダウンロ―ドしましょう。「iVcam」のWEBサイトからダウンロードしてインストールできます。
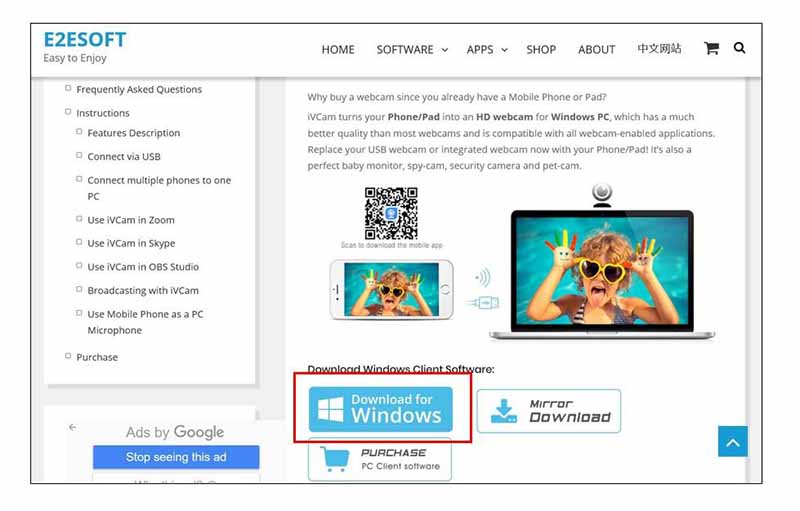
インストールが終わったら、iPhone、PCともアプリを起動します。すると、以下のような画面になりお互いが接続した状態になると、スマホのカメラで写した画面がPC上の「iVcam」の画面に投影されます。
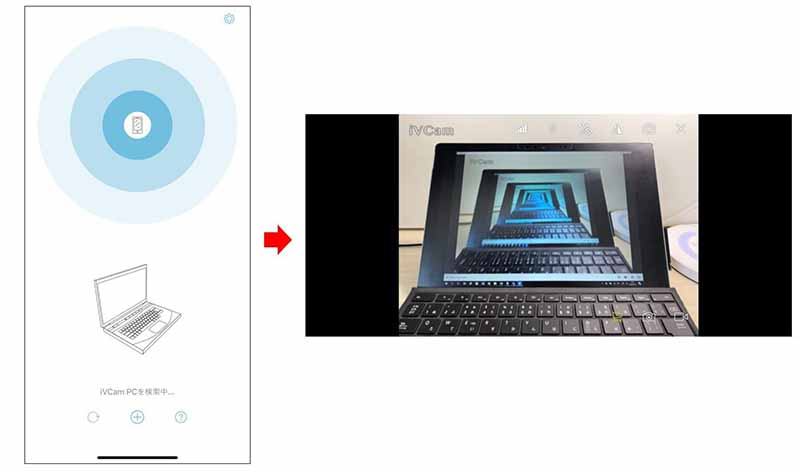 次に、一旦PC版の「iVcam」を閉じてZoomを起動します。Zoomの「設定」→「カメラ」で、「e2eSoft iVcam」を選択しましょう。すると、スマホのカメラで写している画面が確認できるようになります。
次に、一旦PC版の「iVcam」を閉じてZoomを起動します。Zoomの「設定」→「カメラ」で、「e2eSoft iVcam」を選択しましょう。すると、スマホのカメラで写している画面が確認できるようになります。
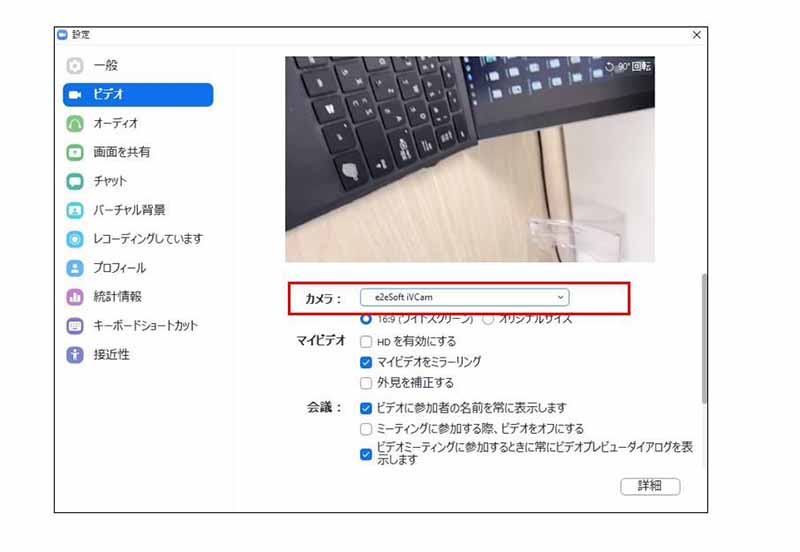 これでスマホのカメラで写した画面がZoon側に投影できるようになります。このときスマホのカメラをインカメラに設定して、スタンドなどで固定しておくと便利です。
これでスマホのカメラで写した画面がZoon側に投影できるようになります。このときスマホのカメラをインカメラに設定して、スタンドなどで固定しておくと便利です。
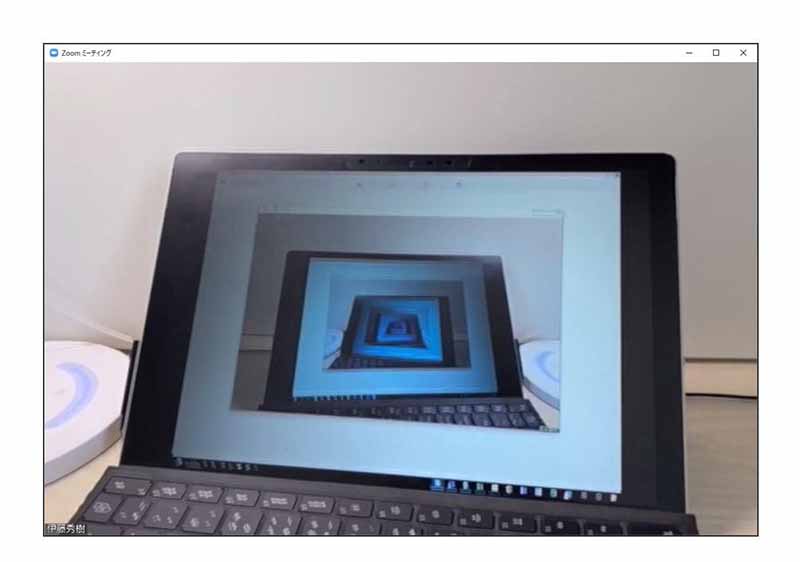
カメラ映りが重要な時代に
今回は、スマホのカメラをWeb会議用カメラにできる「iVcam」を紹介しました。
今後はリアルな場での名刺交換が減り、その代わりにWeb会議で初対面というケースも増えてくると思います。ぼやけた画像とクリアな画像、どちらが相手によい印象を与えるかなんて考えるまでもありませんよね。
新しい働き方になるにつれて、ビジネスマナーも変わりつつあります。カメラ映りというこれまで意識しなかった視点が必要な時代になるかもしれません。





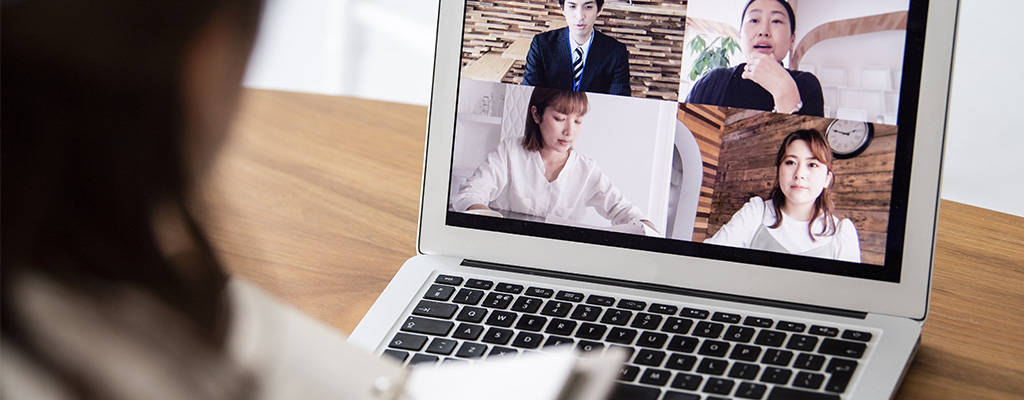
 ラチーコ
ラチーコ