Windowsにはスリープという機能があります。一定時間パソコンを使用していないと休眠状態に入る仕組みです。仕事終わりにいちいち電源を切らずに済むので便利な機能ですね。省電力にもなります。
目次
スリープモードから復帰しないときの対処法
ふつう、スリープモードはマウスを触ったり、電源ボタンやキーボードのキーをタッチすることで、元の状態に復帰します。ところが、たまに元の状態に復帰しないことがあります。どのボタンを押しても、まったくなんの反応もありません。
こうなってしまえば、おしまいです。打つ手は再起動しかありません。電源ボタンを長押しし、パソコンの電源を強制的にシャットダウンするのです。パソコンを強制終了したら作業したデータが失われてしまう! と不安なこともあるでしょうが、この場合はもうどうしようもありません。
しばらく(2分程度)待ったあと、電源ボタンを押します。「Windowsエラー回復処理」が行われます。パソコンが起動したら、通常の方法でシャットダウンをおこない、再度電源を入れて、問題なく起動するかどうかを確認します。
なぜ復帰しないのか?
スリープモードから復帰しないのには、いくつか理由が考えられます。
たまに起こる程度ならまだしも、この問題が時々生じる人は、早急な原因の究明が必要でしょう。
アプリケーションが邪魔をしている
まず確認したいのは、アプリケーションの問題です。パソコンがスリープモードに入るときに、音楽や動画などを再生していると、スリープから正常に復帰できないことがあります。パソコンの前から離席するときはこれらのアプリケーションは終了するようにしましょう。
帯電によるエラーが起こっている
パソコンは帯電によってエラーが出ることがあるので、ときどき放電するといいでしょう。デスクトップパソコンの場合は、電源を落とし、電源コードを抜き、1~5分程度待つだけです。ノートパソコンの場合は、電源コードを抜き、バッテリーを外し、1~5分程度待ちます。
システムが最新になっていない
Windowsのシステムは最新でしょうか? 時間がかかるからといってWindows Updateを避けていると、システムが古くなってしまい、不具合につながります。Windowsがつねに最新の状態になるように「設定」の「Windows Update」を開き、Windows Updateを実行してください。
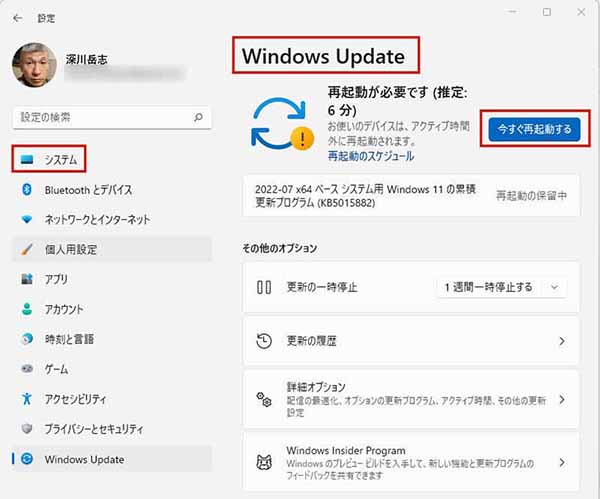
▲「設定」の「システム」→「Windows Update」を開き、システムの状態を確認。更新プログラムがある場合は、ほかのアプリケーションを終了し、「今すぐ再起動する」を実行する
外部機器が干渉している
外部機器に原因があるケースもあります。USBケーブル、USBメモリ、SDカードなどを取り外して、再起動してみましょう。これでスリープモードが安定するようなら、ひとつずつ外部機器を接続していき、どの外部機器がスリープモードに干渉しているのかを突き止めます。
原因となる外部機器が判明したときは、製造メーカーに問い合わせてみましょう。最新のドライバを導入することで問題が解決するかもしれません。
スリープモードをオフにする
スリープモードから復帰しないことによって、作業していたデータが失われるのはたいへん大きな損失です。作業中のデータをこまめに保存することはもちろん大切ですが、つい保存を忘れたときに限って、この手のトラブルが起きますね。
デスクトップパソコンの場合、スリープモードを使わないという選択肢もあります。電源コードのある環境でノートパソコンを使う場合も同様です。
長時間離席する場合には自分でパソコンをシャットダウンすることにして、自動的にスリープモードに入ることを避けるのです。幸い、SDDの普及によってパソコンの起動速度が劇的に向上していますから、この方法でもそれほど支障はないでしょう。
スタートボタンから「設定」→「システム」→「電源」を開き、「電源とスリープ」画面で「電源接続時に、次の時間が経過した後にデバイスをスリープ状態にする」で「なし」を選択します。ただしこの場合、パソコンはずっと動作し続けることになるので、使わないときにはシャットダウンを実行することを忘れないでください。
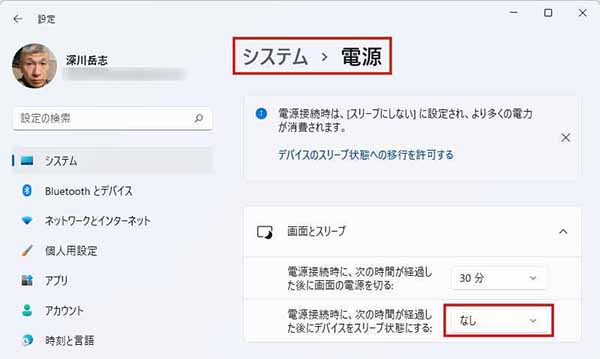
▲「設定」→「システム」→「電源」を開き、「電源とスリープ」画面で「電源接続時に、次の時間が経過した後にデバイスをスリープ状態にする」で「なし」を選択
シャットダウンに「休眠状態」を追加する
実は、スリープには2種類あります。「スリープ」と「休眠状態」です。
「スリープ」はそのときに開いているプログラムやファイルをメモリ上に残して、電源の供給を止める機能です。素早く復帰できますが、ファイルがメモリ上にしか残っていないので、トラブルによって失われる可能性もあります。
一方「休眠状態」は、開いているプログラムやファイルを記憶媒体に保存してパソコンの電源を切る機能です。「スリープ」に比べると復帰に時間がかかりますが、いったん記憶媒体にファイルを保存しているため、安全性が高いといえます。
Windows11では、スタートボタンのシャットダウンから「スリープ」は選べますが、「休眠状態」は選べなくなっています。
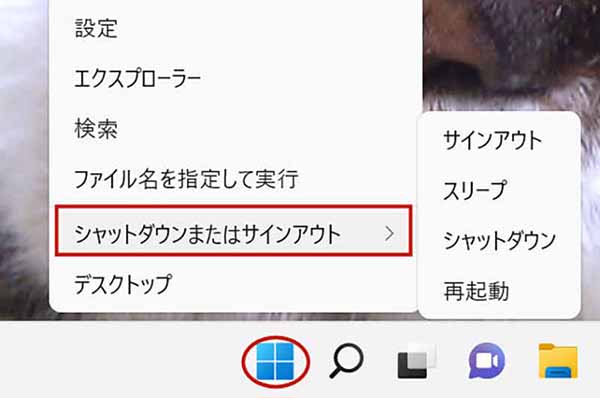
▲スタートボタンを右クリック。「シャットダウンまたはサインアウト」をクリックしても「休眠状態」はない
追加するには、まずスタートボタンの検索窓に「コントロールパネル」と入力し、コントロールパネルを開きます。「システムとセキュリティ」から「電源オプション」を開き、画面右の「電源ボタンの動作を選択する」をクリックします。
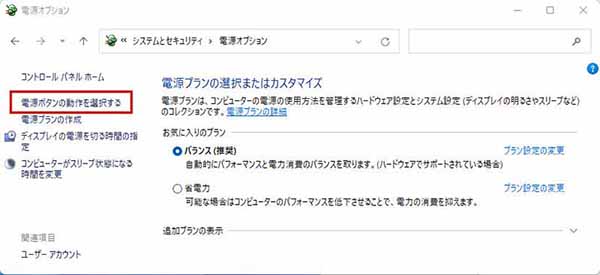
▲「コントロールパネル」→「システムとセキュリティ」→「電源オプション」を開く。画面右の「電源ボタンの動作を選択する」をクリック
「現在利用可能ではない設定を変更します」をクリックします。
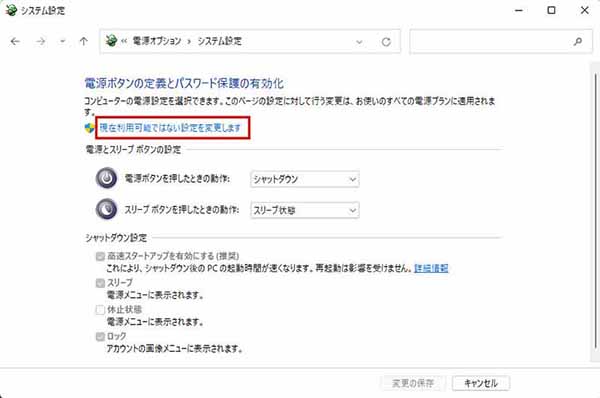
▲「現在利用可能ではない設定を変更します」をクリック
「シャットダウン設定」の「休止状態」にチェックを入れ、「変更の保存」をクリックします。
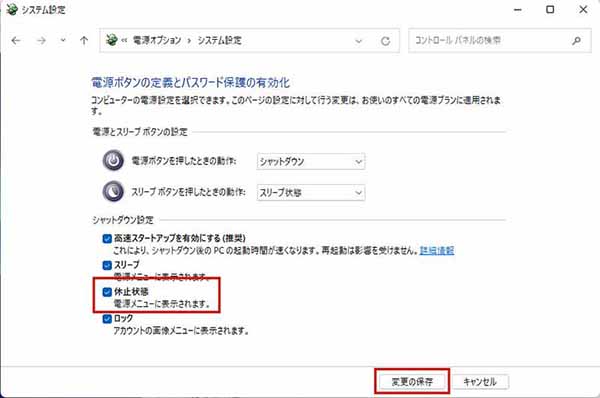
▲「シャットダウン設定」の「休止状態」にチェックを入れ、「変更の保存」をクリック
以上で完了です。スタートボタンの「シャットダウンまたはサインアウト」から休眠状態が選べるようになります。データの安全性を重視したい人は、離席するときに「休眠状態」を選ぶといいでしょう。
スリープからの復帰はいったんダメとなると、もはやパソコンの強制再起動しか対処方法がありません。そのため、作業中のデータが消失しないよう、いろいろ先手を打っておく必要があります。スリープ機能を使わないのもひとつの方法ですし、スリープよりも安全な「休眠状態」を使うのもひとつの方法です。
また、データの作成時に、ファイルを自動保存してくれるアプリ、たとえば「Office 365」や「Googleドキュメント」などを使うのもひとつの方法ですね。
インターネットを最大限楽しむには「BIGLOBE光」の光回線がオススメ!
「インターネット回線が遅い」
「インターネット料金が高い」
などのお悩みはありませんか?
安定した速度とリーズナブルな光回線なら、
IPv6接続(IPoE方式)*1で最大10Gbps*2の「BIGLOBE光」がオススメです。
「BIGLOBE光」なら他社の光回線(フレッツ光・コラボ光)をお使いでもお乗り換えはかんたんです。工事費実質無料、おトクな特典もご用意しています。
*1 IPv6に対応していないサービス/サイトはIPv4接続となります。
*2 最大通信速度は光回線タイプによって異なります。最大通信速度はお客さまのご利用機器、宅内配線、回線の混雑状況などにより低下します。
光回線についてもっと詳しく知りたいという方は、
以下の記事も併せてご覧ください。






 深川岳志
深川岳志 















