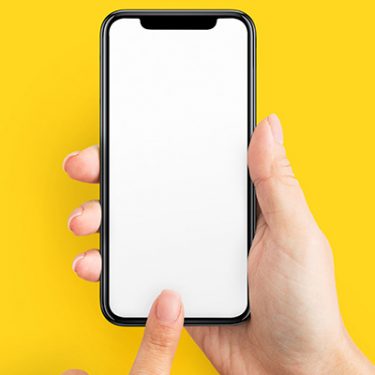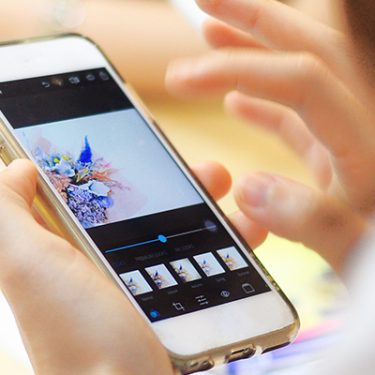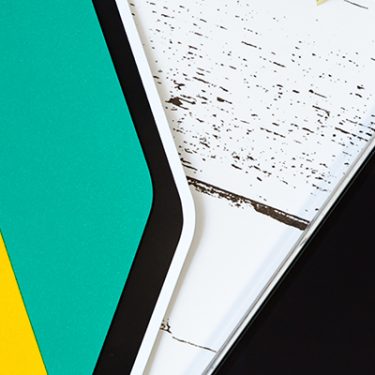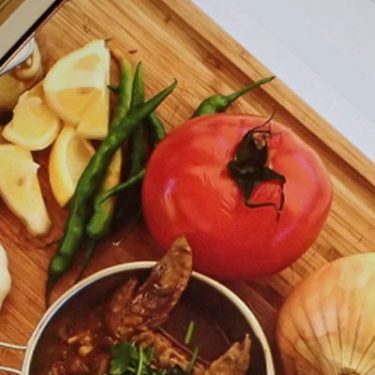iPhoneで撮影した写真の編集は、画像編集アプリがないとできないと思っている人が多いようですが、実はiPhoneに標準搭載されている「写真」アプリでも十分にできるのです。
あまりにもいろいろな機能があって、一度に解説すると長くなってしまうので、今回は「調整」という編集ツールのなかから、明るさを調整する「ライト」機能の説明をしていきましょう。
目次
まずはスライダーを動かして調整
撮った写真をイメージ通りに加工するには、まず「ライト」で調整してみましょう。これがいちばん気軽で、感覚的に編集できます。

まず、加工したい写真を「写真」アプリから表示。そして右上にある「編集」をタップします。

すると、下段にダイヤルのような形をした「調整」アイコンが表示されるので、これをタップします。
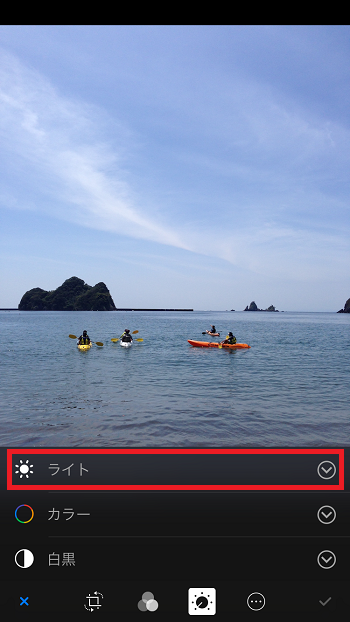
「ライト」「カラー」「白黒」と表示されるので「ライト」をタップ。

下段にスライダーが表示されるので、左右へスワイプして調整します。単に写真を明るくするのではなく、明るさをバランスよく調整してくれるので、好みに合わせて調整します。
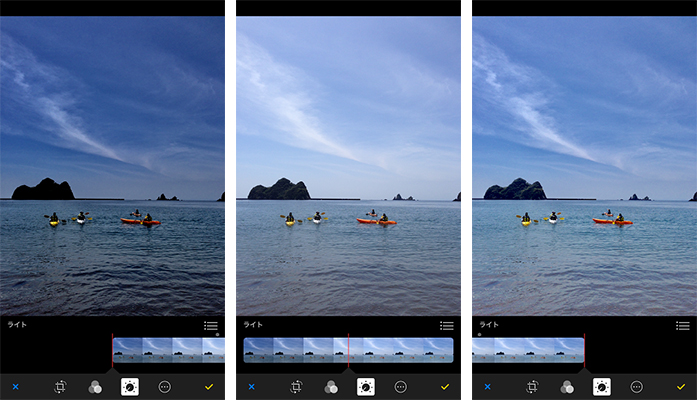
中央の写真はオリジナル、左は暗く調整した写真、右が明るく調整した写真です。さまざまな要素がバランスよく調整されていて、単に暗くしたり、明るくしたりしただけではないことがわかります。
この“さまざまな要素”というのは「ブリリアンス」「露出」「ハイライト」「シャドウ」「明るさ」「コントラスト」「ブラックポイント」の7要素。実はこれら、それぞれ個別に微調整も可能なんです。
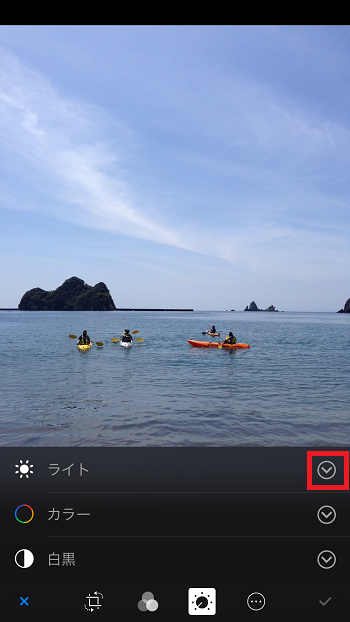
「調整」アイコンをタップして現れる「ライト」の右側に表示された下向き矢印アイコンをタップします。
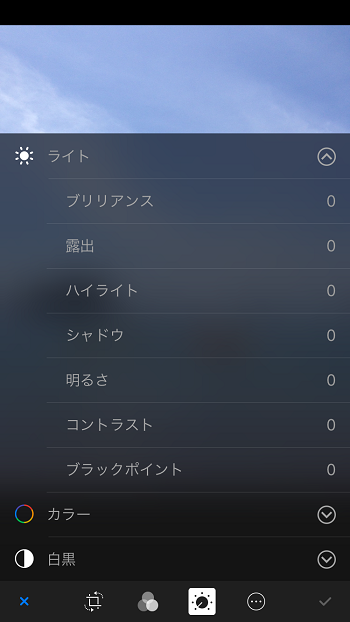
すると各要素が表示されるので、加工したい要素をタップすれば、編集画面が表示されます。

「ライト」のスライダーが表示されている画面では、スライダー右上の箇条書きマークをタップすると、編集画面が表示されます。
それでは各要素の微調整方法と、各要素がどのように加工されるのかを見ていきましょう。
暗い部分を明るくする「ブリリアンス」
「ブリリアンス」は、暗い部分を明るくする機能。ただ写真を明るくするのではなく、影になっている部分を自然に明るくしてくれます。
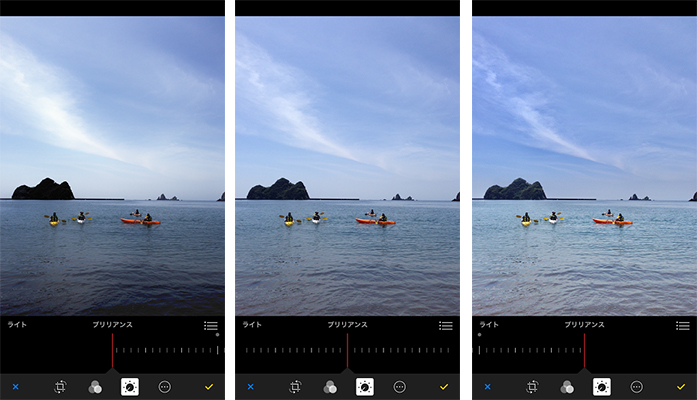
中央がオリジナル写真、左は暗く調整した写真、右が明るく調整した写真です。
明るく調整すると、暗かった部分が明るくなるだけでなく、明るかった部分が少し暗めに抑えられています。これで全体的に、自然な感じで明るくなります。
全体の明るさを調整する「露出」
写真全体の光の量を調整するのが「露出」です。カメラで撮影する際、露出を調整して写真に取り込む光の量を決定しますが、この「露出」はそれを擬似的に行う機能です。
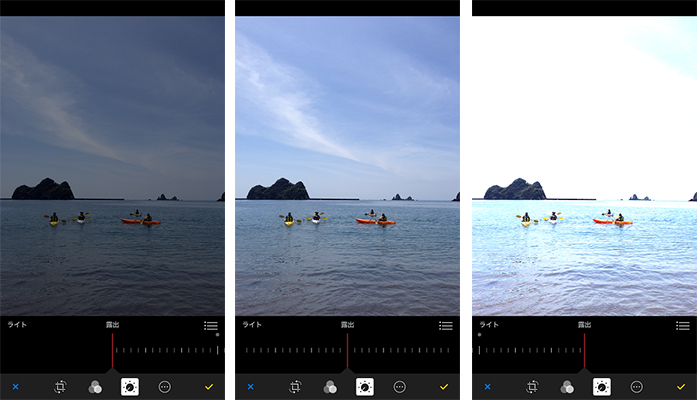
中央がオリジナル写真、左は露出を下げた写真、右は露出を上げた写真です。
露出を上げると、光が当たっていた部分は明るくなりますが、もともと光が当たっていなかった部分はあまり明るくなりません。明るい空や水面は、明るくすると白く飛んでしまいます。
明るい部分を調整する「ハイライト」
写真の明るい部分を調整するのが「ハイライト」です。明るすぎて色が飛んでしまっている部分を抑えたり、明るい部分をさらに明るくしたいときに使います。
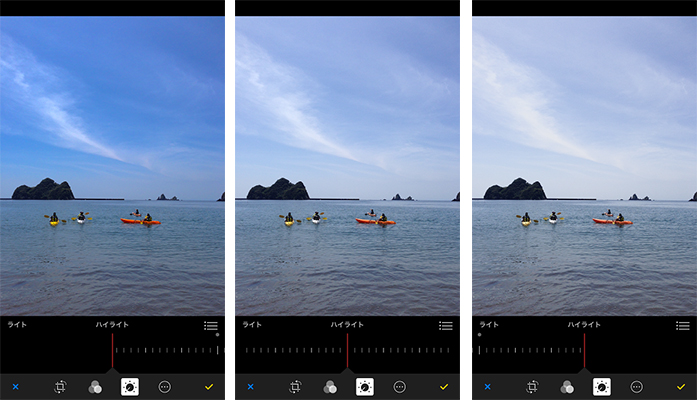
中央にあるのがオリジナル写真で、左がハイライトを暗くした写真、右はハイライトを明るくした写真。
ハイライトを暗くすると、明るかった空や水面の白っぽさが抑えられ、青さが際立ちます。逆に明るくすると、光の当たっている部分が明るくなって、白っぽくなってしまいます。
暗い部分を調整する「シャドウ」
「ハイライト」が明るい部分を調整するのに対し「シャドウ」は暗い部分を調整します。影になっている部分を明るくしたり、逆に影の部分をもっと暗くしたりします。
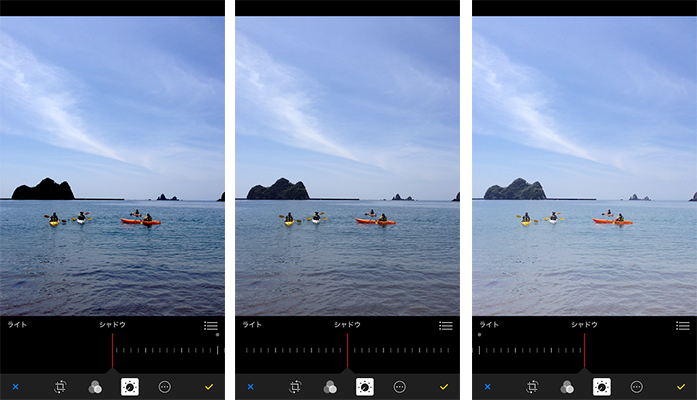
中央がオリジナルの写真、左がシャドウをより暗くした写真、右はシャドウをを明るくした写真です。
シャドウをより暗くした写真は、影の部分が黒く潰れて黒っぽい印象。反対にシャドウを明るくした写真は、影の部分が明るくなってもののディティールが見えてきましたが、白っぽくなった印象です。
写真の明るさを調整する「明るさ」
「明るさ」の調整は「ハイライト」や「シャドウ」とは違って部分的に明るさを調整するのではなく、写真全体の明るさを調整します。
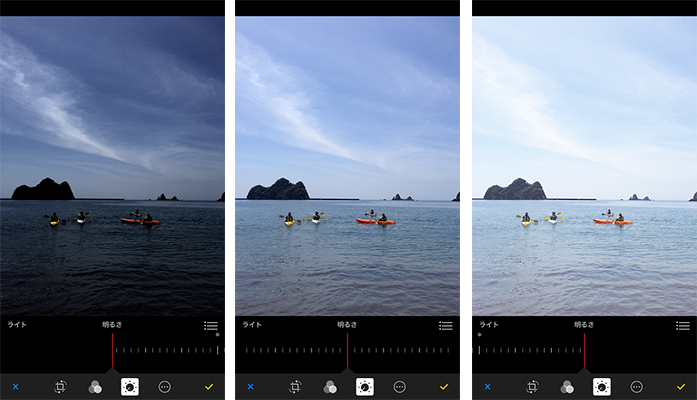
中央がオリジナル写真、左が暗くした写真、右は明るくした写真です。
これまでの調整と違って、部分的に調整されるのではなく、写真全体の明るさが調整されます。ですから調整された写真は、暗くすると黒いフィルターをかけたように全体的に黒っぽく、明るくすると白いフィルターをかけたように全体的に白っぽくなります。
明暗のメリハリを付ける「コントラスト」
明るい部分と暗い部分の差を調整するのが「コントラスト」。効果を弱くすると明暗差が小さくなり、強くすると明暗差が大きくなります。
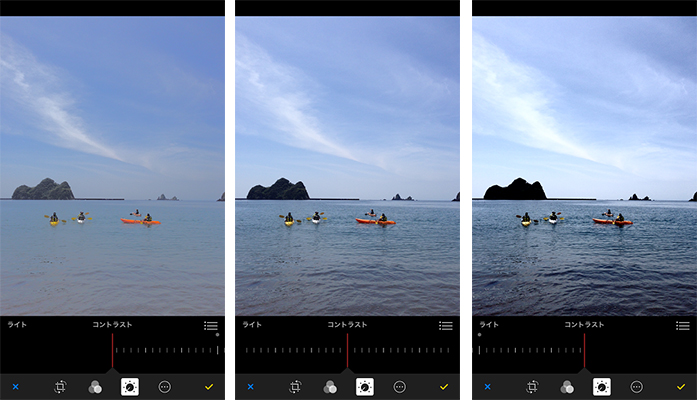
中央がオリジナル写真です。左は効果を弱くした写真、右が効果を強くした写真です。
コントラストが小さい写真は、暗い部分が明るくなっているので、全体的に白っぽい印象。対するコントラストが大きい写真は、暗い部分が黒く、明るい部分が少し明るめになって、明暗の差が大きく出ています。
陰影の濃さを調整する「ブラックポイント」
写真内の最も暗い部分を基準にして、全体の陰影を調整することができます。
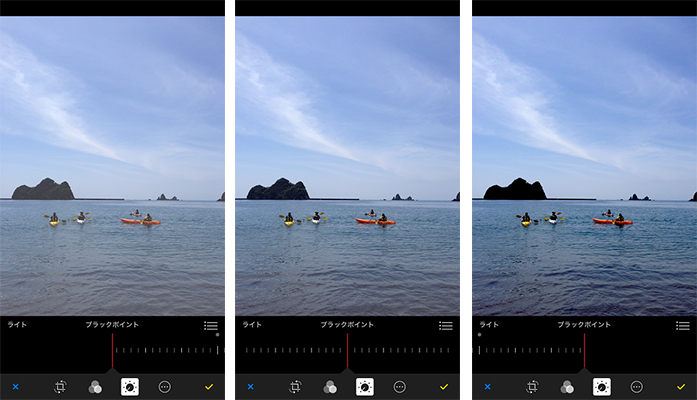
中央の写真がオリジナルで、左は効果を弱くした写真、右が効果を強くした写真です。
仕上がりは「コントラスト」に似ていますが、こちらは暗い部分を調整しているので、明るい部分の明るさは変わっていません。
今回は効果をはっきりと見てもらうために、調整値は最大と最小を掲載しています。ですから実際に自分の写真を調整するときは、効果が極端にならないように、写真を見ながら調整してみてください。
※本記事の内容は、2019年9月11日現在の情報です。





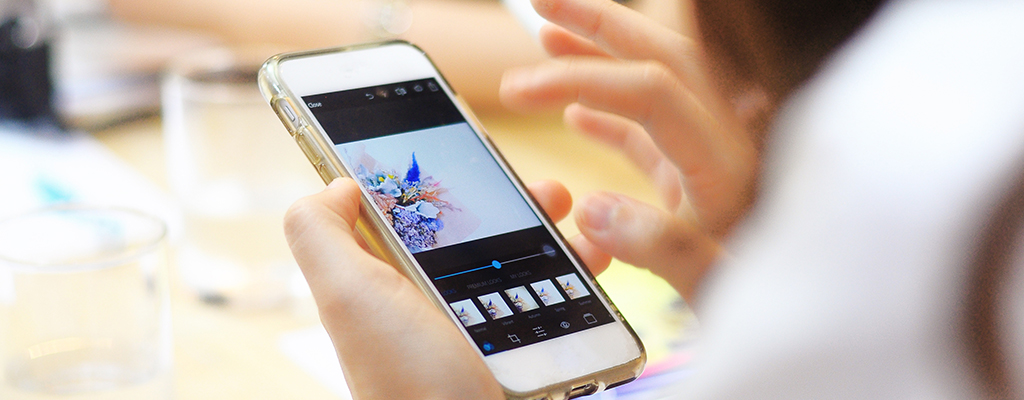
 牛島義之
牛島義之