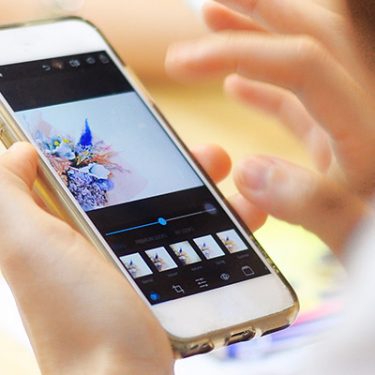iPhoneに標準装備されている「メモ」アプリ。ただメモが書き込めるだけだと思っていませんか?実はこのアプリ、ただメモをキーボード入力するだけでなく、さまざまな使い方ができるのです。
ビジネスシーンでも利用できる本格的な活用法もありますが、今回は思い立ったらパッと使える便利機能を紹介していきましょう。
目次
まずは基本のメモ入力
基本の使い方は、やはりキーボードを使ったメモの入力です。使ったことがないという人のために、まずは基本操作から紹介していきましょう。
まずアプリを立ち上げたら「メモ」をタップします。
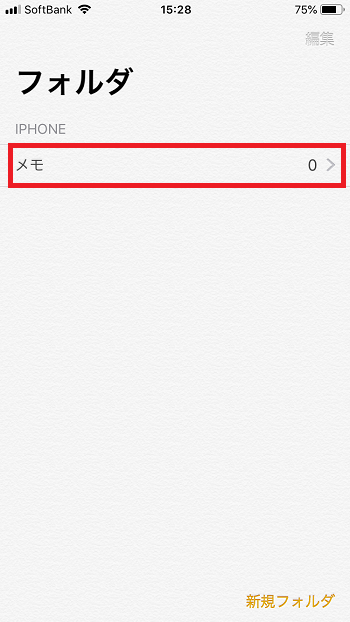
すると保存されているメモの一覧画面が表示されるので、右下にあるメモとペンのアイコンをタップします。
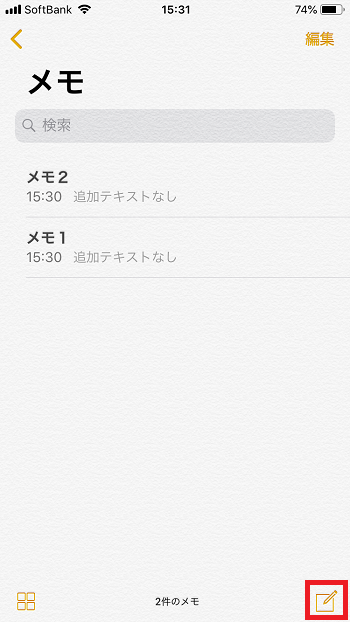
新規メモの入力画面が表示されるので、キーボードを使って文字を入力します。入力が終わったら、右上にある「完了」をタップすればメモが保存されます。
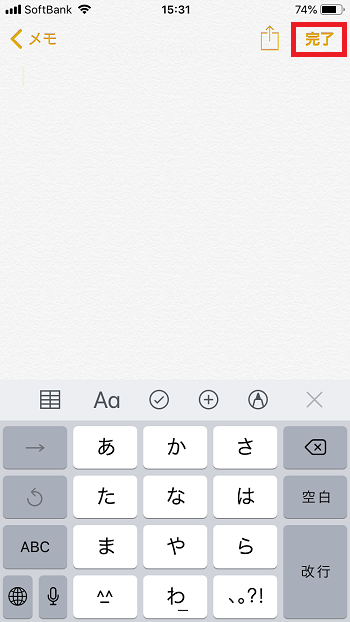
1行目の文章がメモのタイトルになるので、そこを意識してメモを書くといいかもしれません。
素早くメモするならSiriで音声入力
「思い浮かんだことをすぐにメモしたい」「手がふさがっていて入力できない」というときは、Siriを使った音声入力でメモを取ってみましょう。
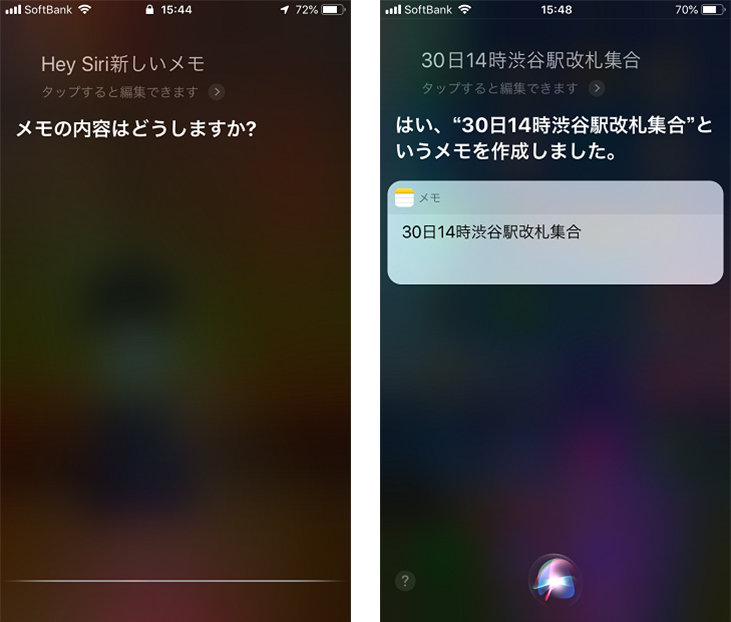
「新しいメモ」「メモを作って」などと話しかけると「メモの内容はどうしますか?」と聞いてくるので、メモしたい内容を話します。そうすれば話した言葉をそのまま文章にしてくれます。
また、新規メモを立ち上げたときに表示されるキーボードの左下にあるマイクボタンをタップすることでも、音声入力ができます。
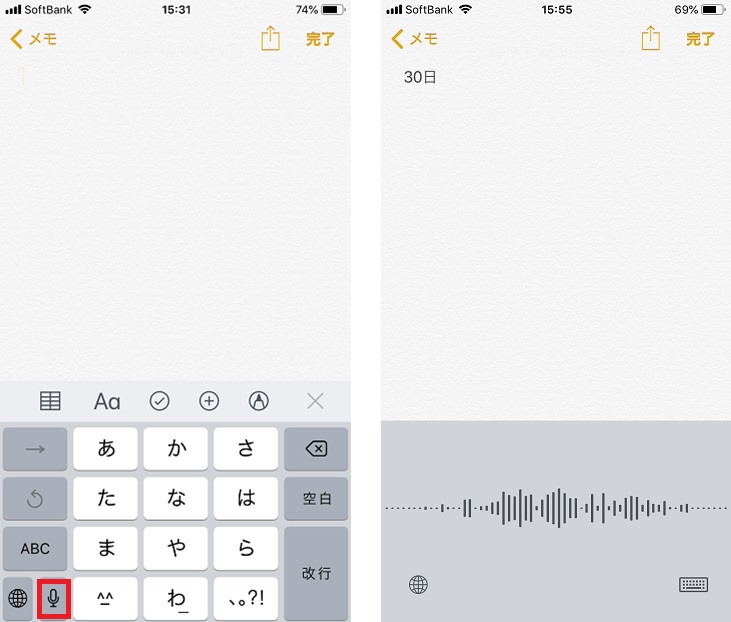
イメージをメモしたいときは手書きで
文字でメモを取りたいときばかりでなく、イラストや図形をメモしておきたいときもあります。そんなときは手書きでメモを取ることもできます。
新規メモ画面を開くと、キーボードの上にアイコンが並んでいるので、いちばん右にあるペンアイコンをタップします。
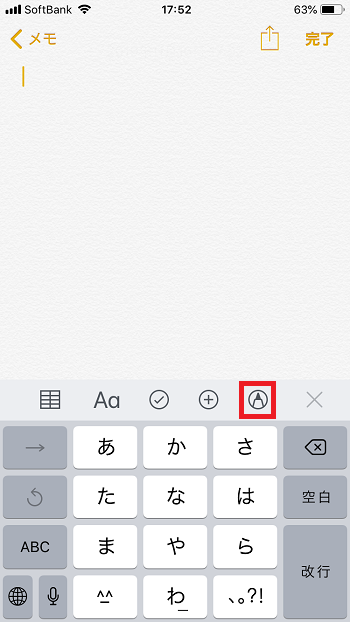
下段にボールペン、蛍光マーカー、鉛筆、消しゴム、投げ縄ツール、カラー選択のアイコンが並んでいますので、好きなペンを選んで書き込みます。
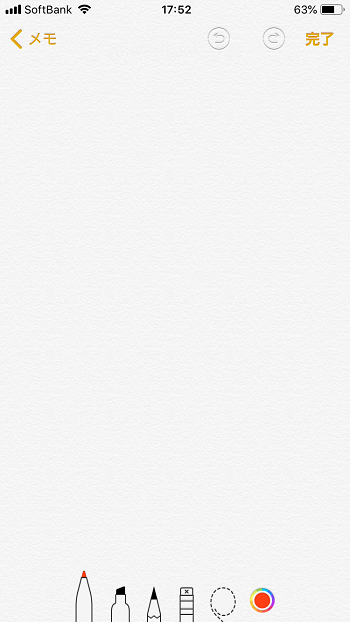
ペンの太さはそれぞれ5種類で、色の濃さも選べます。カラーは5色のほか、カラーチャートから好きな色を選ぶこともできます。
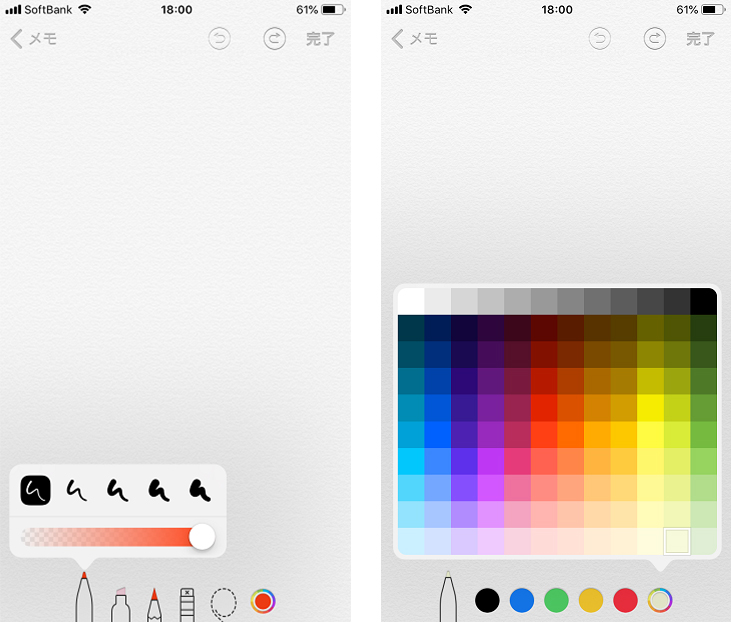
料理のイメージが湧いてきたら、イラストに起こしておくなんてこともできますね。でも、字はあまりキレイにかけません……

ちなみに、キーボードの上にあるアイコンの「+」をタップすると表示される「スケッチを追加」を選んでも、手書きでメモが書けます。定規で直線が引けたりと便利ですが、ペンの太さが選べなかったり、カラーが24色だったりするので、ペンアイコンからの使用がおすすめです。
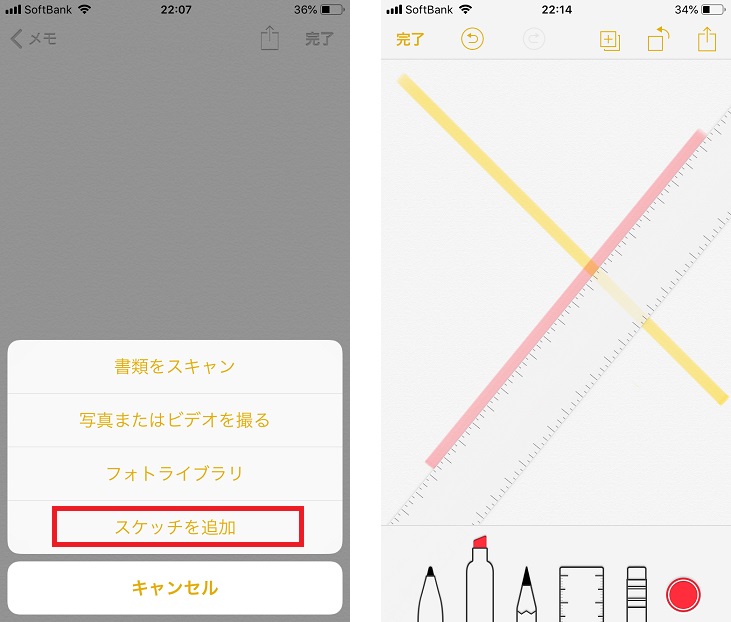
ToDoリストの作成も簡単!
料理の食材を買い出しに行くとき、メモアプリを使っている人も多いと思います。でも、何をカゴに入れたのかチェックが入れられないので、食材が多いとわかりづらいですよね。そんなときに使いたいのが「ToDoリスト」です。
まず買いたい食材を書き込みます。
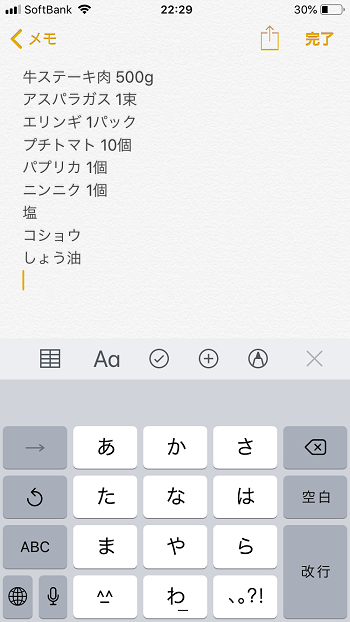
画面を長押しするとメニューが表示されるので「すべてを選択」をタップします。
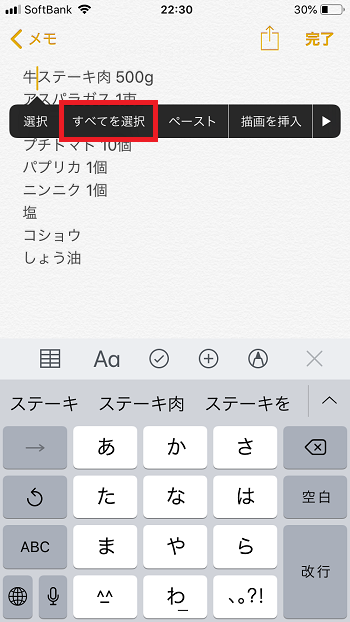
そして、キーボード上のアイコンにあるチェックアイコンをタップします。
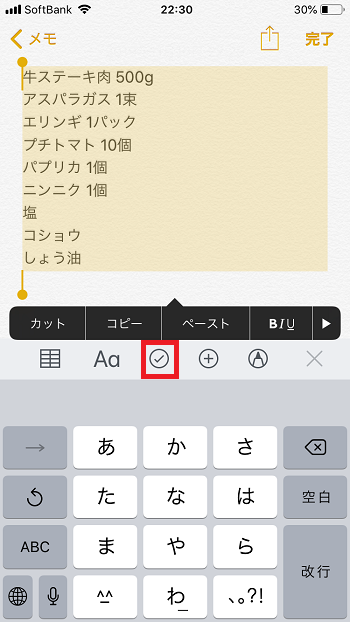
これですべての行頭にチェックボックスがつきました。ボックスをタップするとチェックがつきます。
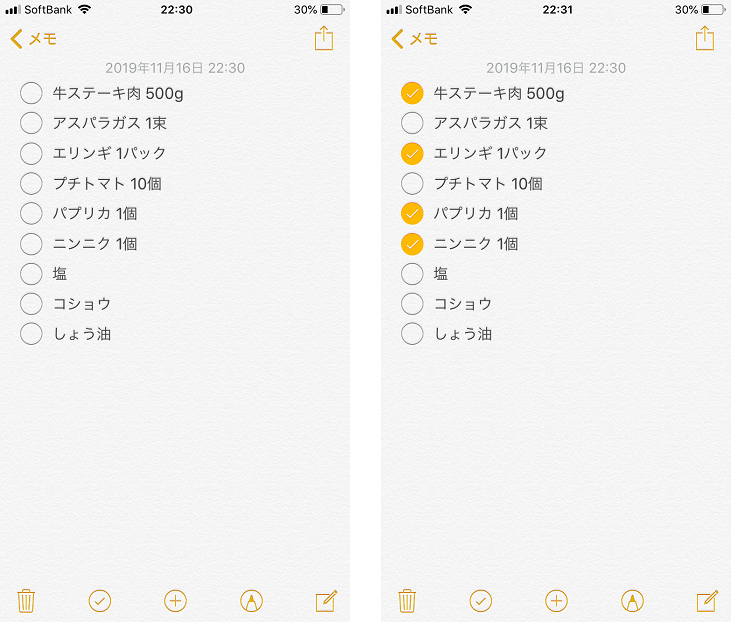
任意の行にチェックボックスをつけたい場合は、つけたい行にカーソルをあわせてチェックアイコンをタップします。
あとは買い物のときに、カゴに入れた食材をタップしてチェックを入れるだけです。
Webページのリンクもメモに保存
Safariを使ってWebページを閲覧しているときに「あとでこのページを確認したいな」ということがありますよね。そんなときは、ブックマークやリーディングリストに追加するという方法もありますが、メモに保存してしまえば備忘録にもなるので一石二鳥です。
メモに保存する際は、Safariで開いたWebページの下部中央にある共有アイコンをタップ。
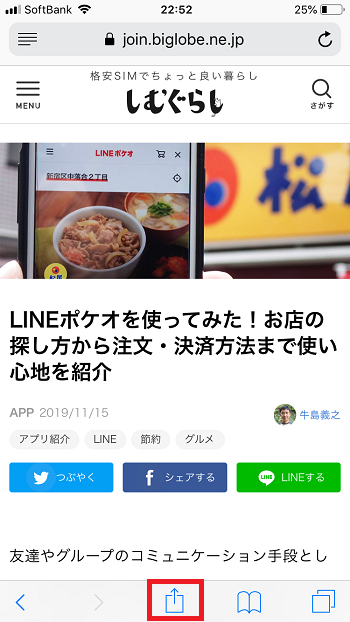
メニュー画面が表示されるので「メモに追加」アイコンをタップします。
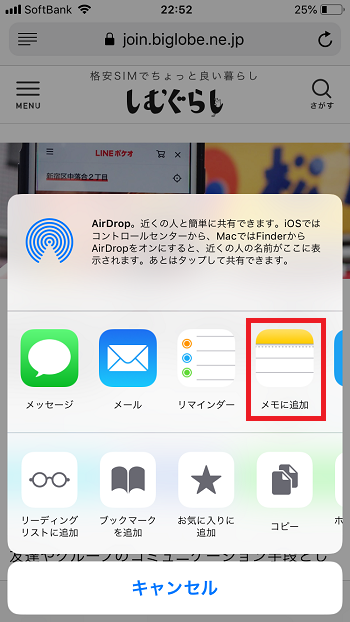
メモの作成画面が表示されるので「保存」をタップします。
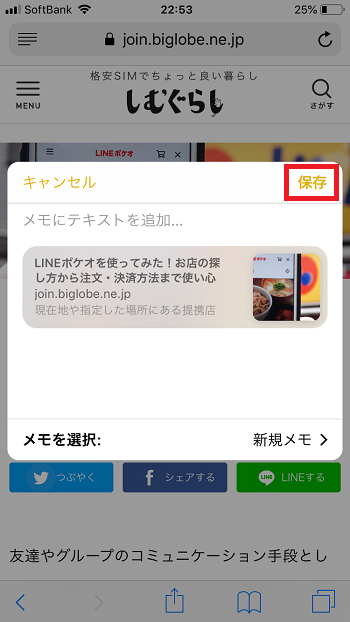
これでWebページがメモに保存されました。サムネイルをタップすれば、そのページがSafariで表示されます。
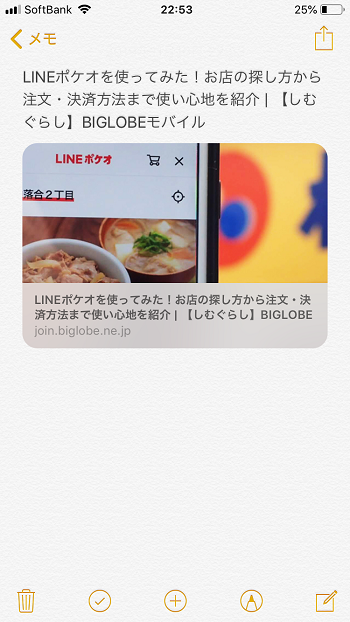
紙の資料も一発でメモに保存
案内状や料理のレシピなど、紙の資料をカメラで撮影してメモ代わりにしている人は多いと思いますが、光が反射したり、自分の影が映ったりして、うまく撮れないことがありませんか?
そんなときに便利なのがスキャン機能です。
キーボードの上にあるアイコンの「+」をタップすると表示される「書類をスキャン」をタップします。
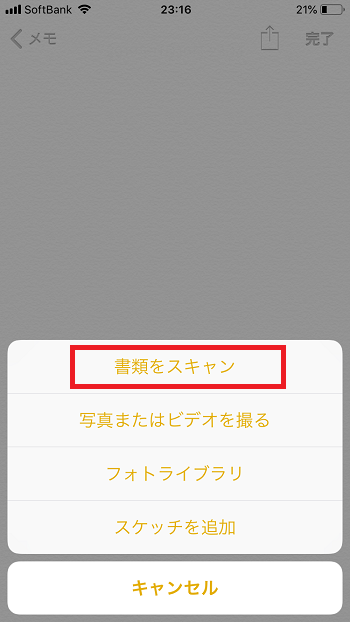
スキャン画面に切り替わるので、紙の資料が画面に収まるようにします。すると黄色い枠が資料を検知してトリミングし、自動的にシャッターを切ってくれます。

右下に「保存」マークが表示されるのでタップすればメモに保存されます。

光の反射や影があっても、少々斜めに撮影しても、自動的に補正してくれるので、写真で撮影するよりも読みやすいです。
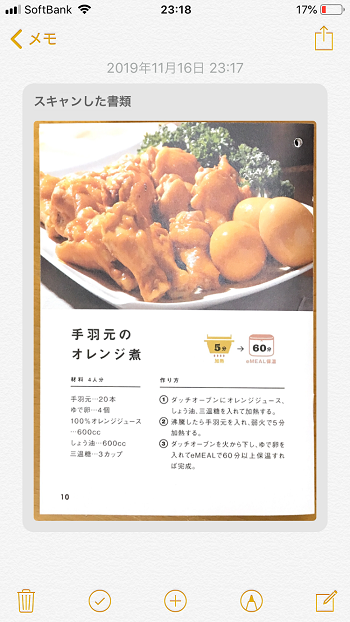
ただのメモ用紙だと思っていたら、とんでもない実力を秘めていた「メモ」アプリ。これを知ってしまったら、さまざまなシーンで活用する機会が増えそうですね。
スマホの利用にも「BIGLOBE光」の光回線がオススメ!
スマホの通信量が足らずに、ギガ不足になっていませんか?
自宅でスマホを利用するときには、Wi-Fiで通信することで
スマホの通信量を節約することができます。
ご自宅でのWi-Fi環境導入には
IPv6接続(IPoE方式)*1で最大10Gbps*2の「BIGLOBE光」がオススメです。
工事費実質無料、おトクな特典もご用意しています。
*1 IPv6に対応していないサービス/サイトはIPv4接続となります。
*2 最大通信速度は光回線タイプによって異なります。最大通信速度はお客さまのご利用機器、宅内配線、回線の混雑状況などにより低下します。
BIGLOBE光について詳しく知りたい方は、こちらのバナーをクリック!





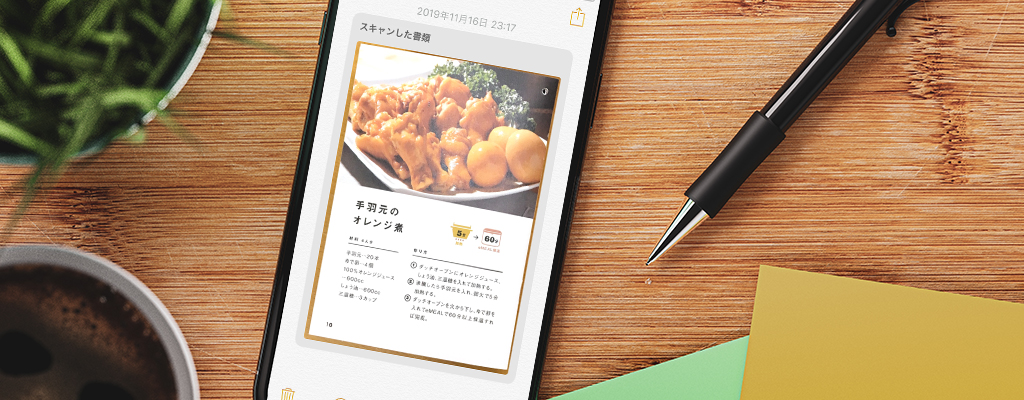
 牛島義之
牛島義之