iPhoneユーザーが毎日のように使うホーム画面。カメラを起動したりSNSをチェックしたり、ウィジェットから天気などを確認するなど、iPhone利用のスタート地点がホーム画面になっていることは間違いありません。
実は、初期設定の状態のままでは使いにくい部分も。
使用頻度の高いアプリはDock部分に固定配置したり、巨大化しつつある画面においては指の届きやすい位置にいつも使うアプリを配置するなど、自分なりのカスタマイズを施すことでホーム画面の使い勝手は大きく変わってくると思います。
そこで今回はiPhoneのホーム画面のカスタムで役立つ設定やテクニックをご紹介。自分好みのレイアウトを作成して、より快適なiPhoneライフを手に入れてください。
目次
ホーム画面で複数のアプリを移動させる方法

まずホーム画面の整理で欠かせないのはアプリアイコンのレイアウトのカスタムですよね。そんなとき知っておくと便利なのがアプリアイコンの一括移動です。実はアプリアイコンはひとつずつだけでなく複数のアプリをまとめて移動できるんです。
アプリを長押しして、アイコンが震えた状態になったら長押ししている指を離すことなく、他の指で2つめ、3つめとアプリアイコンをタッチしてみてください。すると最初に長押ししたアプリアイコンに2つめ3つめが吸い寄せられていきます。これで一括移動の準備はOK。あとは移動させたい位置までドラッグすればまとめて移動することができます。
例えば、同じカテゴリーごとにアプリをまとめたり、複数のアプリをページをまたいで移動させたいときなどに便利です。
ホーム画面のページの順序を入れ替える方法

ホーム画面をカテゴリーごとにページで分けて整理したものの、ホーム画面の2ページめと3ページ目を入れ替えたいと思うときがあります。そんなときページごと一気に入れ替えができるのをご存知でしたか?
ホーム画面に並ぶアプリレイアウトの下部にポイントが並んでいる部分があります。そこを長押しして手放すと、ページごとの並び替えが可能です。ここで任意のページを長押ししてドラッグすればページの入れかえもなんのその。
ホーム画面を大幅にカスタムしたあと、実際に使ってみるとページの順序が違うほうが使いやすいと感じるとき、筆者はこのページ入れ替えで使い勝手が向上するかどうかを試用してみています。だめなら入れ替え前に簡単に戻せるのも助かります。
ホーム画面の特定のページを隠す方法(ページ非表示)
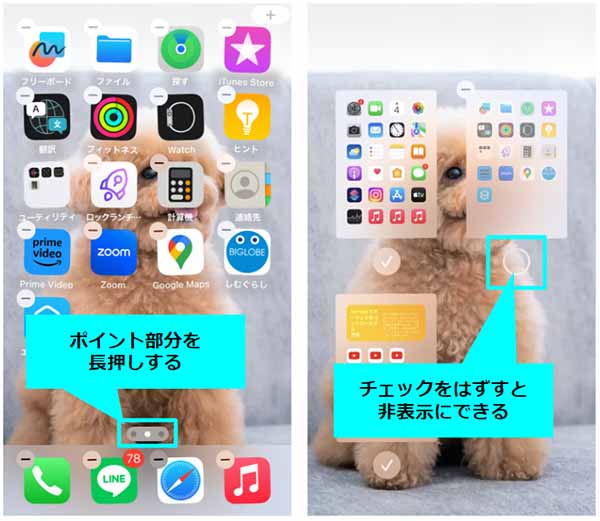
ホーム画面のページの入れ替え方法がわかったところで、今度はその拡張テクニックとしてホーム画面の任意のページを非表示にする方法をご紹介します。子どもにiPhoneを渡す前に誤操作されたくないページを非表示にしてから渡したいときなどにおすすめです。
やり方は、さきほどと同様ホーム画面のポイント部を長押ししてページ入れ替えの画面が表示されたら、任意のページの左上にあるチェックマークをはずします。その後ホーム画面に戻ってみると、チェックをはずしたページが隠れて見られなくなっていることがわかります。子どもだけでなく、自分以外の人に操作させることがある場合はホーム画面の任意のページの非表示テクもぜひ覚えておいてください。
ホーム画面で同じアプリを複数ページに配置する方法

カスタムしたホーム画面は複数ページにまたがることがほとんどです。そんなとき、1ページ目にも2ページ目にも同じアプリを配置しておきたいという願望が人によっては出てくるのではないでしょうか。
そのためにはホーム画面の最奥ページにある「Appライブラリ」を使います。Appライブラリにあるアプリは長押しすることでホーム画面の各ページへドラッグして配置することができますが、この配置作業、実は同じアプリで何回もできるようになっています。
つまり、ミュージックのアイコンをどのページにも配置したり、1ページ内に無駄に複数配置したりすることまでできるのです。Appライブラリはあるのは知ってたけどあまり触ることがない方もいらっしゃると思いますが、こんなウラワザも繰り出すことができたんですね。
ホーム画面を素早く移動する方法

さあホーム画面の整理がひととおり終わったところで、今度はホーム画面をすばやく移動するテクニックをご紹介します。複数ページにわたって整理すると、その分ページ間の移動が大変になってきますよね。そこで役立つのがジャンプテクニックです。
さきほどから登場しているホーム画面の下部に並ぶポイントですが、右や左にスワイプすることでページ間をするりと移動することができます。ページ数が2、3ページだったらそこまで必要もないですが、5ページも6ページもになるとこのジャンプ技も便利に使えます。
特にインストールしたての新規アプリは一番最後のページにインストールされるため、このジャンプ機能でそのページまでひとっとびすることで、インストールしたアプリをすぐに起動したり使いやすい場所に配置しなおしたりということが可能になります。
AppStoreアプリを経由せずホーム画面からアプリのインストールが可能って本当?(Spotlight検索)
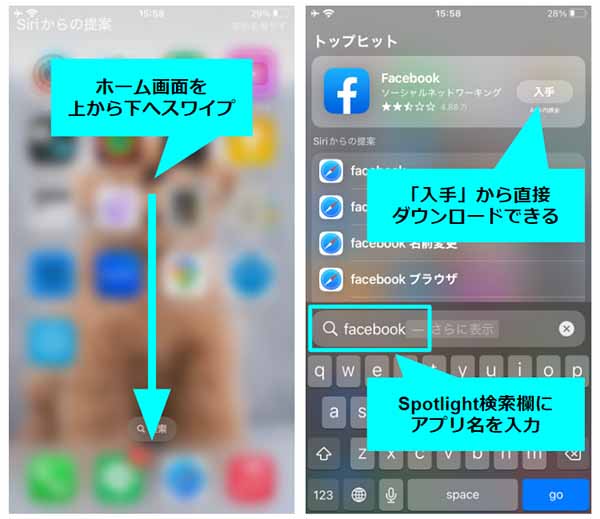
続いてはSpotlight検索のテクニックです。ホーム画面を上から下へスワイプすると検索窓がでてきます。「Spotlight検索」という機能ですが、WEB検索やインストール済みのアプリを検索することもできるのですが、筆者がここでおすすめしたいのは新規アプリのインストールにも対応している、ということです。
試しにFacebookと入力してみるとそのまま「入手」というボタンが表示され、AppStoreアプリを開くことなくアプリのダウンロードが可能となっています。AppStoreアプリをたまにしか使わない筆者はAppStoreアプリをホーム画面の奥のほうにしまいがち。そんな場合はSpotlight検索からアプリ名を指定してダウンロードしたほうが手間なくすぐにインストールできてラクチンなのです。アプリをダウンロードする際は、Spotlight検索からも可能ということをぜひ覚えておいてください。
有名人の年齢や結婚相手など、Spotlight検索はちょっとした調べものにも推せる
ちなみにSpotlight検索はアプリのインストール以外にWEB検索も可能なので、ちょっとした調べものにもおすすめです。筆者がよく使うシーンとしては有名人の検索です。「〇〇さんって結婚してたんだ、相手だれなの?」とか「あの有名人、何歳なんだろう」なんていう素朴な疑問のときにSpotlight検索で調べています。
というのも、Spotlight検索で有名人を検索するとだいたいWikipediaの結果が返されるのですが、Safariが起動されることなくSpotlight検索上にある程度の情報を表示してくれるんです。起動というわずらわしさをすっとばしてくれるライトさがSpotlight検索の良いところ。調べやすい、気になることがあったらSpotlight検索もぜひ使ってみてください。
あなたのiPhone、ホーム画面テクでもっと使いやすくなるかも?
いかがでしたでしょうか。iPhoneのホーム画面といえど複数アプリの移動やページの非表示や順序の入れ替え、またページジャンプなどさまざまなテクニックがあることに加え、Spotlight検索でのアプリのダイレクトインストールやWeb検索など、本来AppStoreやSafariを起動すべきものをすっとばしてくれる機能もそなわっていることがおわかりいただけたのではないでしょうか。
ホーム画面は常日頃のチューニングが欠かせないと筆者は思います。自分に合ったカスタマイズを行うことで、iPhoneの使い勝手が向上し、より快適なiPhoneライフを送ることができますので、カスタマイズの際にはここで紹介したテクニックを少しでも思い出してもらえると嬉しいです。
スマホの利用にも「BIGLOBE光」の光回線がオススメ!
スマホの通信量が足らずに、ギガ不足になっていませんか?
自宅でスマホを利用するときには、Wi-Fiで通信することで
スマホの通信量を節約することができます。
ご自宅でのWi-Fi環境導入には
IPv6接続(IPoE方式)*1で最大10Gbps*2の「BIGLOBE光」がオススメです。
工事費実質無料、おトクな特典もご用意しています。
*1 IPv6に対応していないサービス/サイトはIPv4接続となります。
*2 最大通信速度は光回線タイプによって異なります。最大通信速度はお客さまのご利用機器、宅内配線、回線の混雑状況などにより低下します。
光回線についてもっと詳しく知りたいという方は、
以下の記事も併せてご覧ください。






 うえやま
うえやま 















