iPhoneのカメラロールは写真の保存場所として使用されるのが一般的ですが、その中にはFor youやメモリービデオの生成といったすばらしい機能が存在しています。
そこで当記事では、このiPhoneのカメラロールにおけるおすすめの機能やカメラロール内で役立つ整理術などをご紹介します。写真は撮るもののついつい撮りっぱなしのまま、という方にはカメラロール内での新たな楽しみ方が見つかるかもしれません。
目次
あの日、あの場所のエモさいっぱいの「For you」、日付や位置情報から自動生成
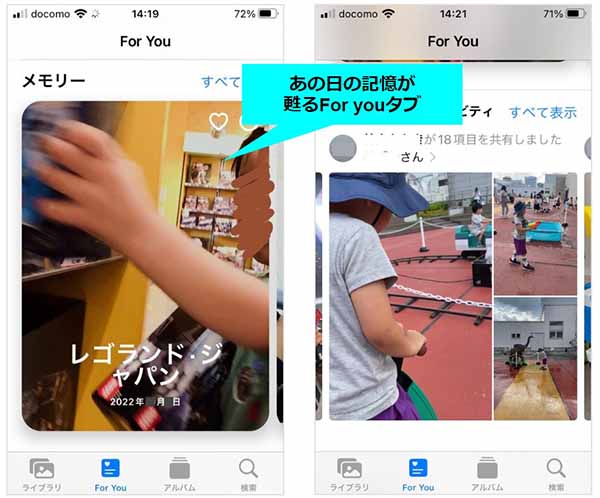
iPhoneのカメラロールには、写真を自動的にグループ化し、ユーザーにとって興味深そうな写真や動画をまとめてくれるFor youというタブがあります。写真に付与された位置情報や日付をもとに自動生成してくれるため、For youを最大限活用するためには位置情報サービスを有効にしておきましょう。
ちなみにスキャンした画像や他のデジカメで撮影した画像などで正しい日付情報がない場合には、写真の「編集」からそれぞれの写真の日付を訂正することも可能です。過去のあの日・あの場所での懐かしい写真に再会でき、その時の感情や記憶が甦ることもしばしば。ひとたび開くとついエモに浸ってしまうのがFor youタブの魅力なのです。
見たくない写真がFor youに出てきたら?そもそもFor you機能が不要だったら?
自動生成されるFor youタブの中には、自分が見たいと思わない写真や動画が現れることもあります。そうした場合は、以下の3つの対処法からご自身にあった方法を試してみてください。
For youが提案してくる特定の「メモリー」を削除する方法
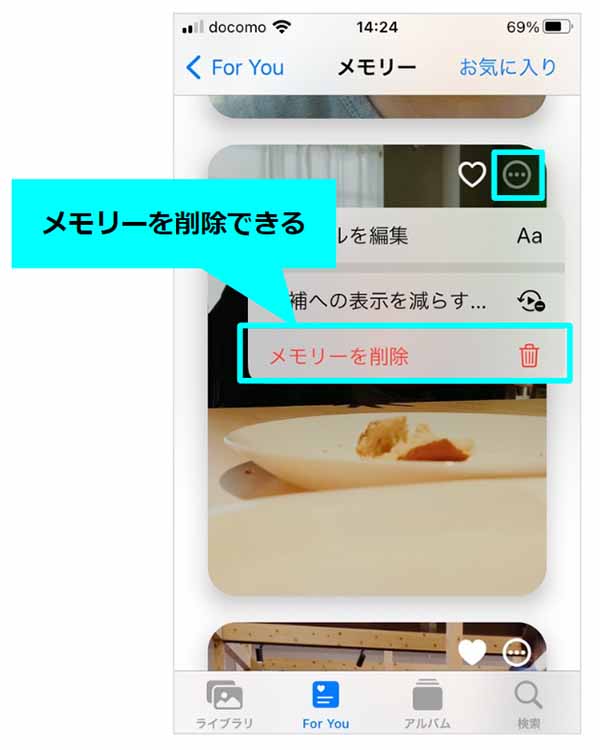
For youはメモリーとして過去の思い出にテーマをつけてスライドショーのように提案をしてくれます。数あるメモリーの中から、好ましくないものが提案された場合にはそのメモリーだけを削除することが可能です。メモリーの右上の3点メニューから「メモリーを削除」をタップすることで、そのメモリーを削除することができます。
ちなみに、このメモリーの削除は一度実行すると操作を取り消すことができませんのでご注意ください。
メモリーの削除と同時に、場所・日付・人を指定してメモリーに今後表示させづらくする方法
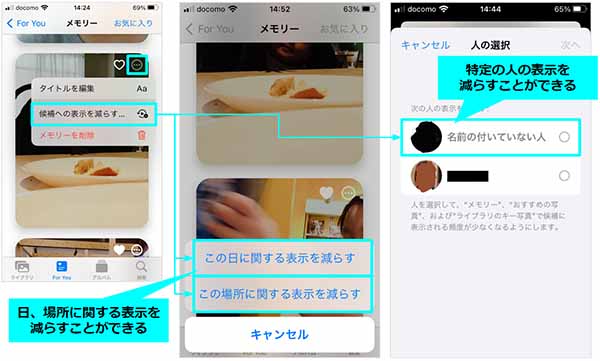
特定のメモリーを削除したとしても、その後似たような提案が行われる場合もあります。そうした提案を減らすための策として「候補への表示を減らす」という機能も用意されています。例えば、関係性のよくない職場の同僚の写真をメモリーに表示させたくない、といった場合にこの機能が役立ちます。
For youで生成されたメモリーの3点メニューから「候補への表示を減らす」をタップすると、そのメモリーに含まれる情報から実行可能な選択肢として「この日に関する表示を減らす」「この場所に関する表示を減らす」または「人の表示を減らす」という選択肢が出てきます。
毎回全ての選択肢がでるわけではなく、そのメモリーに含まれる写真の内容によって変動はしますが、「日」「場所」「人」を制限事項として今後候補に表示する機会を減らすことができます。あまり顔を見たくない人がメモリーに出てくるのを防ぎたいという場合などにはこの機能を設定しておくことで穏やかな気持ちでメモリーを楽しめると思います。
「メモリーとおすすめの写真」を機能ごとオフにする方法
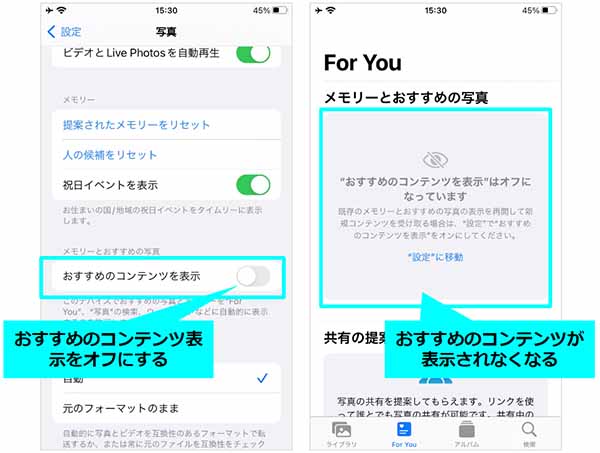
自動提案してくれるメモリーとおすすめの写真ですが、この機能自体をオフにする方法もあります。設定アプリから「写真」へ進み「メモリーとおすすめの写真」の項目をオフにします。こうすることで、メモリーとおすすめの写真の自動生成をオフにすることができます。オフにした状態でFor youタブを確認すると、メモリーとおすすめの写真は出現せず「“おすすめのコンテンツを表示”はオフになっています」という案内だけが表示されるようになります。For youタブを全然使わないという方はいっそ非表示にしてしまうのも手かと思います。
上手に使おう非表示機能、ロックできるので画像の保護として使うのもあり
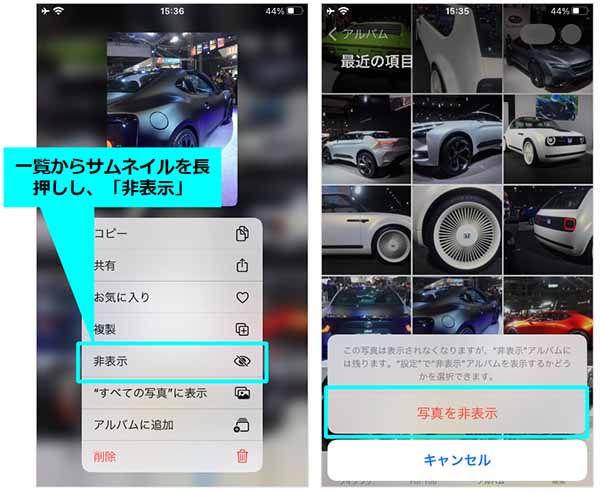
続いてはカメラロールの便利機能です。カメラロール内に人に見られたくない写真や動画がある場合、非表示機能を使うことで削除はせずに非表示にすることができます。カメラロールの一覧でいずれかの写真を長押しするとメニューが出てくるので「非表示」を選択すれば、その画像は非表示アルバムへと格納されます。
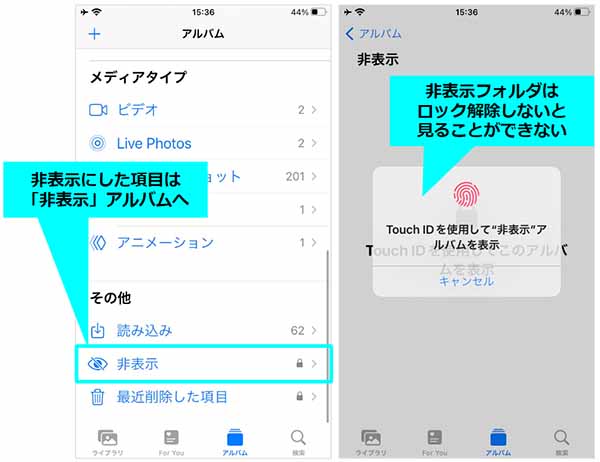
この非表示アルバムにはロックがかかっており、Face IDやパスコードなどでロック解除しないと中を見ることができません。パートナーとのプライベートな写真や、アカウント情報などの重要な情報のスクリーンショットなどもこの非表示フォルダに入れておくと安心です。
なお、非表示フォルダの存在そのものを隠すことも可能です。設定アプリから「写真」の設定を開き、「非表示アルバムを表示」を「オフ」にしましょう。こうすることで、アルバムの一覧から「非表示アルバム」そのものが見えなくなります。自分の状況にあわせて設定を変えてみてください。
写真の編集内容をコピペする方法
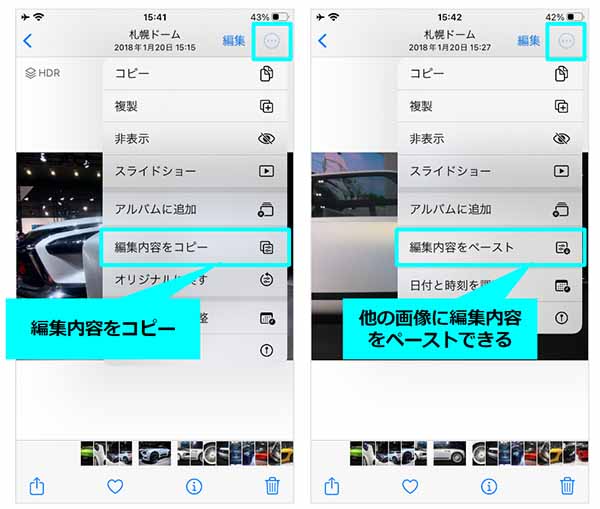
iPhoneのカメラロールでは、写真の編集機能を使うことで、明るさ、露出、色合い、シャープネスなどを調整することができます。この編集機能で覚えておきたいのが、編集内容のコピペです。1枚の写真にほどこした編集内容をコピーし、他の写真に全く同じ編集内容をペーストすることができるのです。
実際の利用の仕方は、編集した写真を1枚開き、右上の三点メニューから「編集内容をコピー」を選択し、編集したい別の写真を開き、再度三点メニューから「編集内容をペースト」をタップします。
同じシチュエーションで何枚も撮影した場合など、このコピペ機能を使うことで1枚1枚調整する必要がなくなり、効率よくたくさんの写真を編集することができます。
カメラロールで重複写真やビデオを消す方法

写真アプリでは、カメラロール内で重複する写真やビデオを特定し「重複項目」というアルバムに自動でまとめる機能があります。この重複項目を利用すれば、重複する写真やビデオを結合することでライブラリを整理できるほか、空き容量を確保することにもつながります。
重複項目を確認するには、「アルバム」をタップし「ユーティリティ」の下にある「重複項目」をタップします。すると重複する写真やビデオが並んで表示されますので、「結合」をタップすることで重複項目を1つにまとめることができます。結合された項目は1つだけがライブラリに保持され、残りの項目は「最近削除した項目」アルバムへ移動する仕組みです。
ちなみに重複する写真やビデオがない場合には「重複項目」アルバムは表示されません。
アルバムから簡単にメモリービデオを作成する方法
iPhoneのカメラロールでは、写真を使って簡単にメモリービデオを作成することができます。メモリービデオを作成するには、カメラロールから任意の動画や写真を選択してまずアルバムを新規作成します。
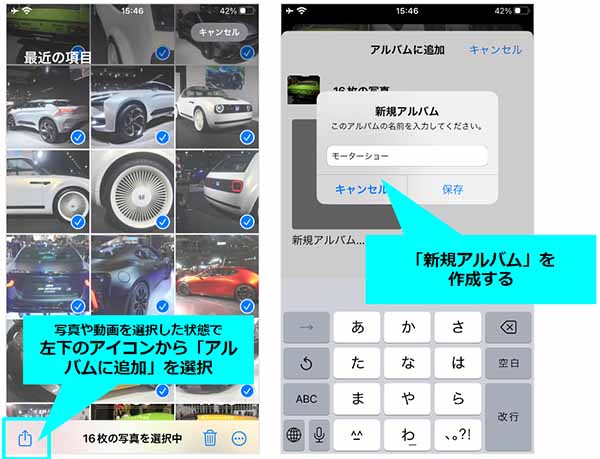
そのアルバムの右上のメニューから「メモリービデオを再生」をタップします。
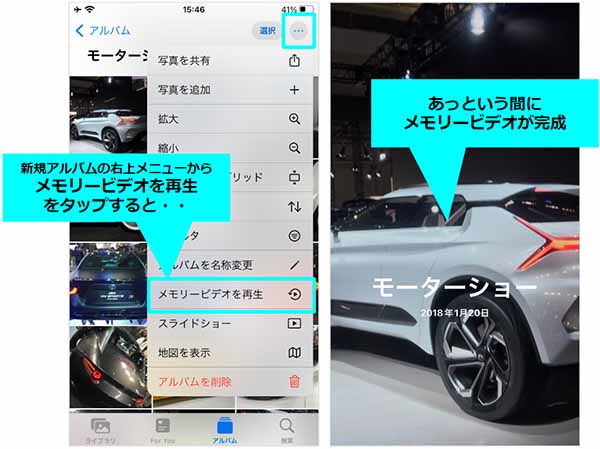
すると写真に合わせたBGMとトランジション(動画のカットをつなぐエフェクト)を自動的に選択し、メモリービデオを作成してくれます。「共有」ボタンからビデオを保存することもできますし、他の人に共有することもできます。
なお、メモリービデオは「編集」ボタンから編集することも可能です。ビデオの長さやBGM、トランジションをカスタムしてより自分好みのビデオを手軽に編集でき、筆者も非常にお世話になっているお気に入りの機能です。
カメラロールを使いこなして、写真をさらに味わおう
いかがでしたでしょうか。カメラロールにはエモさいっぱいのFor you機能や非表示機能、重複写真の削除による整理術、さらには超簡単なメモリービデオの作成など、さまざまな機能が備わっています。これまであまり使ったことがなかったという方は今回紹介した方法を参考にカメラロールでより楽しいiPhone写真ライフを送ってみてください。
スマホの利用にも「BIGLOBE光」の光回線がオススメ!
スマホの通信量が足らずに、ギガ不足になっていませんか?
自宅でスマホを利用するときには、Wi-Fiで通信することで
スマホの通信量を節約することができます。
ご自宅でのWi-Fi環境導入には
IPv6接続(IPoE方式)*1で最大10Gbps*2の「BIGLOBE光」がオススメです。
工事費実質無料、おトクな特典もご用意しています。
*1 IPv6に対応していないサービス/サイトはIPv4接続となります。
*2 最大通信速度は光回線タイプによって異なります。最大通信速度はお客さまのご利用機器、宅内配線、回線の混雑状況などにより低下します。
光回線についてもっと詳しく知りたいという方は、
以下の記事も併せてご覧ください。






 うえやま
うえやま 















