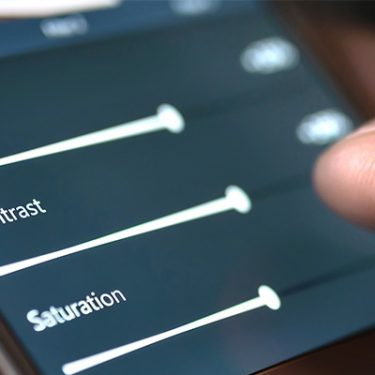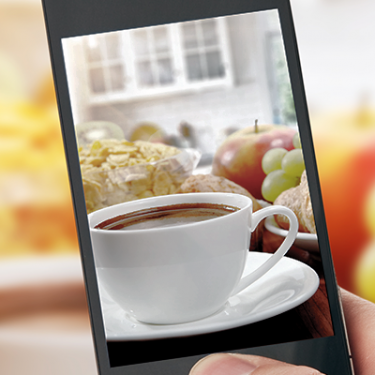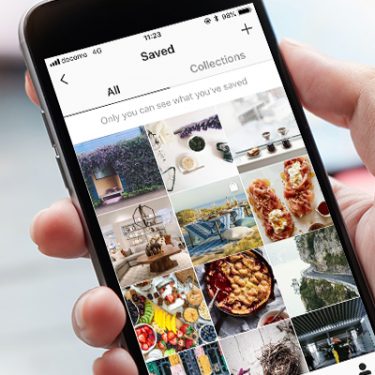目次
24時間で自動削除される「ストーリーズ」
Instagramの基本的な使い方は、自分が撮影した画像や動画を投稿したり、ほかのユーザーが投稿したものをチェックしたりすること。通常の投稿(タイムラインへのポスト)であれば、何らかの理由で削除しないかぎりは、投稿したユーザーのホーム画面でいつでも見ることができます。
それに対して、Instagramアプリのホーム画面上部に表示されている「ストーリーズ」というものは、投稿後24時間経過すると自動的に削除される機能です。
通常投稿するほどではない、もしくは一時的に誰かに見てもらいたいなどといったときに活用できるのがポイント。
「ストーリーズ」の機能
そんな「ストーリーズ」には、フォロワーなどにアンケートを実施できる「アンケート」機能やリアルタイム配信を行える「ライブ」機能など、充実したコミュニケーション機能があります。
そのなかのひとつとして、フォロワーなどに気軽に質問できる「質問」機能があるのです。何か教えてもらいたいときなどに「質問」を使えば、フォロワーから返答を得ることができ、その返答を自分の「ストーリーズ」でシェアすることもできるという優れもの。
質問をする方法は?
では、この「質問」はどのように使えばいいのでしょう?
ここではAndroidのスマートフォンを使って、「質問」の投稿方法から返答を「ストーリーズ」にシェアするまでの手順を紹介します。
※本記事で紹介している操作方法は、2019年5月時点のものです。また、OSやアプリのバージョンによって、画面が異なる場合があります。
1.「ストーリーズ」の投稿画面を開く
まずは、Instagramアプリで自分のホーム画面を開いて、画面左上の自分のアイコンをタップ。またはホーム画面上で左から右にスワイプして、「ストーリーズ」の投稿画面を開きます。
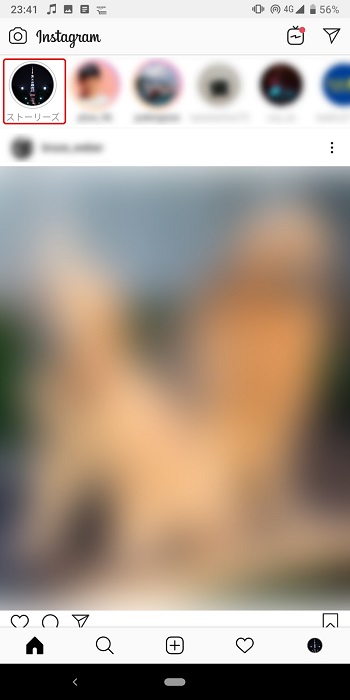
2.「質問」に使いたい画像を選ぶ
「質問」を使うためには、最初に「ストーリーズ」に投稿する画像などを設定しなければなりません。
画面左下の画像をタップし、スマートフォンに保存してある画像を使ったり、「ストーリーズ」画面で直接撮影したりしてもOK。
ほかにも、「ストーリーズ」投稿タイプのひとつ「タイプ」を使って、文字を入力した画面などに「質問」をつけることもできるので、自由度は高いです。
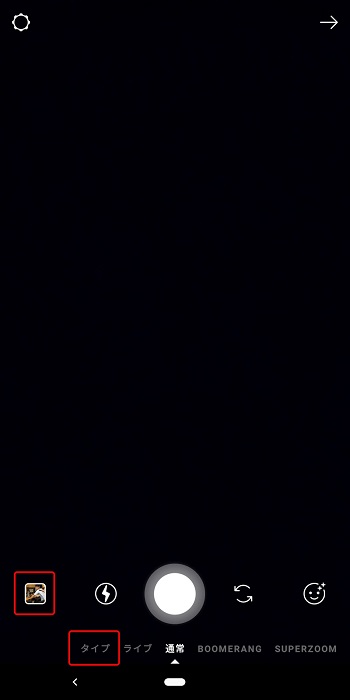
3.「質問」を選んで投稿する
ベースとなる画像を設定できたら、画面右上に5つのアイコンが表示されます。そのなかから真ん中の笑顔のスタンプのようなアイコンをタップ。
「地域」や「@メンション」など、さまざまな機能が出てくるので、「質問」を選択します。
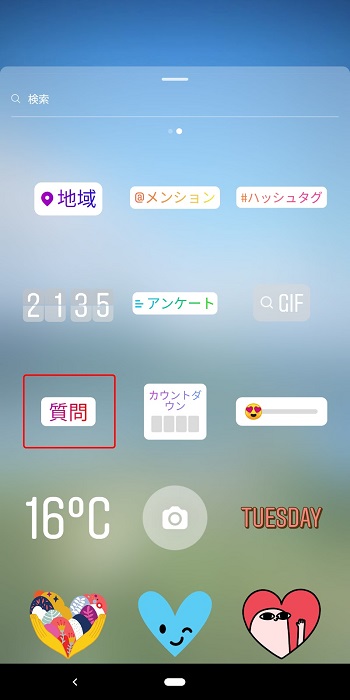
「質問」を選択したらそのまま投稿してもいいですが、「質問はありますか?」という文章を好きな言葉に書き換えることもできるので、具体的な内容を書くと◎。
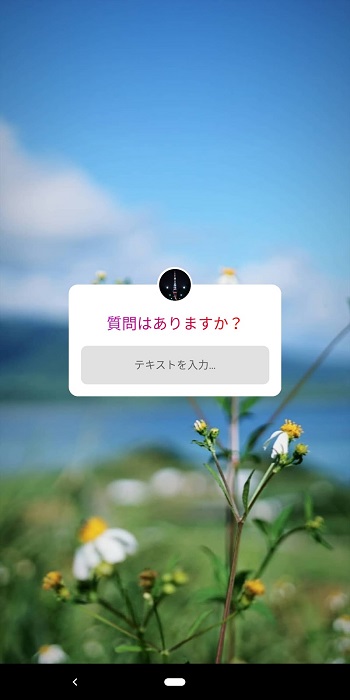
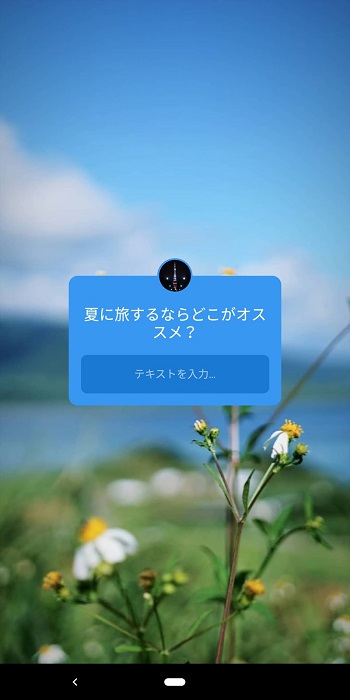
「ストーリーズ」に「質問」を投稿したら、フォロワーのホーム画面上部に表示され、閲覧されます。あとは、返答が集まるのを待つだけ。
余談ですが、「質問はありますか?」という文章のまま投稿すれば、フォロワーからいろんな質問が送られてきて、その質問に対して回答するといった使い方もできます。筆者の友人たちの投稿を見る限りでは、こういった使い方のほうが一般的かも(?)。
返答を「ストーリーズ」にシェアする方法
フォロワーから寄せられた返答をチェックするには、投稿した「質問」画面上で下から上にスワイプすれば確認できます。
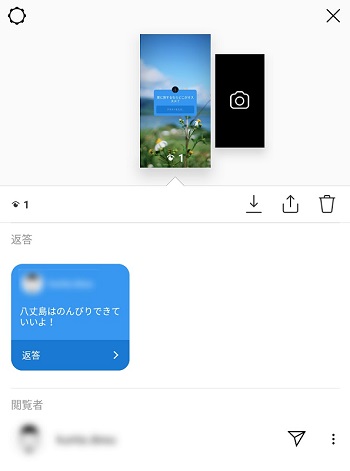
返答をタップすると、「返答をシェア」と「メッセージを送信」、「削除」の3つのアクションが出てくるので、返答を「ストーリーズ」でシェアするためには、「返答をシェア」を選びましょう。
そうすると、返答が表示された状態で「ストーリーズ」の投稿ができるようになり、前述の投稿手順と同じように画像を設定すればシェアできます。
でも、それだけだと味気ないので、画像設定後に右上に表示されるアイコンのなかから、「Aa」というものを選び、返答に対するお礼などを書き加えてから投稿するのがベターです。

ちなみに「メッセージを送信」を選ぶと、ダイレクトメッセージで返答者にだけメッセージを送れるから、上手に使い分けてくださいね。
アイデア次第でいろんな使い方ができるInstagram。最近フォロワーさんたちとコミュニケーション不足だなと感じているなら、「質問」を使って気軽な会話を楽しむのがおすすめですよ。






 奈古善晴
奈古善晴