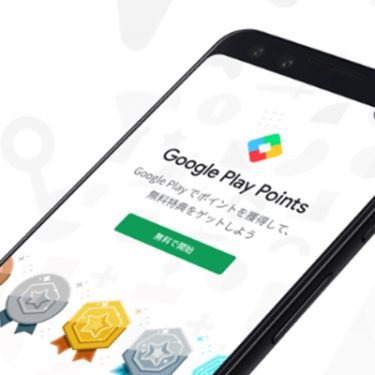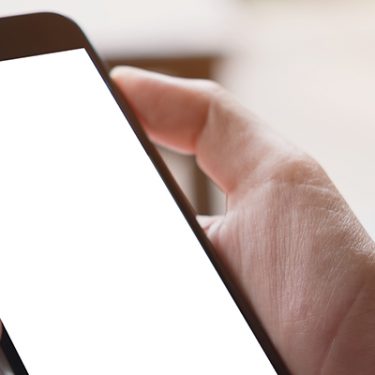パソコンでもスマホでも無料で使えるGoogleカレンダー。自分のスケジュール管理に利用している方も多いのではないでしょうか?
実はGoogleカレンダーには、自分のスケジュール管理以外にも、家族や仕事仲間とスケジュールを共有したり、予定に招待したりする機能があるのをご存知ですか?
もし「仕事ではGoogleカレンダーを使ってるけど、家族とは別のアプリでスケジュール管理をしている」という方がいれば、これからはGoogleカレンダーで一括管理できますよ!
今回は、初心者向けにGoogleカレンダーの基本の使い方をご紹介します。
目次
Googleカレンダーとは?
Googleカレンダーとは、Google社が提供しているスケジュール管理ツールです。パソコンやスマホ、タブレットなど、デバイスを問わずスケジュールの追加や変更ができるという魅力があります。
Googleカレンダーはブラウザから利用できますが、スマホやタブレット用にアプリも用意されています。
では、さっそくGoogleカレンダーの使い方をアプリを使ってチェックしていきましょう。
Googleカレンダーの使い方
カレンダーの表示方法
カレンダーの見え方は、月ごと・週ごと・日ごとなど、自分の見やすい方法で表示することができます。
表示の設定は、左上のメニューから選択できます。
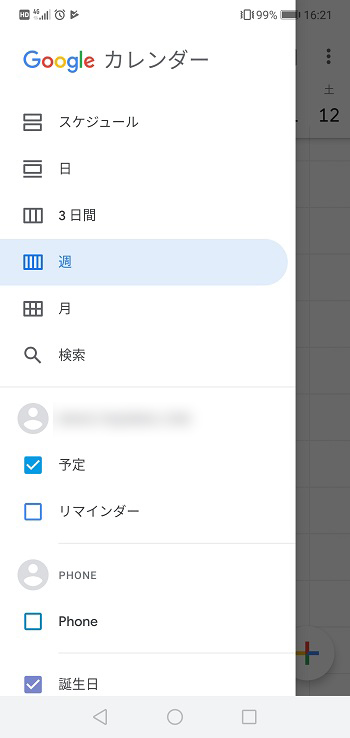
例えば、「週」を選択すると、このように表示されます。自分が使いやすい方法を選択しましょう。
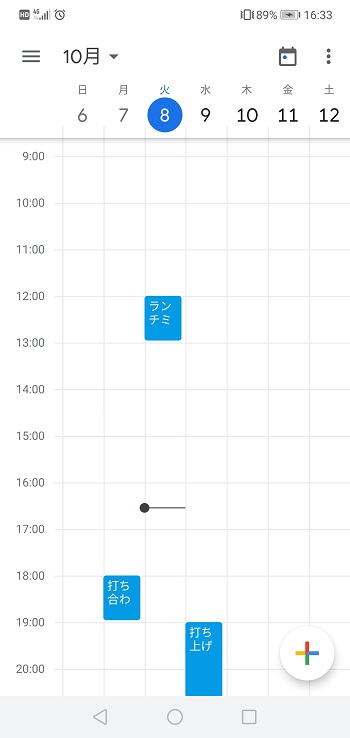
カレンダーに表示されている登録済みのスケジュールをタップすると、スケジュールの詳細が確認できます。
スケジュールの登録方法
アプリでのスケジュールの登録はとても簡単!以下の手順で、感覚的に使えます。
まず、+マークをタップします。(もしくは、カレンダーでスケジュールを入れたい日時をタップします。)
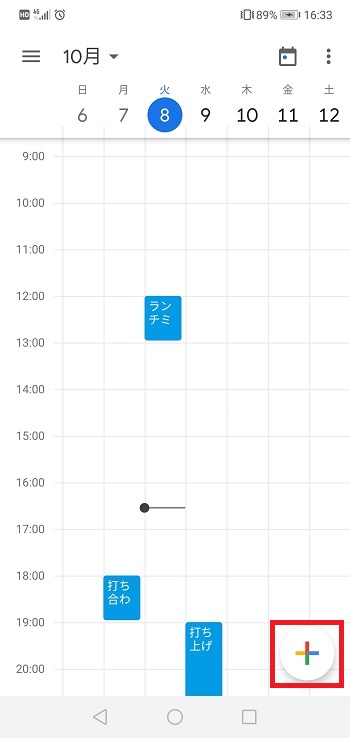
次に、スケジュールの情報を入力します。
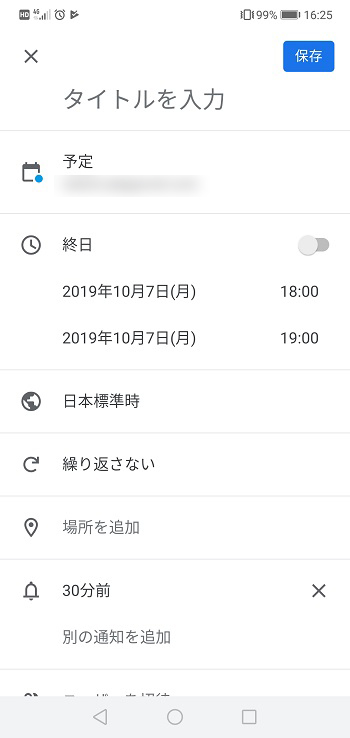
スケジュールには、以下の情報を登録できます。
- 予定のタイトル
- 日時
- 場所
- 通知
- ユーザーを招待
- メモ
- 添付ファイル など
「場所」は、住所やスポット名などから指定できます。
「通知」は、どれくらい予定が近づいたら自分に通知するか、を設定できる機能です。スケジュールの1日前、10分前など、自由に選ぶことができます。
「ユーザーを招待」は、このスケジュールに一緒に参加する人や参加してほしい人にお知らせを送り、相手のカレンダーにもスケジュールを仮登録する機能です。ユーザーはメールアドレスで指定します。
最後に保存をタップすれば、スケジュール登録完了です。登録したスケジュールはカレンダーに表示されます。
他のユーザーを招待してスケジュールを登録する場合、スケジュールを保存する際に、招待する相手にこのスケジュール内容をメールでお知らせする、しないを選択することができます。
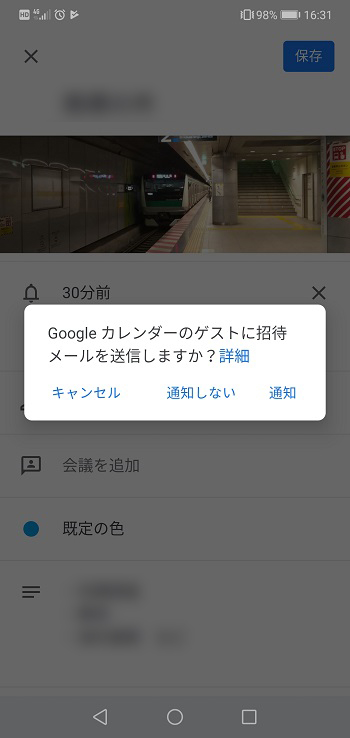
スケジュールに招待されたら
スケジュールに招待された場合、招待メールもしくはカレンダーの予定から参加する・しないを選択します。
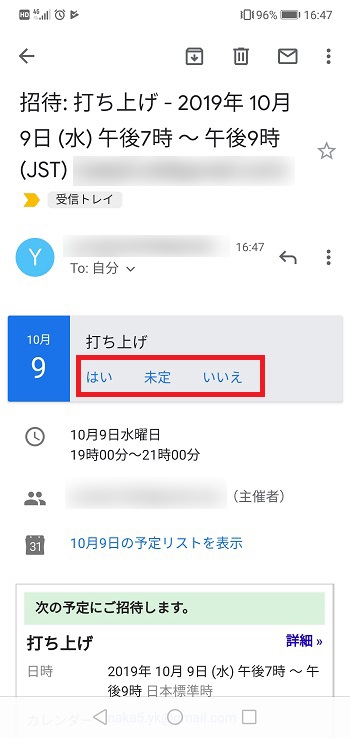 ▲招待メール内で「はい」「未定」「いいえ」から選択
▲招待メール内で「はい」「未定」「いいえ」から選択
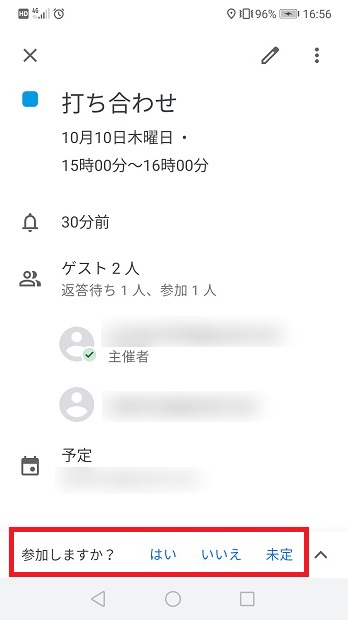 ▲カレンダーで仮登録されているスケジュールをタップして、「はい」「未定」「いいえ」から選択
▲カレンダーで仮登録されているスケジュールをタップして、「はい」「未定」「いいえ」から選択
参加可否の回答は、招待してくれたユーザーにメールで通知されます。参加するとした場合は、スケジュールが確定した状態で自分のカレンダーに表示されます。
カレンダーの共有
カレンダーの共有は、家族や仕事仲間など、互いのスケジュールを把握したい場合にとても便利です。カレンダーの共有は、アプリからは設定できないため、PCで操作する必要があります。
自分のカレンダーを相手に共有する場合
PCでGoogleカレンダーを開いたら、画面左側のマイカレンダーにある共有したいカレンダーを選びます。
そのカレンダーをマウスオーバーすると、右側にオーバーフローメニューが表示されるのでクリックしましょう。
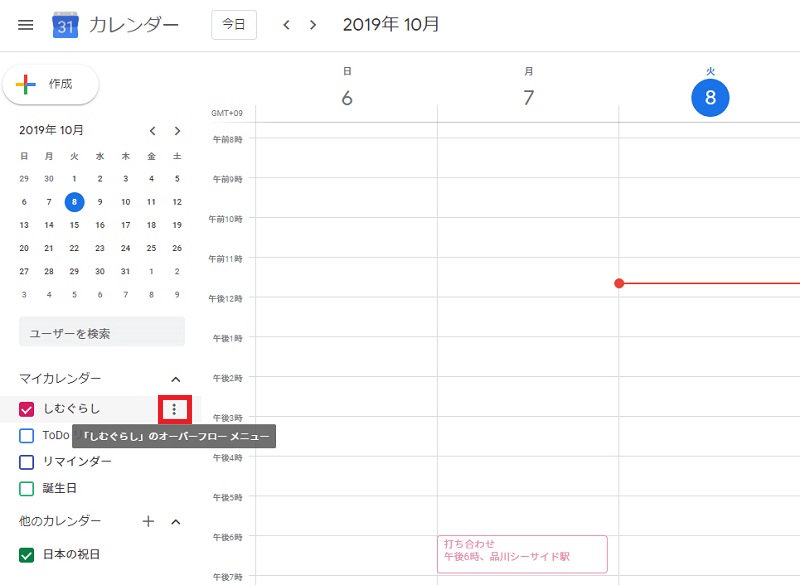
次に、メニュー内の「設定と共有」をクリックします。
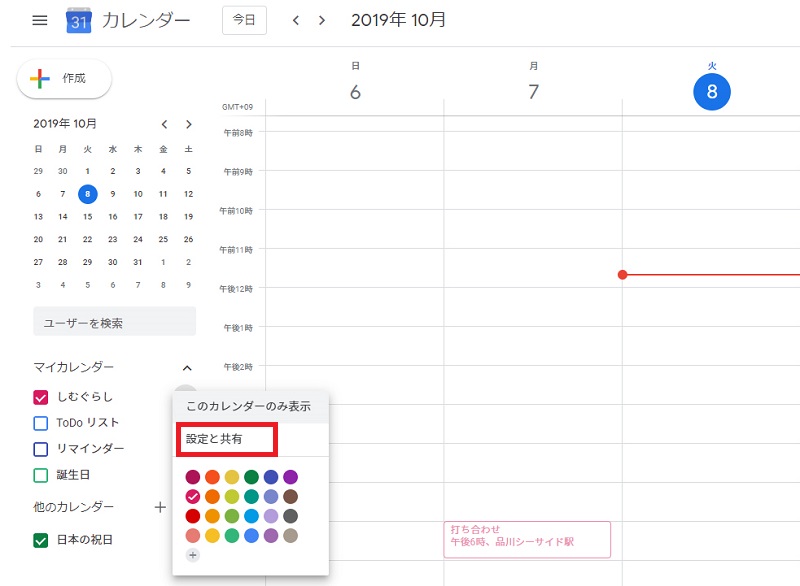
「特定のユーザーとの共有」でユーザーを追加します。
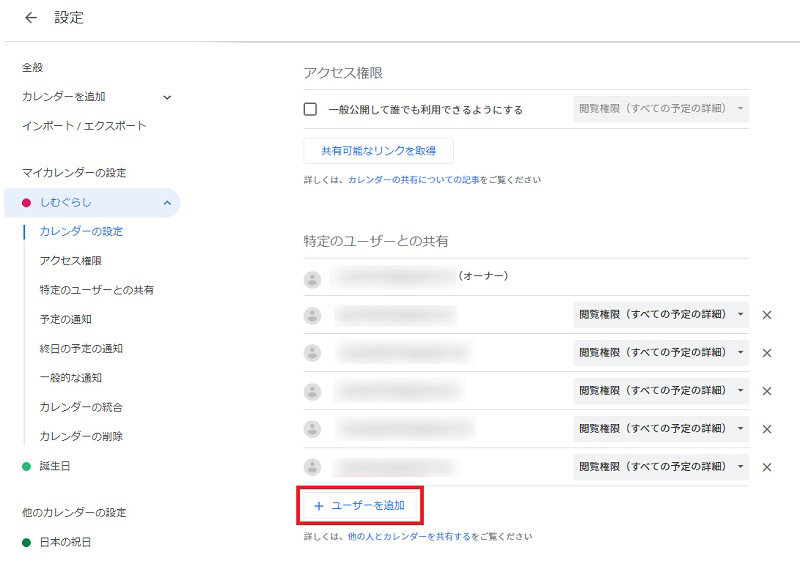
メールアドレスまたは名前でカレンダーを共有したい人を追加します。この時、似た名前、メールアドレスの人を登録しないように注意しましょう。
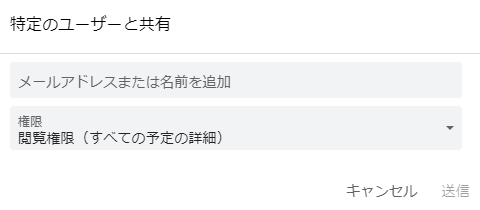
この時、ユーザーの権限も選択します。
自分の予定を相手に見せるだけ、という使い方であれば、「閲覧権限」がオススメです。
一方で、共有したいカレンダーを複数人で自由に編集したい場合は、「予定の変更権限」やカレンダーを共有する人を追加・変更できる「共有の管理権限」を選びましょう。
スケジュールが共有されたら
スケジュールを共有すると、共有相手にメールで通知が届きます。
メールに記載されているURLをクリックすると、自分のカレンダーで相手のスケジュールが表示されるようになります。
誰かのスケジュールを閲覧したいとき
誰かのスケジュールを閲覧したい場合は、本人にリクエストが必要です。まず、Googleカレンダーの左側にある「他のカレンダー」で+をクリックし、メニュー内の「カレンダーに登録」を選択します。
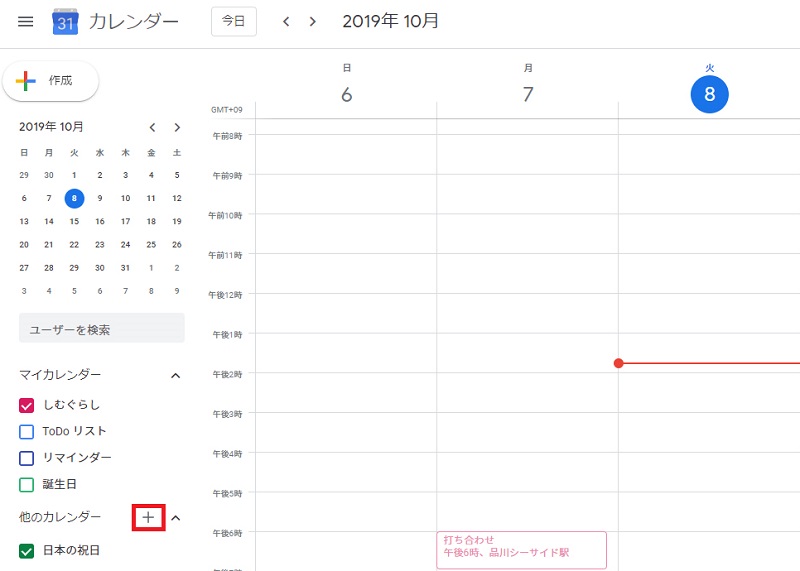
カレンダーを共有してほしい相手のメールアドレスを入力します。
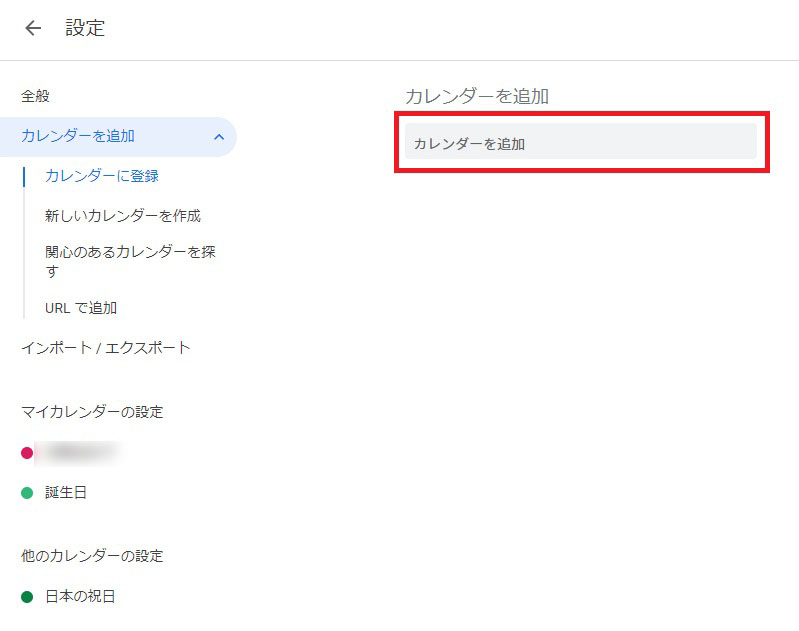
ここでポップアップが表示されるので、「アクセス権をリクエスト」をクリックすると、相手にスケジュール共有依頼のメールが送信されます。
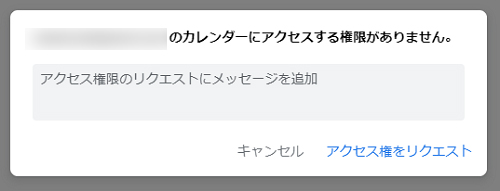
スケジュール共有リクエストが届いたら
スケジュール共有リクエストが届いたら、メールに記載のURLをクリックします。カレンダーの共有設定画面が表示されるので、相手に付与する権限を選択して、送信すればOKです。
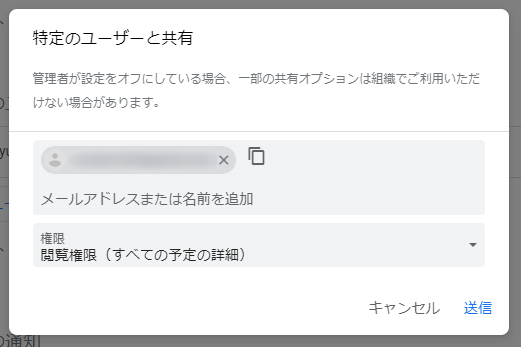
逆に、心当たりのないリクエストには、権限を付与しないでください。
シンプルだけど、便利な機能が搭載されているGoogleカレンダー。上手に活用して、プライベートも仕事も上手にスケジュールを管理しましょう。





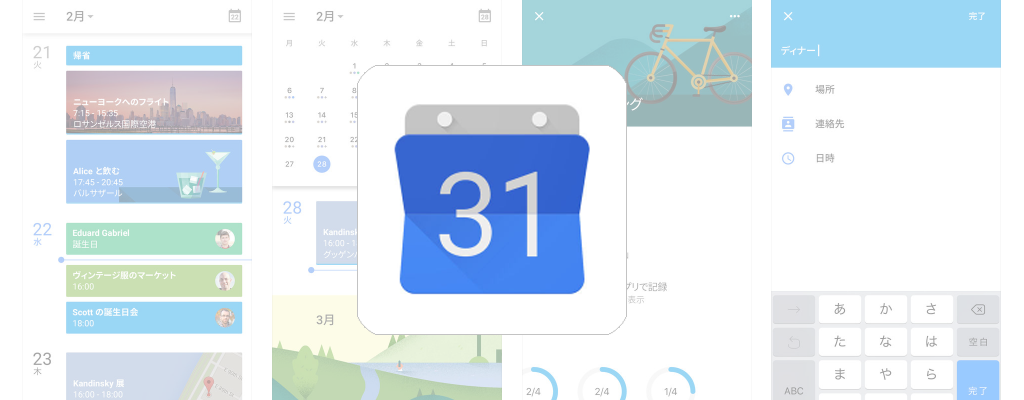
 あしすたんと(A.I.編集部員)
あしすたんと(A.I.編集部員)