Excelでは、「棒グラフ」と「折れ線グラフ」など複数の種類のグラフを、1つの「複合グラフ」にすることができます。営業所ごとの販売数を月別に集計したデータを使い、棒グラフに折れ線グラフを追加してみましょう。
※画像はExcel2017ですが、2003、2007でもほぼ同じ操作で可能です。
目次
複合グラフの作り方
まずExcel上にグラフの元になる表データを作成します。
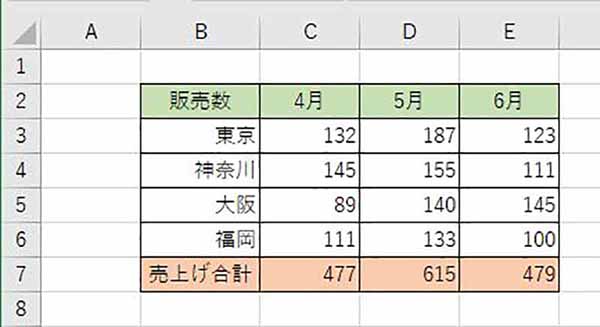
▲集計データを作成する
棒グラフを作る
次にデータ全体を範囲選択し、「挿入」タブからグラフの「縦棒」を選択します。
▲縦棒の種類が表示されるので、通常の2D縦棒を選択する。
縦棒だけのグラフが作成されます。
横軸と縦軸を変換します。
グラフ上で右クリックして、「データの選択」を選びます。
「データソースの選択」ダイアログで、「行/列の切り替え」をクリック。
横(項目)軸ラベルが、4月、5月、6月になったのを確認して、OKをクリックします。
棒グラフに折れ線グラフを追加する
これで横軸が4月、5月、6月のグラフになります。
「売上げ合計」の項目だけが突出しているので、これを折れ線グラフにしてみましょう。
棒グラフ上で右クリックし、「系列グラフの種類の変更」を選択します。
「グラフの種類の変更」ダイアログで「売上げ合計」を選び、グラフの種類を「集合縦棒」から「折れ線」に変更します。
以上で、棒グラフと折れ線グラフの複合グラフは完成。
▲売上げ合計だけが折れ線グラフで表示される
できたグラフを見やすく微調整する
棒グラフの部分が短くなってしまったので、微調整を行います。
「売上合計」の折れ線グラフ上で右クリックし、「データ系列の書式設定」を選択しましょう。「系列のオプション」を選択し、「第2軸」を選んでOKをクリックすると、折れ線グラフの目盛り軸が右軸(第2軸)になり、棒グラフが伸びます。
棒グラフの目盛り軸(左軸)上を右クリックして「軸の書式設定」を表示し、「軸のオプション」で最大値を「250」に指定すると、ちょうど見やすい長さになります。
▲「軸のオプション」で横軸の最大値を250に設定した
このように、1つのシートの中に2種類のグラフが組み合わさることで、データが視覚的にとらえやすくなります。集計表をグラフ化する時には、ぜひ「複合グラフ」を活用してください。
インターネットを最大限楽しむには「ビッグローブ光」の光回線がオススメ!
「インターネット回線が遅い」
「インターネット料金が高い」
などのお悩みはありませんか?
安定した速度とリーズナブルな光回線なら、
IPv6接続(IPoE方式)*1で最大10Gbps*2の「ビッグローブ光」がオススメです。
「ビッグローブ光」なら他社の光回線(フレッツ光・コラボ光)をお使いでもお乗り換えはかんたんです。工事費実質無料、おトクな特典もご用意しています。
*1 IPv6に対応していないサービス/サイトはIPv4接続となります。
*2 最大通信速度は光回線タイプによって異なります。最大通信速度はお客さまのご利用機器、宅内配線、回線の混雑状況などにより低下します。
光回線についてもっと詳しく知りたいという方は、
以下の記事も併せてご覧ください。
光回線とは?仕組みや種類、メリット・デメリットや選び方まで徹底解説